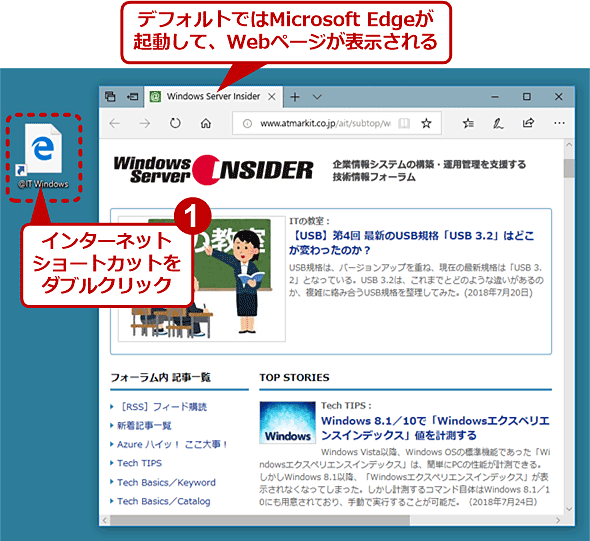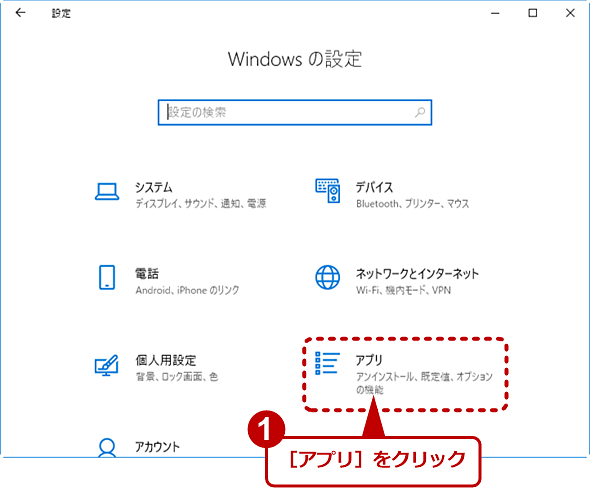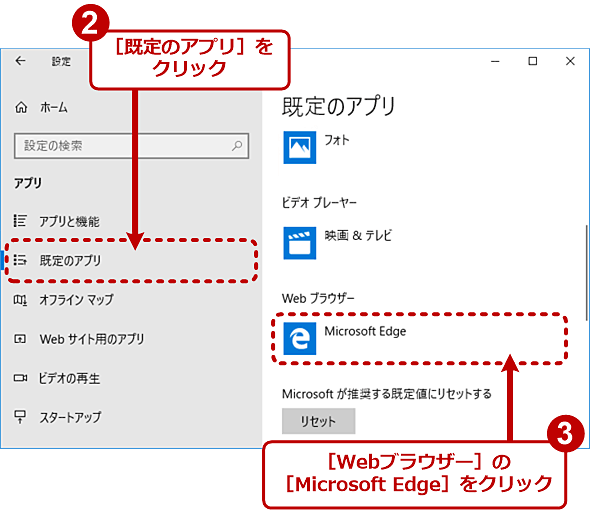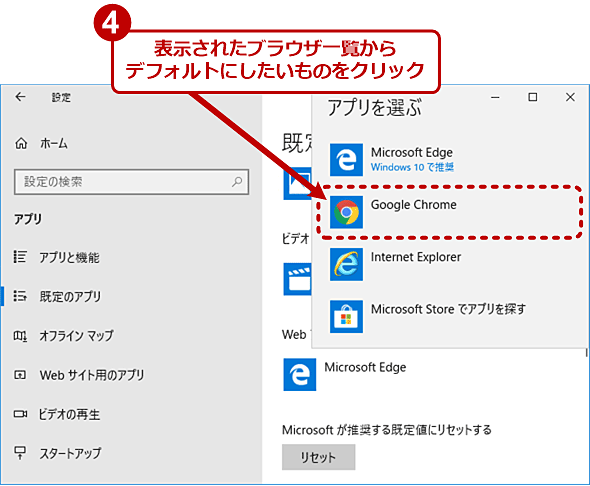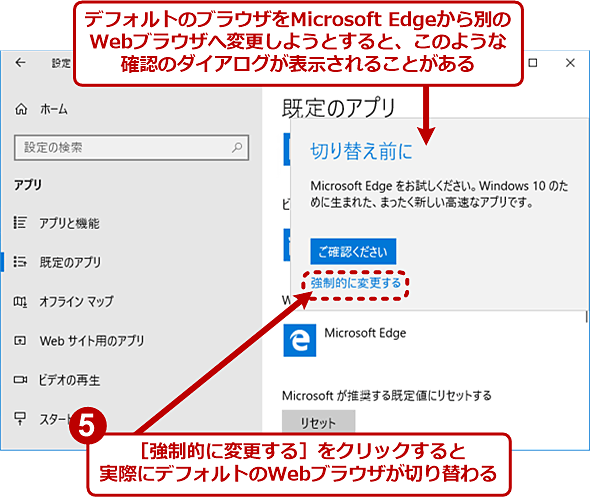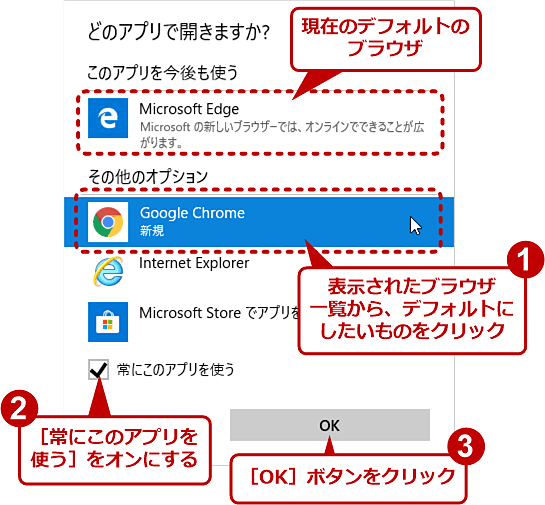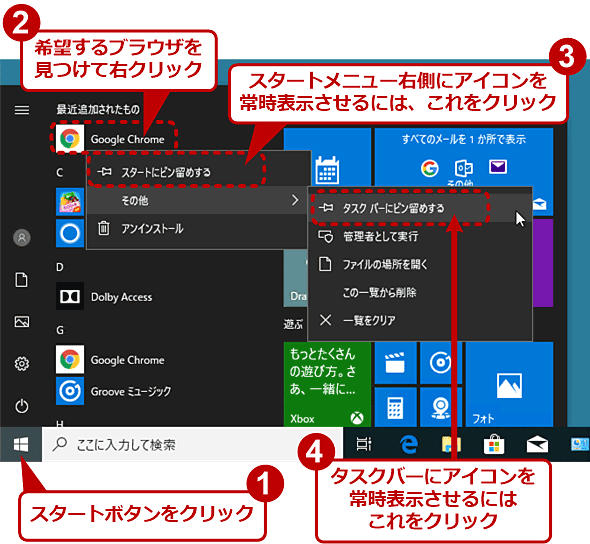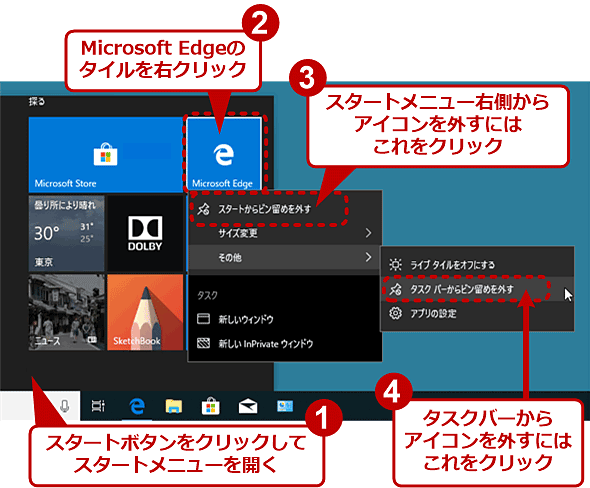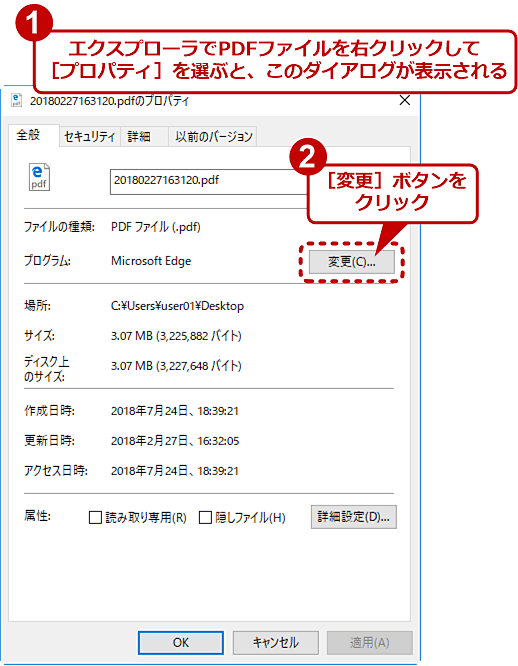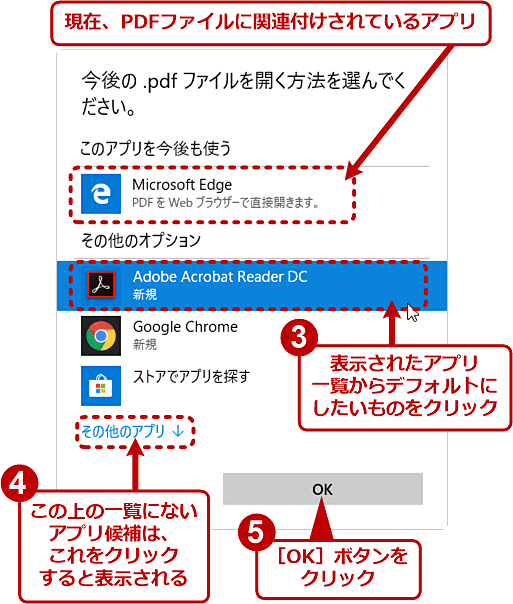Windows 10のデフォルトのWebブラウザをMicrosoft Edgeから別のブラウザに変更する:Tech TIPS
Windows 7/8.xからWindows 10にアップグレードすると、通常はデフォルトのWebブラウザがMicrosoft Edgeに変わってしまう。使い慣れたWebブラウザをデフォルトにする方法は?
対象:Windows 10、Microsoft Edge/Internet Explorer/Google Chrome/Mozilla FirefoxなどのWebブラウザ
Windows 10のデフォルトのWebブラウザは、Microsoft Edgeである。例えばWindows 7/8.xからWindows 10にアップグレードする際、設定をカスタマイズしないと、デフォルトのWebブラウザは元のWindows OSでの設定に関係なく、Microsoft Edgeに変更される。
ユーザーとしては、使い慣れたWebブラウザをデフォルトにしたいところだろう。本TIPSでは、その設定手順について説明する。
■記事内目次
デフォルトのWebブラウザを変更するには?
デフォルトのWebブラウザをMicrosoft Edge以外に変更するには、まずスタートメニューから[設定]−[アプリ]−[既定のアプリ]とクリックして、「既定のアプリ」画面を表示させる。
次に、下にスクロールして「Webブラウザー」という項目を見つけ、現在のデフォルトであるMicrosoft Edgeのアイコンをクリックする。するとWebブラウザの候補一覧が表示されるので、切り替えたいWebブラウザを見つけてクリックする(以下ではGoogle Chromeをデフォルトにしている)。
このとき、「切り替え前に」というダイアログが表示されたら、見逃さずに[強制的に変更する]をクリックすること。これを忘れると、ここまでの設定作業がキャンセルされ、デフォルトのWebブラウザは切り替わらない。
以上で作業は完了だ。以後はインターネットショートカットやURLリンクをクリックすると、選択したWebブラウザでそのWebページが表示されるはずだ。
「どのアプリで開きますか?」というダイアログが表示されたら?
新たにWebブラウザアプリをインストールした後にURLリンクをクリックすると、以下のような「どのアプリで開きますか?」ダイアログが表示されることがある。
ここからデフォルトのWebブラウザを変更することも可能だ。それには[常にこのアプリを使う]チェックボックスをオンにしてから、デフォルトにしたいWebブラウザを選んで[OK]ボタンをクリックすればよい。
スタートメニューやタスクバーのWebブラウザアイコンをMicrosoft Edge以外にするには?
上記のいずれかの方法でデフォルトのWebブラウザをMicrosoft Edge以外に変更しても、Windows 10のスタートメニュー右側(スタート画面)やタスクバーにあるWebブラウザのアイコン(青い「e」のアイコン)をクリックするとMicrosoft Edgeが起動する。
Internet ExplorerやGoogle Chromeなど、他のWebブラウザのアイコンに変えたい場合は、まず希望するWebブラウザをスタートメニューで見つけてから右クリックし、[スタート画面にピン留めする]あるいは[その他]−[タスク バーにピン留めする]をクリックしてアイコンをピン留めする。
Microsoft Edgeを頻繁に使わないのであれば、スタートメニュー右側やタスクバーからピン留めを外してもよいだろう。
PDFファイルがMicrosoft Edgeで表示される場合は?
デフォルトのWebブラウザをMicrosoft Edgeから別のWebブラウザに変更しても、PDFファイルについては依然としてMicrosoft Edgeがデフォルトのアプリとして起動されることがある。
その場合、使いたいPDFビュワーがインストール済みであれば、何らかのPDFファイルをエクスプローラで右クリックして[プロパティ]を選び、表示されたダイアログで[変更]ボタンをクリックすると、デフォルトのアプリをそちらに切り替えることができる。
まだPDFビュワーをインストールしていない場合は、まずAdobe Acrobat Reader DCなどのPDFビュワーをインストールしよう。その後、上記の手順で関連付けを確認し、もしMicrosoft Edgeのままなら上記のように設定を変更すればよい。
■更新履歴
【2018/07/26】スクリーンショットを追加・更新し、最新情報を反映しました。
【2016/06/06】スクリーンショットをWindows 10バージョン1511のものに差し替えました。またPDFファイルの関連付けを変更する手順を追記しました。
【2015/08/05】初版公開。
■この記事と関連性の高い別の記事
Copyright© Digital Advantage Corp. All Rights Reserved.