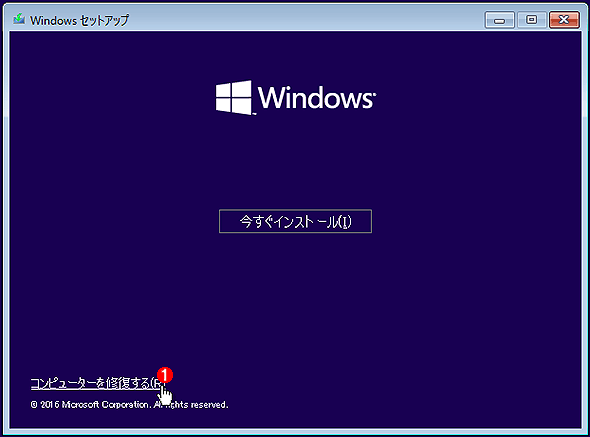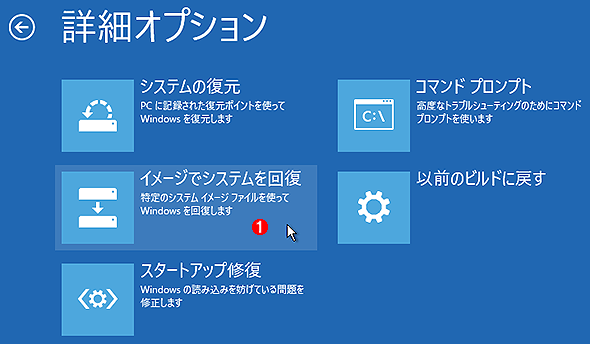アップグレード後も欠かせないWindows 10のフルバックアップ/リストア手順:Windows 10 The Latest(2/2 ページ)
システムイメージからの復元が必要な状況とは?
何らかの原因でWindows OSが起動しなくなった場合、通常は次のような手順でシステムの復旧を試みることになる。
- 簡易修復――システムが正常に起動しないのなら、まずは「スタートアップ修復」や「セーフモード」(トラブルシューティング用のコマンドプロンプト)による起動と修復を試行する
- システムの復元――新たにインストールしたデバイスやソフトウェアなどが原因と疑われるなら、「システムの復元」を使って以前の状態へ復帰させる
- 以前のイメージへの復帰――それでもだめなら「このPCを初期状態に戻す」でインストール直後の状態に復旧させたり、メーカー製PCならリカバリディスクで出荷時の状態に戻す。もしくは「イメージでシステムを回復」機能を使って、バックアップしてあった以前のシステムイメージに戻したりする
1.と2.は軽微な障害からシステムの復旧を試みる方法だ。一方、例えばHDDなどが故障して復旧が不可能な場合は3.のように、新しいディスクに交換してからWindows 10を再インストールするか、以前のシステムイメージを書き戻す復元作業を行う。
●システムイメージを取得しておけば、元の環境を復元しやすい
システムイメージの中には、Windows OSのシステムの他、OSをブートするために必要なブートパーティション情報なども含まれている。システムイメージがあれば、新品の何も入っていないディスクに元のWindows 10環境(C:全体とブートパーティション情報など)を復元して、元の状態に戻すことができる。
メーカー製のPCの場合は、リカバリディスクを使って出荷時のOSの状態に戻せる。しかし、これを実行すると、Windows 10にアップグレードする前のWindows 7やWindows 8.1に戻ってしまうことになる。ここから最新のWindows 10のビルドまでアップグレードするのは時間もかかるし、その後の環境構築なども面倒である。
そこで、そのような事態が起こる前にシステムイメージのバックアップを最低でも1回は取っておこう。自作PCでWindows 10に無償アップグレードしたり、新規クリーンインストールした場合も同様だ。
システムイメージの取得方法
Windows 10でシステムイメージを取得する方法は、Windows 8/8.1と同じである。Windows 7互換のバックアップツールを起動して、システムイメージの作成と、必要ならシステム修復ディスクの作成を行えばよい(詳しくはTIPS「Windows 8/8.1でシステムイメージバックアップを取る」参照)。
バックアップツールを起動するには、[設定]アプリの[更新とセキュリティ]−[バックアップ]の画面で、[[バックアップと復元]に移動(Windows 7)]というリンクをクリックする。[コントロールパネル]の[システムとセキュリティ]から[バックアップと復元(Windows 7)]で起動してもよい。
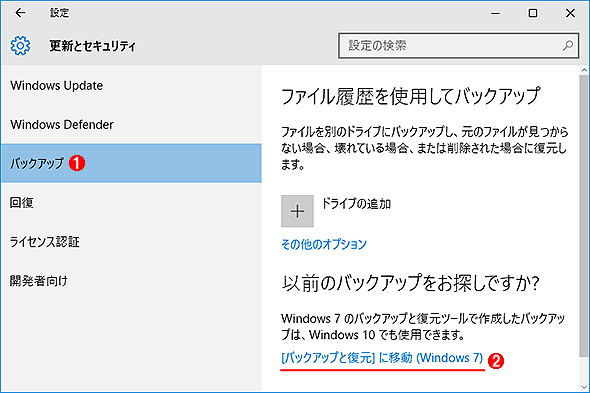 Windows 7互換のバックアップツール
Windows 7互換のバックアップツールWindows 10では新しいバックアップツールは用意されず、代わりにWindows 7の時からあったバックアップツールをそのまま使うようになっている。これは[設定]アプリの[更新とセキュリティ]−[バックアップ]の画面。Windows 8.1ではコントロールパネルの奥深くに追いやられていたが、Windows 10では分かりやすい場所に用意されている。
(1)[バックアップ]を選択する。
(2)これをクリックする。
「バックアップと復元(Windows 7)」ツールが起動したら、左側のメニューから[システムイメージの作成]をクリックする。
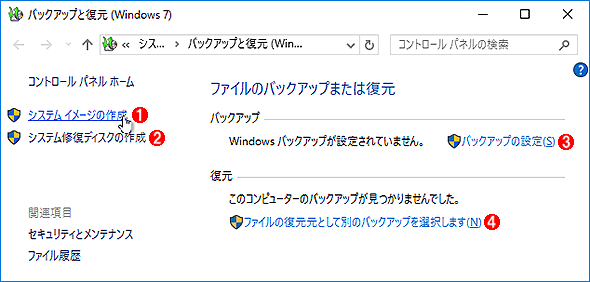 このWindows 7互換のバックアップツールではシステムイメージを取得できる。これがあれば、例えば空のHDDにフルリストアできる。
このWindows 7互換のバックアップツールではシステムイメージを取得できる。これがあれば、例えば空のHDDにフルリストアできる。これをクリックして、システムイメージのバックアップを開始する。
(1)これをクリックすると、システム修復ディスクの作成ウィザードが起動する。
(2)システムイメージを含めない場合は、こちらをクリックしてもよい。バックアップする対象を個別に選択できる。
(3)バックアップから復元するにはこれをクリックする。
バックアップウィザードの最初の画面ではバックアップの保存先を聞いてくるので、現在のシステムドライブ(C:)をフルバックアップできる、十分な容量のある「物理的に独立した別のドライブ」を指定する(バックアップ専用にしなくてもよい)。これはUSB接続の外部ディスクなどでもよい(C:と同じドライブにはバックアップできない)。また、あらかじめNTFS形式でフォーマットしておくこと。
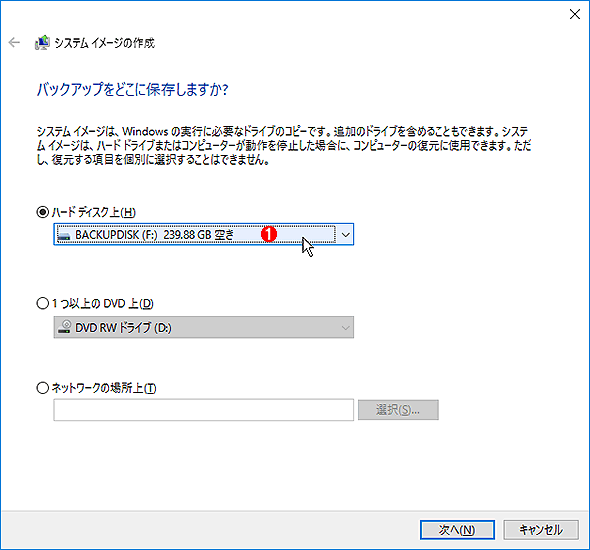 バックアップ先の指定
バックアップ先の指定バックアップ先はローカルの独立したHDDかDVD-R、ネットワーク上の場所などを指定できる。
(1)バックアップ先の指定。十分な容量のある、C:とは別のディスクドライブを用意し、NTFSでフォーマットしておくこと。
バックアップするボリュームを選択すると、最後にバックアップ先の確認とバックアップするボリュームのリストが表示されるので、バックアップ対象を選択してからバックアップを開始する。C:とバックアップディスク以外にもディスクがある場合は、それらも同時にまとめてバックアップできる。
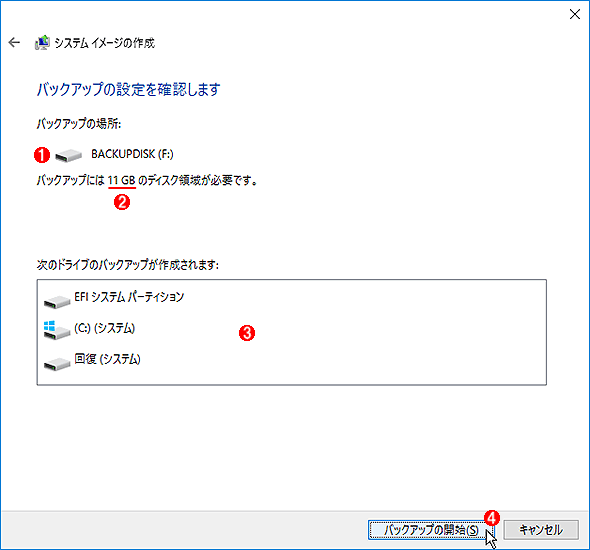 バックアップ設定の確認
バックアップ設定の確認バックアップするドライブとバックアップ先を確認する。
(1)バックアップ先のドライブ。
(2)バックアップに必要な容量。
(3)「C:」ドライブと「EFIシステムパーティション」「回復」「システムで予約済み」パーティションなどがデフォルトでバックアップされる。
(4)これをクリックするとバックアップが開始される。
後はバックアップが完了するのを待てばよい。バックアップが終了すると、「システム修復ディスク」を作成するかどうかを聞いてくるので、必要なら作成しておく(バックアップごとに新たに作る必要はなく、一度作っておけばよい)。「システム修復ディスク」とは、バックアップから復元するために利用する、システムブート用のCD-R/DVD-Rのことである。容量は300〜400Mbytesぐらいなので、CD-Rでもよい。
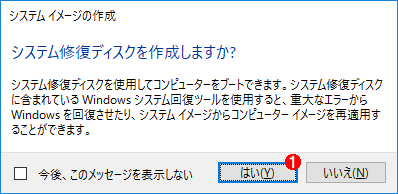 システム修復ディスクの作成
システム修復ディスクの作成CD-RかDVD-Rなどの空のメディアを書き込み可能な光学ドライブに入れると、システムブート用のイメージが書き込まれる。書き込み可能なドライブがない場合は作成できない。
(1)これをクリックすると、ブータブルメディアが作成される。
このウィザードではCD-RやDVD-Rのシステム修復ディスクしか作成できない。USBメモリでシステムを起動させたい場合は、Windows 10のインストール用USBメモリ(次の記事参照)を使えばよい。
もしくは「回復ドライブ」という、Windows回復環境を起動させるためのUSBメモリを使ってシステムを起動させてもよい。その作り方は次の記事が参考になる(Windows 10でも、作成手順はWindows 8とおおよそ同じだ)。
システムイメージのリストア
バックアップからシステムイメージをリストアするには、復元先のディスク(ディスクを交換する場合は新しいディスク)とバックアップしたドライブをシステムに接続後、前述のシステム修復ディスクか回復ドライブ、Windows 10インストール用のUSBメモリ/DVDなどを使ってシステムを起動させる。回復コンソールを利用するだけなので、どの方法で起動してもよい。
なお、リストア先のディスク容量は、元のディスクと同じか、それ以上のサイズにすること。元のディスクよりも容量が少ないとリストアできずエラーになる。
システムをブート後、最初にキーボードレイアウトの選択画面が表示されるので、適切な言語、キーボードが選択されていることを確認して[次へ]をクリックする。
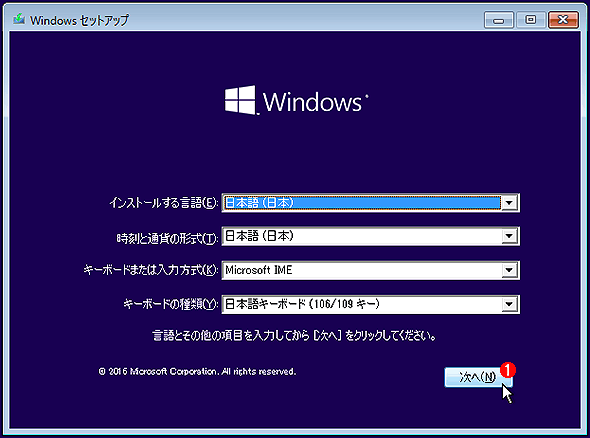 回復環境の起動(1)
回復環境の起動(1)回復環境を起動するには、システム修復ディスクか回復ドライブ、Windows 10のインストール用DVDなどでシステムを起動する。これはWindows 10のインストール用DVDでシステムを起動したところ。
(1)最初に言語やキーボード設定などを確認後、これをクリックする。
Windows 10のインストールメディアで起動した場合は、ここで[Windowsセットアップ]という画面が表示されるので、画面左下にある[コンピューターを修復する]をいうリンクをクリックして回復環境を起動する。システム修復ディスクか回復ドライブで起動した場合は、最初にキーボードレイアウトの選択画面が表示されるので、[その他のキーボードレイアウトを表示]を何度かクリックして、最後のページにある「日本語」を選択する。
回復環境を起動すると、「オプションの選択」画面が表示されるので、「トラブルシューティング」をクリックし、その次の画面では「詳細オプション」を選んで、最後に「イメージでシステムを回復」を選択する。
すると「コンピューター イメージの再適用」という画面が表示されるので、内容を確認後、先へ進める。
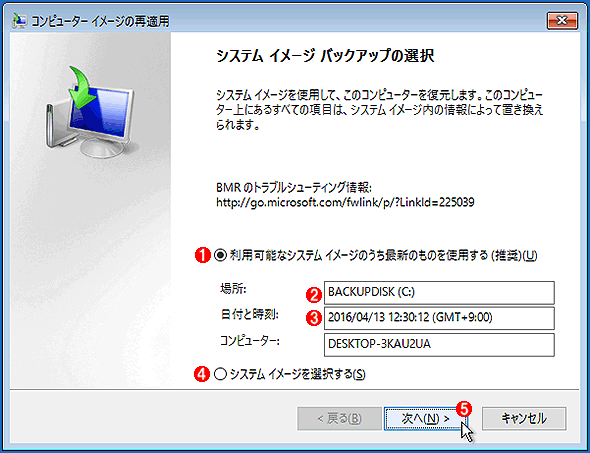 リストアウィザードの開始
リストアウィザードの開始これは先の手順で作成したシステム修復ディスクで起動して、システムイメージをリストアしようとしているところ。
(1)最後にバックアップしたシステムイメージをリストアするにはこれを選択する。
(2)バックアップしたディスク。ボリューム名で判別する。
(3)バックアップセットの日時。
(4)複数のシステムイメージをバックアップしている場合は、これをオンにして、復元するイメージを選択する。
(5)これをクリックして先へ進む。
この後はリストア作業内容の確認などが行われ、最後に[完了]をクリックすると実際にリストア作業が始まる。後は画面の指示に従ってリストアを完了させればよい。
なお、ディスクのパーティション構成(パーティションサイズ)などは、バックアップ時の構成がそのまま同じように新たなディスクにも適用される。そのため、バックアップ元よりも容量の大きなディスクにリストアした場合、ディスクの末尾は未割り当て状態のまま残っている。必要ならば[スタート]メニューを右クリックして[ディスクの管理]ツールを起動し、末尾のバーティションサイズを拡大するなどして、割り当てておくこと。
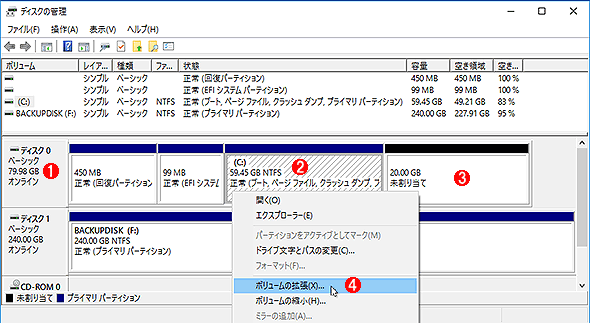 リストア後のディスクの例
リストア後のディスクの例60GBのディスクをフルバックアップして、80GBのディスクにリストアした直後の状態。
(1)新しいディスクは80GB。
(2)元のディスクは60GBだったので、リストア後のC:ドライブも60GBになる。このように、元と同じパーティション/ボリュームサイズでリストアされる。
(3)ディスクの末尾の20GBは「未割り当て」状態になっている。
(4)C:を右クリックして[ボリュームの拡張]を行うと、(3)の部分もC:に含めることができる。
今回はWindows 10のバックアップ機能について見てきた。機能的にはWindows 8.1のものとほとんど同じで、大きな変更点はない。そのため、操作方法が変わってユーザーが混乱するという心配はあまりない一方で、機能が細分化されすぎていて分かりづらいという点もそのままである。少し残念である。
■更新履歴
【2016/04/14】Windows 10バージョン1511(build 10586)以降に合わせて内容を更新しました。
【2015/08/20】初版公開(対象はWindows 10のbuild 10240)。
Copyright© Digital Advantage Corp. All Rights Reserved.