第1回 Windows IoTを始めよう:Windows 10 IoT Coreで始めるIoT入門(3/3 ページ)
さっそく「Lチカ」してみる
このような小型ボードPCを使う場合、最初に「Lチカ」という、LEDランプをチカチカ点滅させてみるのが定例(お約束)となっているようである。Windows 10 IoT CoreではLチカ用にあらかじめメニューが用意されているので、動作確認も兼ねて、さっそく試してみよう。
先の起動画面の左上にあるメニューから[チュートリアル]をクリックする。すると次のようなガイド画面が表示される。
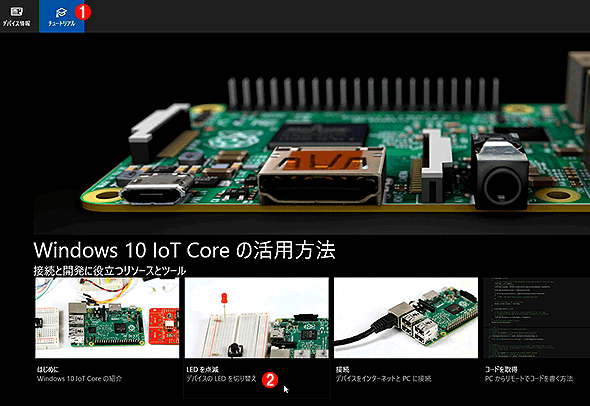 チュートリアル画面
チュートリアル画面画面上部のメニューから[チュートリアル]を選択すると、このようなガイド画面が表示される。ここで[LEDを点滅]を選択する。
(1)これを選択する。
(2)これをクリックするとLEDの点滅を開始する。
ここではWindows IoTを利用するためのガイド(次に何をすべきか)が表示されているので、左から2つ目の[LEDを点滅]をクリックしてみる。すると次のような画面が表示されるので、[開始]をクリックする。
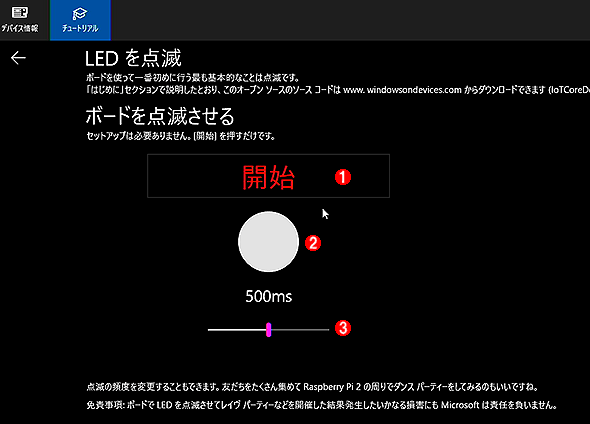 LEDの点滅
LEDの点滅LEDの点滅の開始や点滅間隔の変更ができる。
(1)これをクリックすると、LEDの点滅が開始される。
(2)ACTと名付けられたLEDが点滅するのに合わせて、この部分が赤と白に変わる。
(3)左右にスライドすると、点滅のタイミングを変更できる。
Raspberry Pi 2ボードにはユーザーから制御できるLEDが複数搭載されており、これはそのうちの1つのLED(「ACT」というラベルが付いているLED)を点滅させるための画面である。[開始]をクリックするとボード上のLEDが点滅し、下のスライドバーを左右に動かすと、点滅のタイミングを10ミリ秒〜1秒まで変更できる。
 ボード上のACT LED
ボード上のACT LED先ほどの画面で[開始]をクリックすると、この「ACT」という名前の付いているLEDが画面の表示に合わせて点滅する。ACT(左側)やPWR(右側)は、通常はステータスLEDとして利用されているが、アプリケーションから制御してオン/オフできる。
Webブラウザー経由で接続する
Windows 10 IoT Coreにはデスクトップやシェルはないので、従来のようなGUIのツールを使った管理方法は利用できない。代わりにリモートから接続して管理するようになっている。リモート管理するためにはいくつか方法があるが、まずはデフォルトで用意されているWeb管理画面を使ってみよう。
最初にWindows 10 IoT Coreのインストールを行うと、ローカルのWindows 10上に「Windows IoT Core Watcher」というツールもインストールされ、自動起動しているはずである。これは同一LAN上で稼働中のWindows 10 IoT Coreシステムを見つけて列挙するためのツールである。
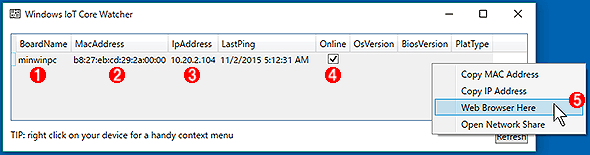 Windows IoT Core Watcherツール
Windows IoT Core Watcherツール稼働中のWindows 10 IoT Coreシステムを一覧表示したり、Web管理画面を起動したりできる。
(1)コンピューター名。インストール直後のデフォルトでは「minwinpc」となっている。
(2)MACアドレス。
(3)IPv4アドレス。
(4)オンラインかどうか。
(5)右クリックしてこのメニューを選ぶと、Web管理画面が開かれる。
該当するWindows 10 IoT Coreシステムを見つけたら、右クリックしてポップアップメニューから[Web Browser Here]をクリックする(「http://<IPアドレス>:8080/」でアクセスしてもよい)。するとWeb管理画面へのアカウント入力画面が表示されるので、デフォルトのユーザー名「Administrator」、パスワード「p@ssw0rd」で接続する。
Web管理のホームページでは、コンピューター名やパスワード、時刻設定などを変更できるので、セキュリティのため、適宜変更しておこう。
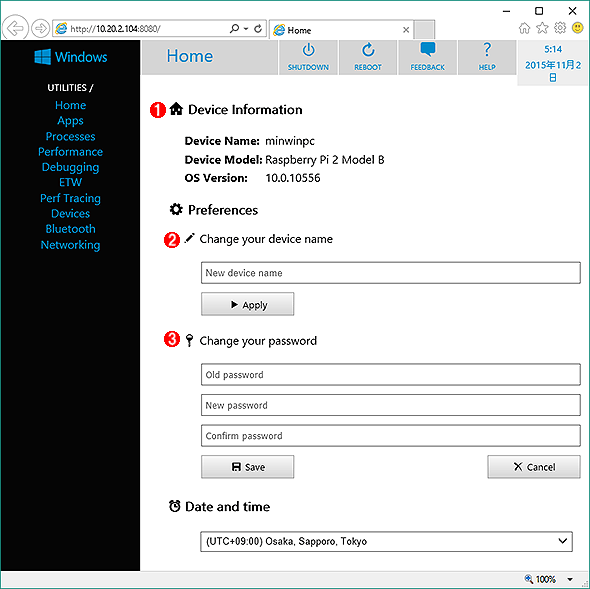 Windows 10 IoT CoreのWeb管理画面
Windows 10 IoT CoreのWeb管理画面この画面にはコンピューター名やデバイス名、OSのビルド番号などが表示されている。コンピューター名やデフォルトパスワードを変更もできる。
(1)コンピューターやOSの情報。
(2)コンピューター名の変更。
(3)パスワードの変更。
「Apps」のページでは、インストールされているアプリケーションの確認や、新規アプリケーションのインストールなどが行える。Windows 10 IoT Core向けのアプリケーションを作成したら、この画面などを使ってインストールすることになる。
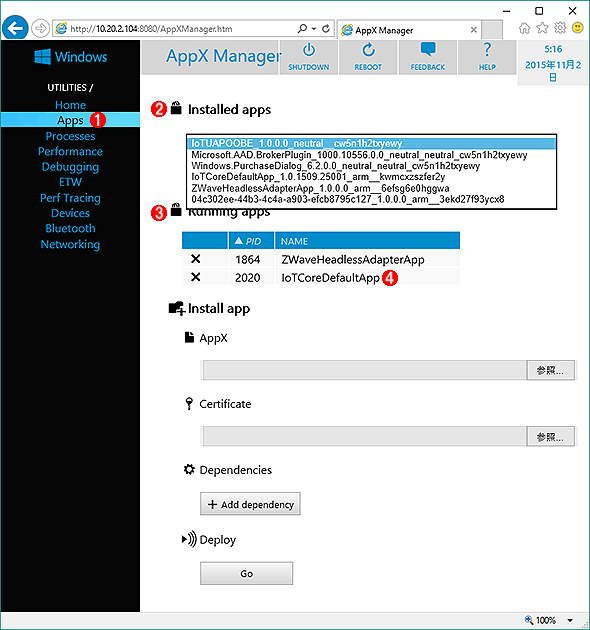 アプリケーション画面
アプリケーション画面この画面では、インストールされているアプリや実行中のアプリの表示、アプリのインストールなどを行う。
(1)Windows 10 IoT Coreアプリケーションの情報を確認するには、これを選択する。
(2)インストールされているWindows 10 IoT Coreアプリケーション。
(3)実行中のWindows 10 IoT Coreアプリケーションの一覧。
(4)Windows 10 IoT Coreの初期画面を表示していたのはこのアプリケーション。
「Processes」タブを開くと、実行中のWindows 10 IoT Coreのプロセス一覧が表示される。これを見ると、Windows 10 IoT Coreで動作しているプロセスは通常のWindows 10に近いものであることが分かる。
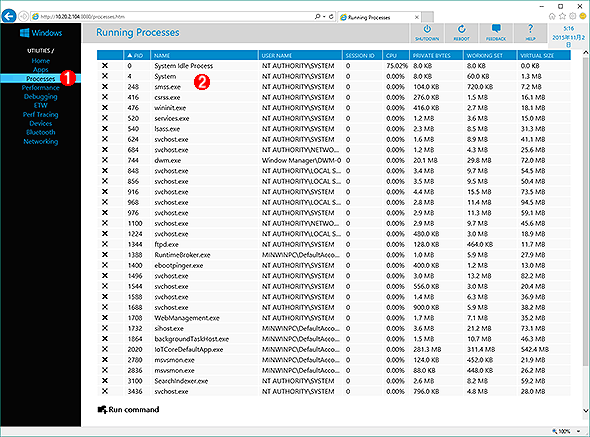 プロセスの一覧画面
プロセスの一覧画面通常のWindows OSのものとあまり変わらないプロセスが動作していることが分かる。
(1)これを選択する。
(2)プロセス名。デフォルトでftpも動いているようだ(セキュリティ的にはやや心配だが)。
「Performance」タブには、通常のWindows OSのタスクマネージャーのように、CPUやメモリ、I/O、ネットワークなどの利用状況がリアルタイムにグラフ表示されている。このシステムの場合、約500Mbytesのメモリを使用している。このメモリ使用量は今時のWindows OSとしてみるとやや少な目だが、小型ボードコンピューターのOSとしてみるとかなり多い。
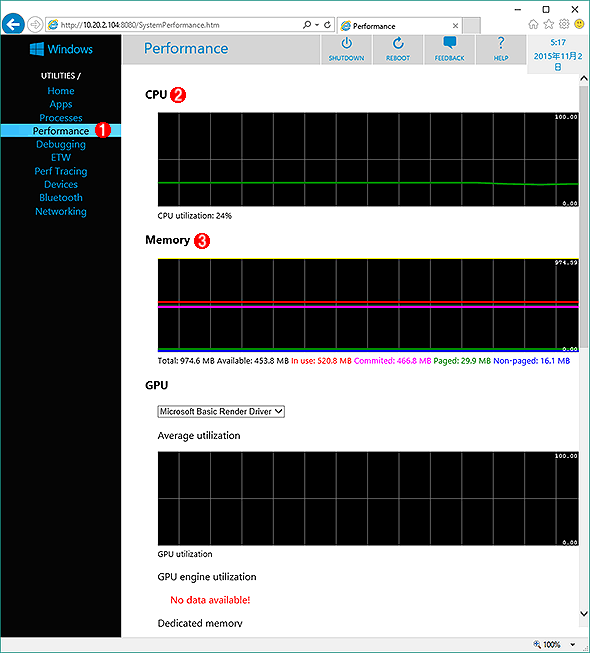 パフォーマンスグラフ画面
パフォーマンスグラフ画面Windowsのタスクマネージャーのような、CPUの使用率やメモリ使用量、I/Oやネットワークなどの利用状況をリアルタイムにグラフ表示される。
(1)これを選択する。
(2)CPU使用率。何もしていなくてもなぜか20%程度の使用率になっている。
(3)メモリ使用量。起動直後は200〜250Mbytes程度消費している。
今回は、Raspberry Pi 2にWindows 10 IoTをインストールして簡単な動作確認を行ってみた。次回はVisual Studioを使ってWindows 10 IoTのアプリケーションを開発する方法についてみていく。
Copyright© Digital Advantage Corp. All Rights Reserved.




