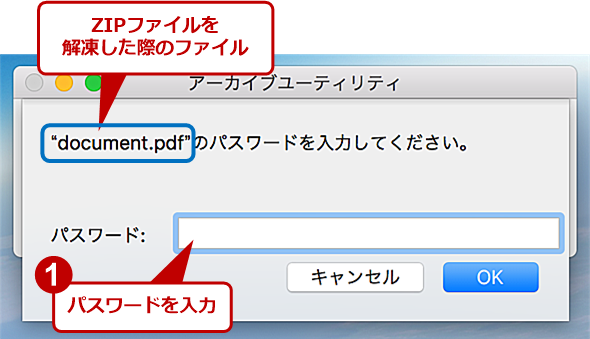Mac(macOS)でパスワード付きZIPファイルを作成する:Tech TIPS
ZIPファイルにパスワードを付けて暗号化しておくと、その内容を保護し、安全に保管したり、電子メールで送信したりできる。macOS(OS X)の場合、OS X Leopard以降、標準でZIPファイルにパスワードを付ける機能が実装されている。その方法を紹介する。
対象:macOS(OS X Leopard以降)
ファイルをやりとりする際などに、複数のファイルを1つにまとめるZIP形式の圧縮ファイルが広く利用されている。特に電子メールに添付するような場合は、パスワード付きZIPファイルでやりとりを行うことが多い。
Windows Vista以降のWindows OSの場合、Tech TIPS「ZIPファイルにパスワードを付ける」のようにパスワード付きZIPファイルの作成には、「7-Zip」などのアーカイブツールが必要になっている。
一方、macOS(OS X)の場合、OS X Leopard以降、標準でZIPファイルにパスワードを付ける機能が実装されている(Tech TIPS「Mac(OS X)でZIPファイルを作成する」を参照のこと)。ただパスワードを付けるには、ターミナルを起動して、コマンドラインを利用する必要がある。その方法を紹介する。
暗号化の強度に注意
一般的によく使われているZIPファイルの暗号化アルゴリズムは、あまり強度の高いものではない(より高度なアルゴリズムを使用したアーカイバーも存在するが互換性が低い)。
パスワードを見破って暗号を解除してしまうツールも出回っているので、16文字未満の短いパスワードや、類推しやすいパスワードを付けないように注意する他、安全性を過信しないようにした方がよい。本当に重要なファイルは、メールでは送らないようにするなど、パスワード付きZIPファイルだから安全だと思わないこと。こうした注意点についてはTech TIPS「ZIPファイルにパスワードを付ける」も参照していただきたい。
ZIPファイルにパスワードを付ける
パスワード付きZIPファイルを作成する場合、事前にパスワードなしのZIPファイルを作成しておく。macOS上でZIPファイルを作成する方法は、Tech TIPS「Mac(OS X)でZIPファイルを作成する」を参照してほしい。
パスワードを付けたいZIPファイルを用意したところで、[Launchpad]−[その他]−[ターミナル]でターミナルを起動する。
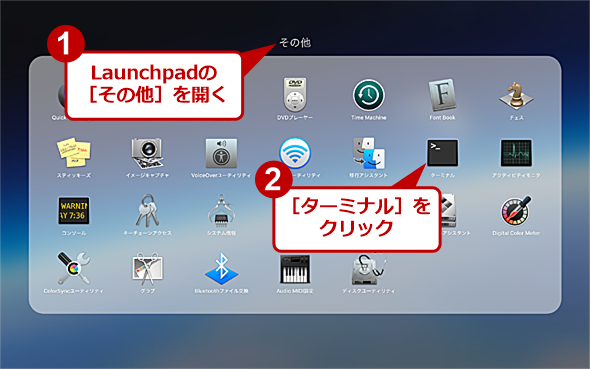 ターミナルを起動する
ターミナルを起動するターミナルは、デフォルトでは[Launchpad]−[その他]−[ターミナル]で起動できる。また、スポットライトを開き、入力ボックスに検索キーワードとして「ターミナル」と入力して検索結果の「ターミナル」をクリックして起動することも可能だ。
ターミナル上で「zipcloak <ZIPファイル名>」と入力し、[return]キーを押してコマンドを実行する。<ZIPファイル名>の部分は、FinderからZIPファイルをターミナルにドラッグ&ドロップしたり、Finderで[Command]+[C]キーでコピーしてからターミナルで[Command]+[V]キーでパスをペーストしたりするとよい。
「Enter password:」とパスワードの入力が促されるので、パスワードを入力する。続いて、「Verify password:」で同じパスワードを入力すると、元のZIPファイルに対して暗号化が実行される。なおパスワードを入力する際、入力した文字や「*」のような記号は表示されないので注意したい。
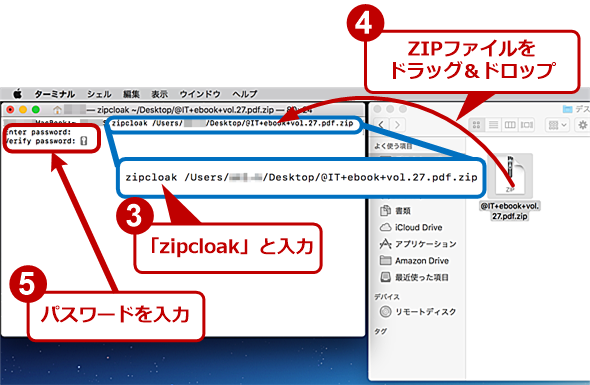 ターミナルでzipcloakコマンドを実行する
ターミナルでzipcloakコマンドを実行するターミナル上で、「zipcloak <ZIPファイル名>」を実行し、パスワードを入力すると、<ZIPファイル名>のZIPファイルにパスワードが付けられる。
パスワード付きZIPファイルを解凍する
パスワード付きZIPファイルを解凍するには、Finder上でダブルクリックする。すると次のようなダイアログが表示されるので、パスワードを入力する。するとZIPファイルと同じ名前のサブフォルダに解凍されたファイルが出力される。
ZIPファイル自体は、OS X標準機能で作成しても、ZIPANGなどのサードパーティー製アーカイブツールで作成したものでもよい(ZIPANGなどのアーカイブツールには、パスワードによる暗号化機能が装備されているので、わざわざzipcloakコマンドを使う必要はないが)。
これで作成されたパスワード付きZIPファイルは、Windows OSのエクスプローラーでも解凍可能だ。
パスワードを解除する
作成したパスワード付きZIPファイルを、元のパスワードなしのZIPファイルに戻すには、ターミナル上で「zipcloak -d <ZIPファイル名>」とすればよい。
ただ、場合によっては、エラーが表示されてパスワードなしのZIPファイルに戻らないことがあるようだ。そのような場合は、パスワード付きZIPファイルに対してパスワードを入力して解凍して、再度、ZIPファイルに圧縮すればよい。
Copyright© Digital Advantage Corp. All Rights Reserved.