Visual Studio Codeの拡張機能を使ってみよう:特集:Visual Studio Code早分かりガイド(2/2 ページ)
拡張機能のインストール
Go言語について
Go言語はグーグルが開発しているプログラミング言語だ。VS Codeはデフォルトで、Go言語の構文ハイライト表示をサポートしているが、ここでインストールするGo言語用拡張機能(と追加のツール)をインストールすることで、それ以外にもコード補完、定義へ移動、参照の表示などの機能が利用できるようになる。Go言語用拡張機能単体では、使用できるのは構文のハイライト表示とスニペット程度のようなので、興味のある方はぜひともその他のツールも一緒にインストールしておこう。
なお、Go言語自体のインストールについてはここでは触れないこととする。Go言語のインストールと各種設定についてはGo言語の公式サイト以下にある[Getting Started]ページを参考にしてほしい。また、以下ではWindowsで動作を確認している。
Go言語用拡張機能のインストールと使用
前ページで見た手順でGo言語用の拡張機能をインストールしておこう。
Go言語用拡張機能をインストールした場合、Go言語用のツール(VS Codeの拡張機能ではなく、Go言語側のツール)が不足していると、次のようなメッセージが表示される。このときには、VS Code内で直接インストールするか(以下の画像の(1)あるいは(2)のボタンやメッセージをクリックして、指示に従えばよい)、拡張機能のREADMEページを参考に必要なツールをインストールしよう。
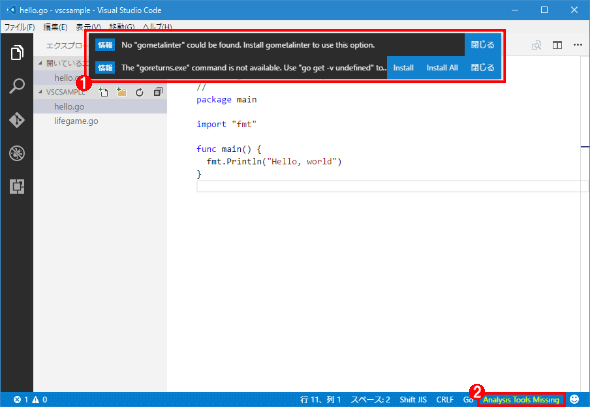 必要なツールが足りないことを示すメッセージ
必要なツールが足りないことを示すメッセージ(1)と(2)は足りないツールがあることを示す通知だ。(1)の[Install]ボタンか[Install All]ボタン、あるいは(2)のメッセージをクリックすれば、必要なツールをVS Code内で直接インストールすることも可能だ(ツールをインストールしても同じメッセージが表示される場合、ディレクトリへパスを通す必要があるかもしれない)。
準備が整ったら、拡張機能が効果を試してみよう。
拡張機能がインストールされたVS Codeを使ってみる
エディター部分の表示は拡張機能のインストール前と変わっていないが、例えば[Ctrl]+[スペース]キーを押すと、入力候補が表示される(必要なツールを全てインストールしている場合)。また、フル機能のVisual Studioでおなじみの[定義をここに表示]機能なども使える(ただし、コンテキストメニューの項目は[ピークの定義]となっている)。
最後にその他の拡張機能関連コマンドについても見ておこう。
拡張機能関連コマンド
拡張機能のインストールにはVS Codeのコマンドパレットも使用できる。以下に拡張機能関連のコマンドを示す。かっこ内はコマンドパレットに表示される日本語のコマンド名だが、VS Code 1.3/1.4では翻訳されていないコマンドや英語表記のコマンドまで日本語化されているものもあるので注意が必要だ(例えば、VS Code 1.4では「Extensions: Show Installed Extensions」の英語コマンド名まで「Extensions: インストール済みの拡張機能の表示」と日本語化されている)。これらのうち、下の4つは本稿の冒頭で紹介した[拡張機能]サイドバーに表示されるコンテキストメニューに対応するものだ。
- Extensions: Install(拡張機能: Install Extensions)
- Extensions: Show Installed Extensions(拡張機能: インストール済みの拡張機能の表示)
- Extensions: Show Outdated Extensions(拡張機能: 古くなった拡張機能の表示)
- Extensions: Show Recommended Extensions(拡張機能: Show Recommended Extensions)
- Extensions: Show Popular Extensions(拡張機能: Show Popular Extensions)
これらは「>」プロンプトが表示された状態のコマンドパレット(Windows/Linuxでは[Ctrl]+[Shift]+[P]キー、OS Xでは[Command]+[Shift]+[P]キー)に入力する。
コマンド名から分かる通り、コマンドパレットから拡張機能をインストールするには「Extensions: Install Extension」コマンドを実行する。すると、[拡張機能]サイドバーの検索ボックスにフォーカスが移るので、前ページで見たようにインストールしたいものを検索してインストールをすることになる(最終的にサイドバーを使うので、コマンドパレットの利用価値があまりないともいえる)。
コマンドパレットで拡張機能のインストールコマンドを実行する
インストールされている拡張機能を一覧表示するには「Extensions: Show Installed Extensions」コマンドを利用する。「Extensions: Show Recommended Extensions」コマンドはオススメの拡張機能を表示するもので、「Extensions: Show Outdated Extensions」コマンドはインストール済みの拡張機能の中で新しいバージョンがリリースされたものを表示する。「Extensions: Show Popular Extensions」コマンドは人気のある拡張機能を表示する。
これらのコマンドを実行するとインストールコマンドと同様に[拡張機能]サイドバーに該当する拡張機能が表示される(以前のバージョンではコマンドパレット内に表示が行われていたことを考えると、意外に大きな変更かもしれない)。
なお、「>」が表示されていない状態のコマンドパレット(Windows/Linuxでは[Ctrl]+[P]キーで、OS Xでは[Command]+[P]キーで表示)に「ext 〜」と入力してもよい。
- 「ext 」: インストールされている拡張機能を[拡張機能]サイドバーに一覧表示
- 「ext install 〜」: 拡張機能の検索(続けて、キーワードを入力。例:「ext install go」)。これにより検索ボックスにキーワードが入力された状態でサイドバーが表示される
以前のバージョンのVS Codeでは「ext recommened 」「ext update 」なども受け付けていたが、VS Code 1.4ではこれらの代わりに「ext install @recommended」「ext install @outdated」などと入力をする。
Go言語用拡張機能は非常によくできていて、今見たようにVS CodeでのGoプログラミングを楽しくしてくれる。このような拡張機能がどんどん登場してくれることを期待しよう。というか、期待するのではなく、自分でも拡張機能を作れるのだ。そこで次回はVS Code用の拡張機能開発の基本を見ていくことにしよう。
Copyright© Digital Advantage Corp. All Rights Reserved.

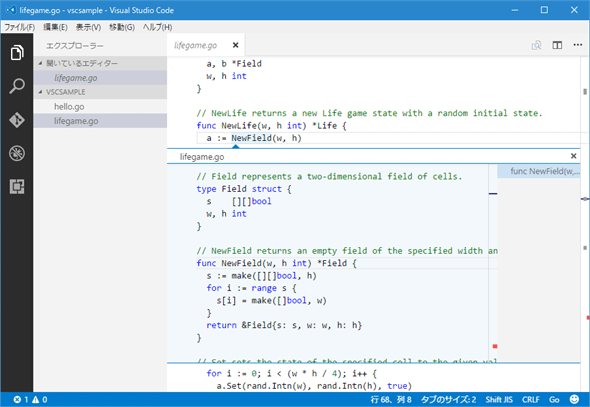
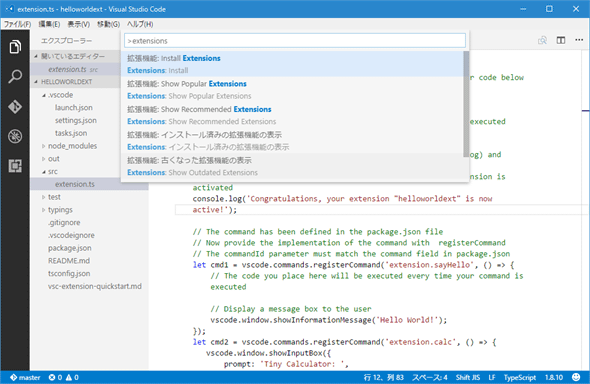
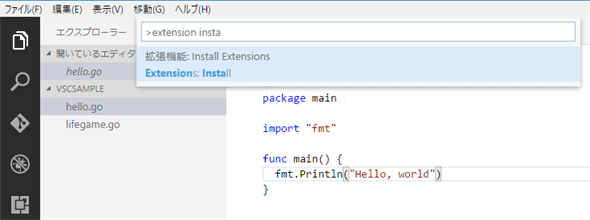
![[拡張機能]サイドバーが表示され検索ボックスにフォーカスが移動する](https://image.itmedia.co.jp/ait/articles/1511/27/dt-09.gif)



