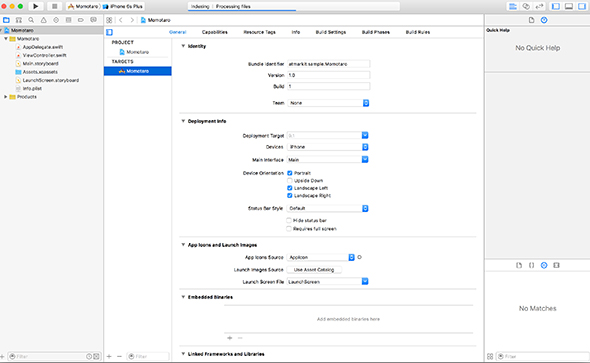初心者でも絶対に始められるiPhoneアプリの作り方&Xcode・シミュレーターの使い方:初心者のためのSwiftで始めるプログラミング入門(8)(2/5 ページ)
Xcodeプロジェクトの作り方
それでは、Xcodeプロジェクトを作ってみましょう。まずXcodeを起動し、初めに表示される画面の中の「Create a new Xcode project」をクリックします。
次に、Xcodeプロジェクトのテンプレート選択画面が表示されます。Xcodeには、アプリをより簡単に作れるように、Xcodeプロジェクトのテンプレート(ひな型)が用意されています。これらのテンプレートは、目的別にいくつかのテンプレートが用意されています。
テンプレート選択画面の中からいずれかのテンプレートを選ぶと、プログラムを含んだいくつかのファイルが既に用意された状態で、Xcodeプロジェクトを作り始めることができます。Xcodeプロジェクトを一から作るのは大変ですが、テンプレートを使うことで簡単に作れます。
iPhoneアプリで使えるテンプレートには、次の五つがあります。
| テンプレート名 | 説明 | テンプレートが合うiPhoneアプリ |
|---|---|---|
| Master-Detail Application | リスト画面と詳細画面がセットで用意される | ニュースアプリなど、たくさんのコンテンツがあるアプリで使える |
| Page-Based Application | 横スワイプで表示が切り替えられる画面が用意される | 本のような使い方の読み物アプリで使える |
| Single View Application | 真っ白な画面だけが用意される | シンプルなので、あらゆるアプリで使える。今回は、これを使う |
| Tabbed Application | 画面下部にタブが表示されている画面が用意される | いくつかの機能を持ち合わせる、多機能なアプリによく使われる |
| Game | ゲームを作るための構成が用意される | ゲームアプリで使える |
テンプレートは、慣れてくると非常に便利ですが、一部のテンプレートには複雑な処理が書かれているものもあります。そのため、いきなり多機能なテンプレートを使うと、Xcodeプロジェクトの中身を理解するだけでもかなり時間がかかってしまいます。そこで、今回は最もシンプルな「Single View Application」を使いましょう。「Single View Application」を選んだら「Next」をクリックしてください。
次に、Xcodeプロジェクトの詳細設定画面が表示されます。この画面では、これから作るXcodeプロジェクトに関するさまざまな“設定”を行います。
各設定項目の意味と、今回どのような設定を行うかについては次の表の通りです。
| 項目名 | 項目の説明 | 今回の設定 |
|---|---|---|
| Product Name | アプリの名前。英数字で入力する | Momotaro |
| Organization Name | アプリを作る団体(または個人)の名前。個人で作る場合は自分の名前、企業で作る場合は企業名を入れることが多い | Atmarkit |
| Organization Identifier | アプリを作る団体(または個人)のID。他の団体(または個人)と被らないIDを指定する必要があるが、アプリを公開しない場合は特に関係ない | atmarkit.sample |
| Bundle Identifier | アプリのID。Organization NameとProduct Nameを組み合わせたIDが自動で決まる | atmarkit.sample.Momotaro |
| Languages | アプリ作成に使うプログラミング言語。SwiftまたはObjective-Cのいずれかを選べる | Swift |
| Devices | アプリをインストールする対象のデバイス。iPhone、iPadまたはUniversal(いずれも対象とする)のいずれかを選べる | iPhone |
| Use Core Data | Core Data(アプリ内のデータベース)を使用する設定 | オフ |
| Include Unit Tests | 機能テストを使う設定 | オフ |
| Include UI Tests | UIテストを使う設定 | オフ |
全ての項目が設定できたら、「Next」をクリックしてください。
最後に、Xcodeプロジェクトの保存先を決めます。自分が分かる場所であれば、どこに保存しても構いません。
保存先が決まったら「Create」をクリックしてください。これで、Xcodeプロジェクトが作れました。
関連記事
 初心者でもiOS 9/tvOS向け2Dゲームが作れる標準フレームワークSpriteKitの基礎知識とチュートリアル
初心者でもiOS 9/tvOS向け2Dゲームが作れる標準フレームワークSpriteKitの基礎知識とチュートリアル
iPhoneゲームをSwift言語で作成してみたいという初心者向けにiOSのゲームフレームワークを使った作り方を一から解説する入門連載。初回は、SpriteKitの概要とサンプルゲームの動かし方、主要なクラスやメソッドなどを紹介する。GameplayKitなど他のゲームフレームワークの概要も。 iOS 8のPhotoKitの概要&Xcode 6.1/Storyboard/Auto Layout/iOSシミュレーターの基本的な使い方
iOS 8のPhotoKitの概要&Xcode 6.1/Storyboard/Auto Layout/iOSシミュレーターの基本的な使い方
iPhone 6/6 PlusアプリをSwift言語で作成してみたいという初心者向けにiOS 8の新機能を使ったアプリの作り方を一から解説する入門連載。今回は、iOS 8のPhotoKitの概要とXcode 6.1の画面構成、新規プロジェクトの作り方、StoryboardとAuto Layoutによる画面作成方法、iOSシミュレーターの使い方などを解説する。 開発者向けiOS 9、WatchOS 2、Swift 2、Xcode 7の新機能と新しいApple Developer Programの参考情報まとめ
開発者向けiOS 9、WatchOS 2、Swift 2、Xcode 7の新機能と新しいApple Developer Programの参考情報まとめ
iOS 9、WatchOS 2、Swift 2、Xcode 7の新機能や、Apple Developer Programについて、その概要とアップルが公開している参考情報をまとめて紹介します。 iOSアプリ開発でObjective-CからSwiftに移行するための手順、注意点まとめ〜言語仕様の違いは? 連携時の呼び出し方は?
iOSアプリ開発でObjective-CからSwiftに移行するための手順、注意点まとめ〜言語仕様の違いは? 連携時の呼び出し方は?
開発生産性や品質を向上させたいiOSアプリ開発者のためにObjective-CからSwiftへ移行するメリットや手順、注意点など勘所をまとめて紹介します。 アップル、新プログラミング言語「Swift」「iOS 8 SDK」「Xcode 6」のベータ版を発表
アップル、新プログラミング言語「Swift」「iOS 8 SDK」「Xcode 6」のベータ版を発表
米アップルが新しいプログラミング言語「Swift」と開発ツール「iOS 8 SDK」「Xcode 6」のベータ版を発表。その特徴と注目ポイントを紹介。 外から見るWWDC 2014キーノート――Swiftに感じるAppleの本気
外から見るWWDC 2014キーノート――Swiftに感じるAppleの本気
WWDC常連のドリキンが今年もキーノートを斬ります! 今回はメディアとエンジニアとで、反応が真っ二つに分かれる内容となりました。その理由をエンジニア視点で解き明かしていきたいと思います。 Excelでプログラム作成を始めるメリットとマクロの基本
Excelでプログラム作成を始めるメリットとマクロの基本
プログラミング初心者を対象にExcelマクロ/VBAを使った業務自動化プログラムの作り方を一から解説します。初回は、そもそもプログラミングとは何か、Visual BasicとVBAとマクロの違い、マクロの作り方、保存/削除、セキュリティ設定などについて【Windows 10、Excel 2016に対応】。
Copyright © ITmedia, Inc. All Rights Reserved.

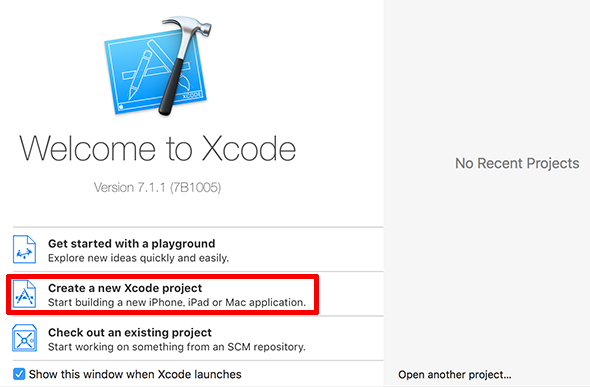 Xcodeプロジェクトの作成
Xcodeプロジェクトの作成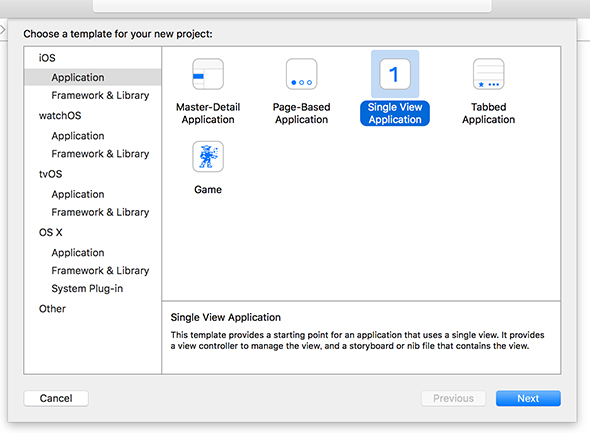 テンプレート選択画面
テンプレート選択画面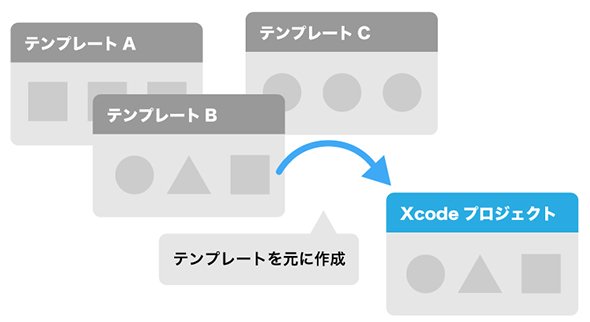 テンプレートの利用
テンプレートの利用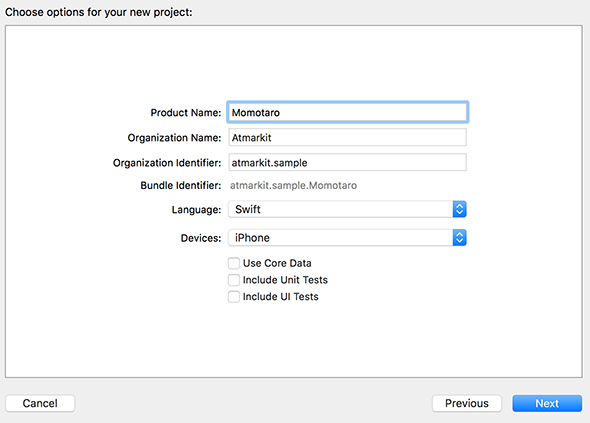 Xcodeプロジェクトの詳細設定画面
Xcodeプロジェクトの詳細設定画面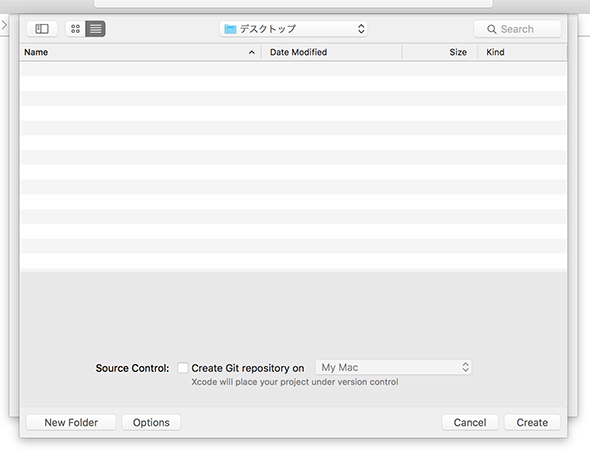 Xcodeプロジェクトの保存先設定画面
Xcodeプロジェクトの保存先設定画面