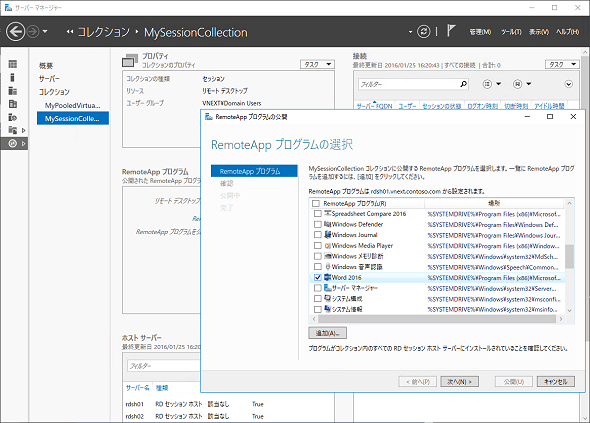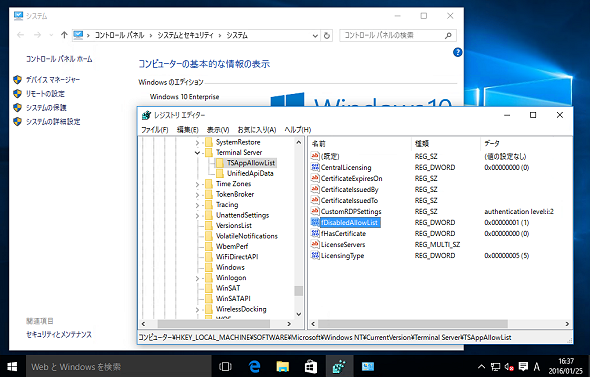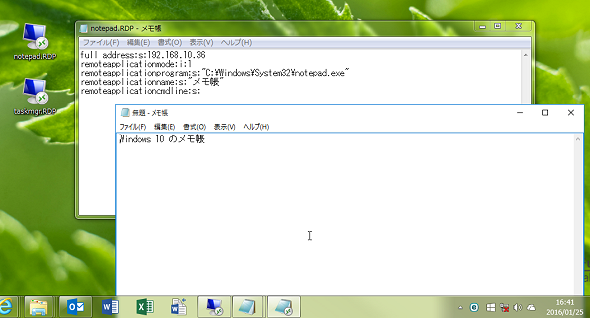Windows 10時代のアプリ互換性問題は、RemoteAppが救世主になるかも?:その知識、ホントに正しい? Windowsにまつわる都市伝説(51)(2/3 ページ)
実は、Active DirectoryなしでもRemoteApp環境を構築できる
Windows Server 2008/2008 R2のリモートデスクトップサービスでは、RemoteAppを「RemoteAppマネージャー」で構成します。Windows Server 2012以降では、「サーバーマネージャー」に統合された管理コンソールを使用して、セッションベースと仮想マシンベース(VDI)の両方で、共通の操作でRemoteAppを構成できます。いずれの場合も、Active Directoryドメイン環境が前提となります(画面2)。
実は、ワークグループ環境のスタンドアロンのリモートデスクトップ(RD)セッションホストでも、RemoteApp環境を構築することができます。もちろん、Windows Serverのリモートデスクトップサービスを利用する限り、RDライセンスサーバおよびRDS CAL(クライアントアクセスライセンス)も必要となりますが、Active Directoryドメインベースの標準的なリモートデスクトップサービスよりも簡素な環境で実現できます。
RemoteAppは、Windows Server 2008以降のリモートデスクトップサービスがサポートする機能ですが、接続先がWindows Vista Ultimate/Enterprise(SP1および更新プログラム「KB961741」が必要)、Windows 7 Ultimate/Enterprise、Windows 8.1 Enterprise、Windows 10 Enterpriseに対するリモートデスクトップ接続でも利用可能です。WindowsのデスクトップOSの場合は、RD CALは必要ありませんが、マルチユーザー利用はできません。
なお、Homeエディションはリモートデスクトップ接続のサーバ機能を備えていません。また、Professionalエディションは、RemoteAppをサポートしません(RemoteAppのための「Rdpshell.exe」が存在しません)。
スタンドアロンサーバやデスクトップOSでRemoteAppによる接続を可能にする最も簡単な方法は、リモートデスクトップ接続を有効化した上で、サーバ側で以下のレジストリキーにある「fDisableAllowList」値を「1」に変更します(画面3)。
- キー:HKEY_LOCAL_MACHINE\SOFTWARE\Microsoft\Windows NT\CurrentVersion\Terminal Server\TsAppAllowList
- 値の名前:fDisableAllowList
- 値の種類:REG_DWORD
- 値のデータ:1
コマンドプロンプトを管理者として開き、次の1行のコマンドラインを実行すれば、上記のレジストリ値を簡単に設定できます。
REG ADD "HKLM\SOFTWARE\Microsoft\Windows NT\CurrentVersion\Terminal Server\TsAppAllowList" /v fDisabledAllowList /t REG_DWORD /d 1 /F
また、別の方法としては「fDisableAllowList」値を既定の「0」のままにして、「TsAppAllowList\Applications」キーの下に、利用を許可するアプリケーションごとのレジストリを作成する方法もありますが、こちらは少し複雑なので説明はしません。
接続元のクライアント側では、拡張子「.RDP」のテキストファイルを作成し、次の5行を記述して保存します。作成したファイルをダブルクリックして接続を開始すれば、RemoteApp接続でリモートアプリケーションを実行できます(画面4)。
full address:s:接続先のコンピュータ名またはIPアドレス remoteapplicationmode:i:1 remoteapplicationprogram:s:"アプリケーションのフルパス" remoteapplicationname:s:"適当なアプリケーション名" remoteapplicationcmdline:s:
なお、アプリケーションのフルパスには、アプリケーションの実行可能ファイル(.exe、.cmd、.batなど)やMicrosoft管理コンソール(.msc)、コントロールパネル(contsol.exe)、サーバ側のアプリケーションに関連付けられたドキュメントファイルのパス(サーバからアクセス可能なローカルまたはUNCパス)などを指定できます。Windows 8以降のストアアプリ(Windows 10のユニバーサルアプリ)は指定しても実行できないことに注意してください。また、Windows 10のMicrosoft Edgeはユニバーサルアプリであるため、RemoteAppには対応していません。
日本語入力環境の制約が、業務アプリにはメリットに
RemoteAppは、アプリケーションだけでなく、一般に「IME(Input Method Editor)」と呼ばれる日本語入力システムについても、サーバ側で実行されることの影響を考慮する必要があります。
本連載第32回でも説明したように、Windows 8以降はIMEのフロントエンドとしてローカルのIMEを利用するようになりましたが、バックエンドではサーバ側のIMEが動作しています。そのため、ユーザーはローカルのIMEを使っていると思いますが、ユーザー辞書はサーバ側にありますし、変換の学習結果もサーバ側に保存されます。また、フォントや外字もサーバ側のものです。
- 「RemoteApp」における悩ましき日本語入力環境の問題(本連載 第32回)
この制約は「Microsoft Office」のようなデスクトップアプリケーションの提供方法として、ローカルインストールではなく、RemoteAppを利用する場合に問題になることがあります。アプリケーションはローカルと同じエクスペリエンスで利用できても、ユーザー辞書や変換学習がサーバ側にあると作業効率が低下する場合があるからです。
しかし、業務アプリケーションにとっては、この制約は利点になるでしょう。例えば、シフトJIS(Shift_JIS)コードの業務データがあり、外字を含む古くからのデータを維持しなければならない場合、クライアント/サーバ形態ではクライアントPCへの外字の配布やメンテナンスに苦労すると思います。それが、RemoteAppを利用すれば、外字の管理をサーバで集中的に行えるので、クライアント環境に影響されずに維持できるのです。
Copyright © ITmedia, Inc. All Rights Reserved.