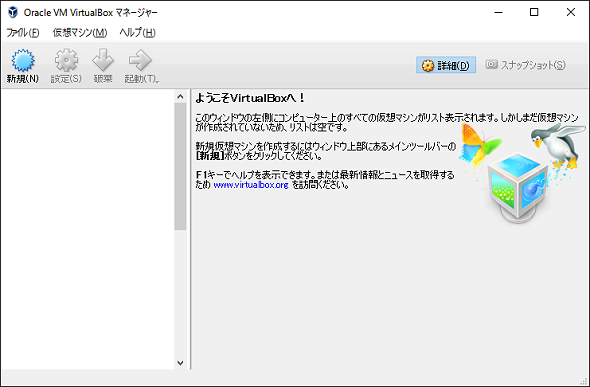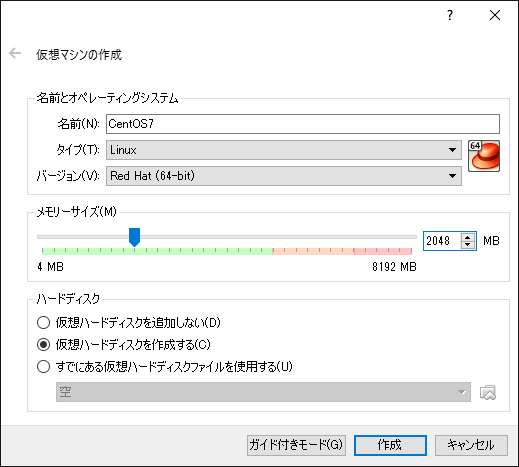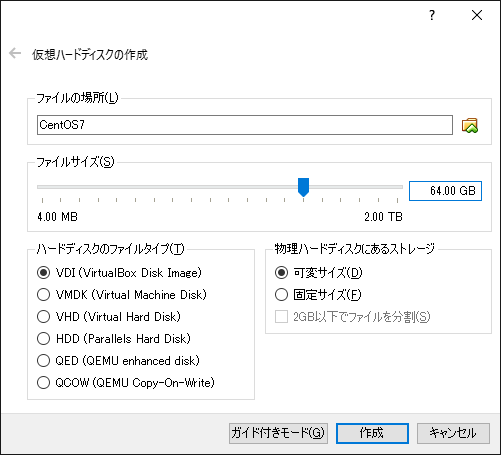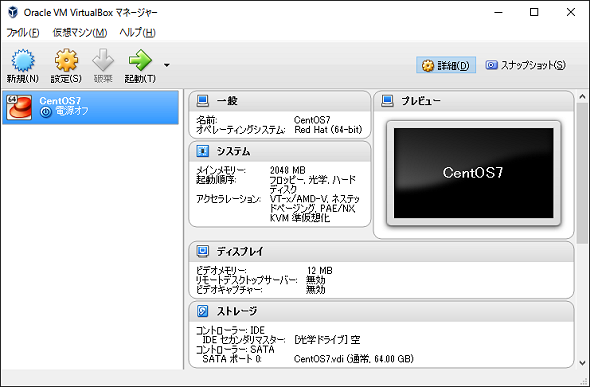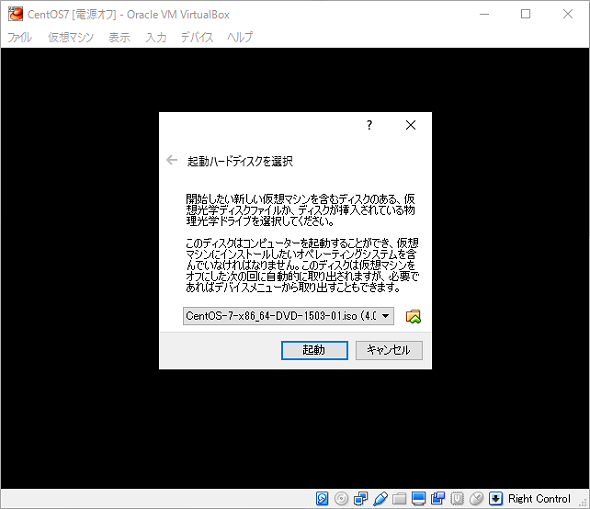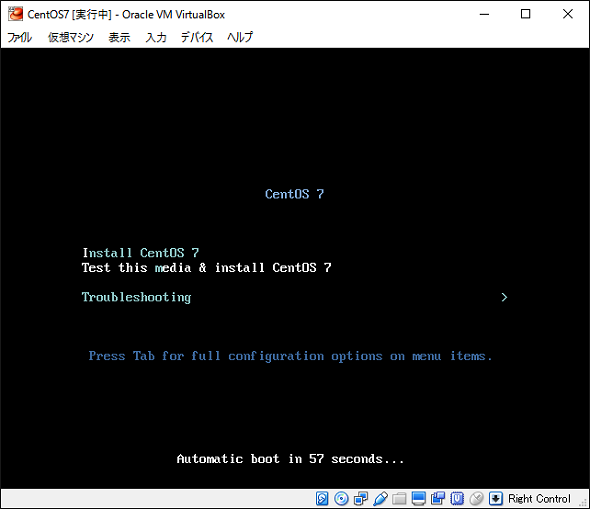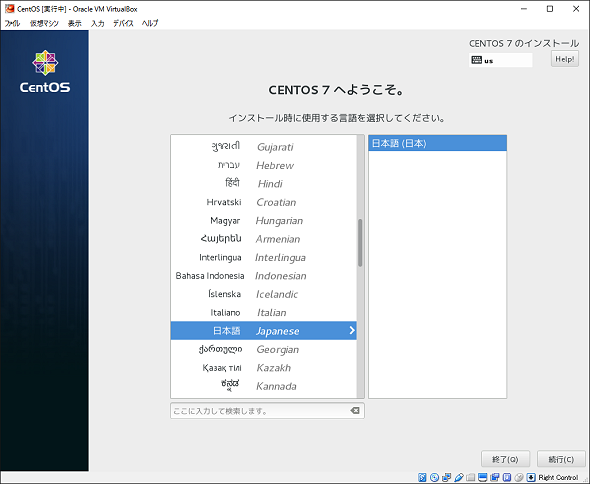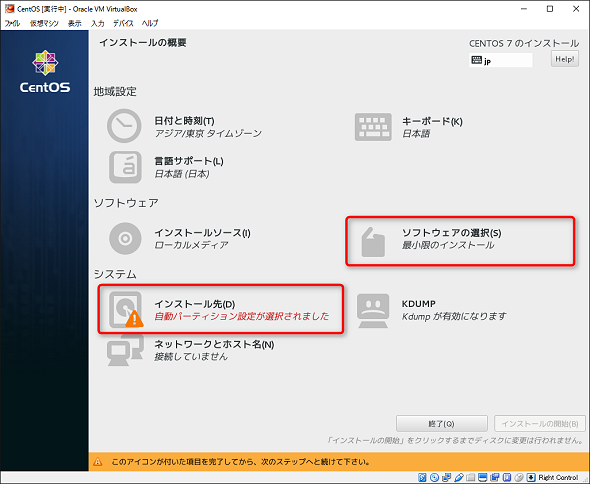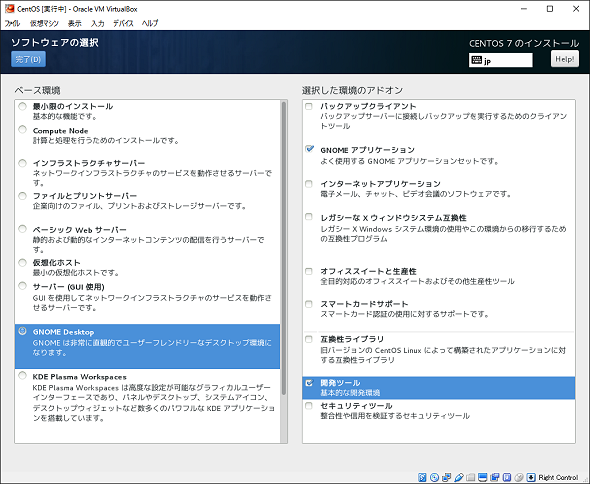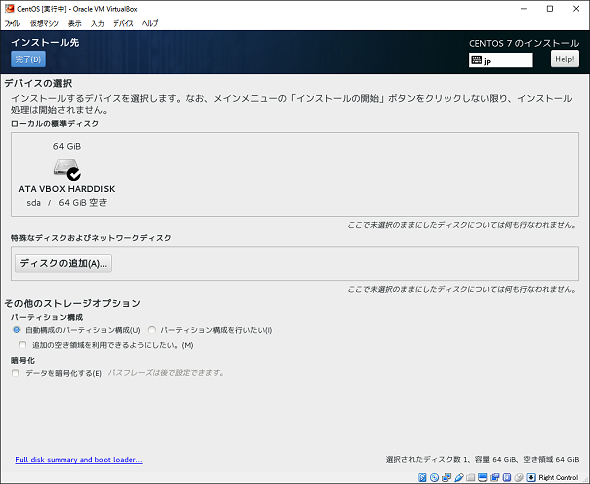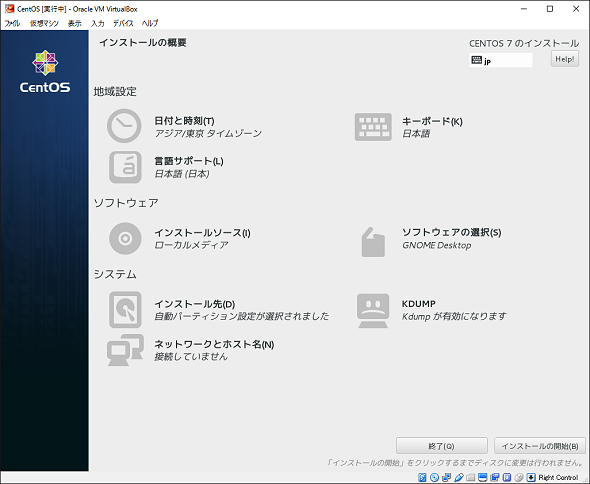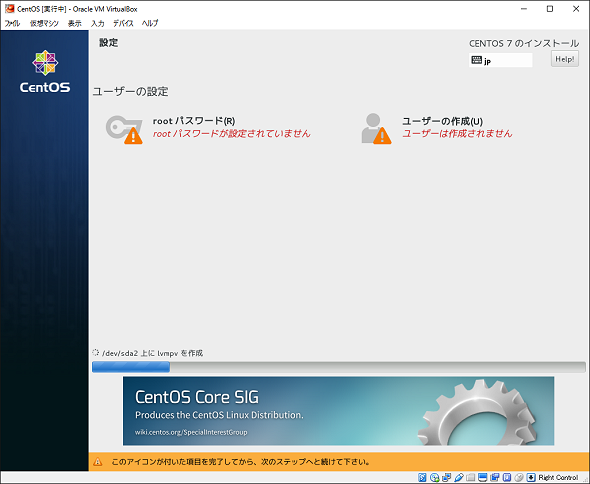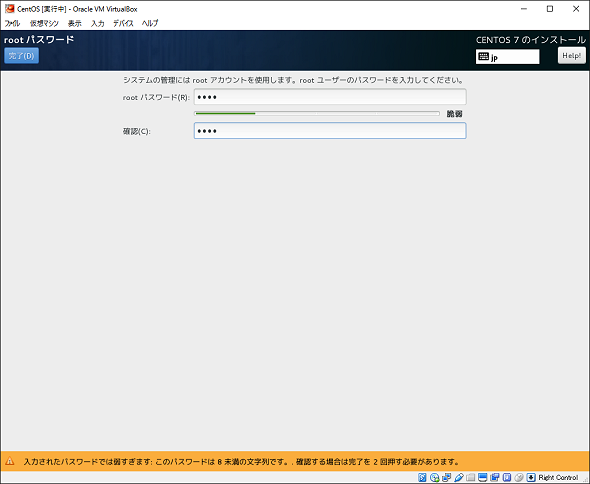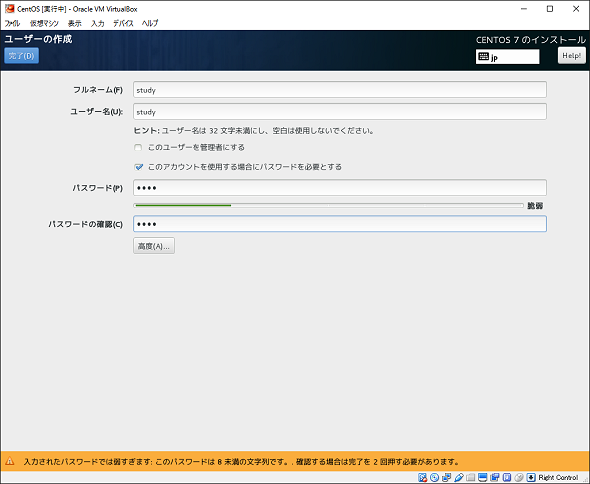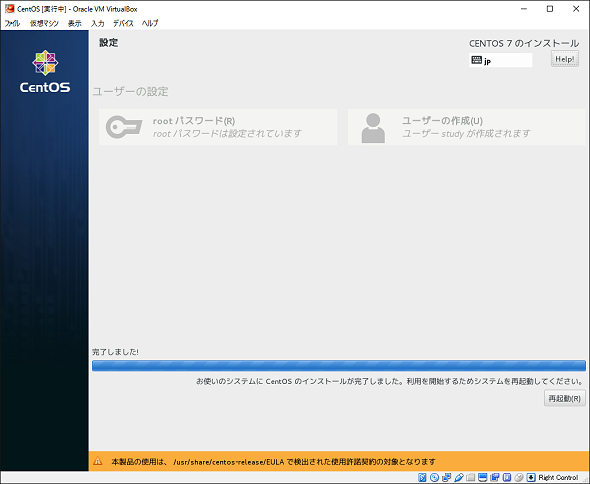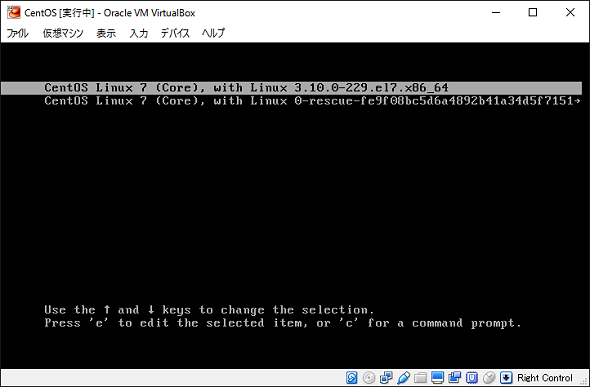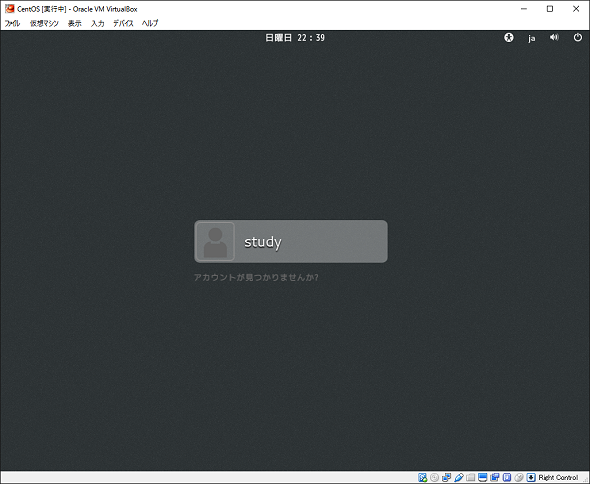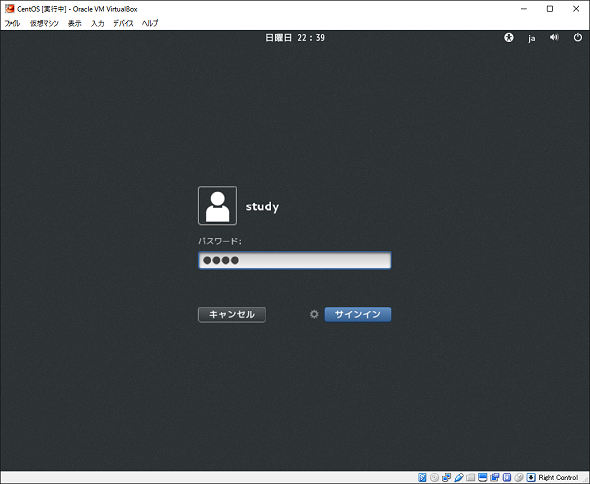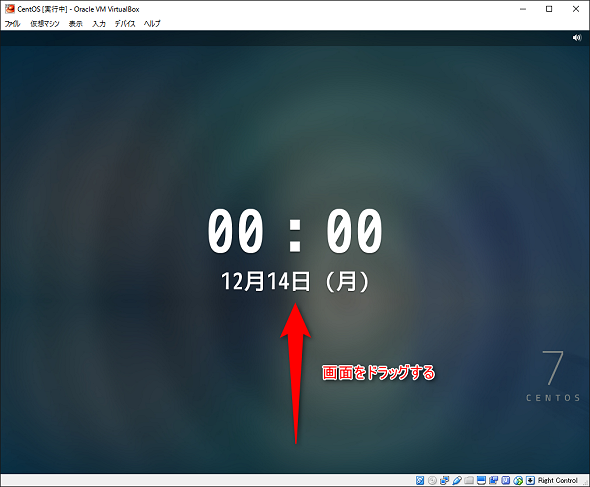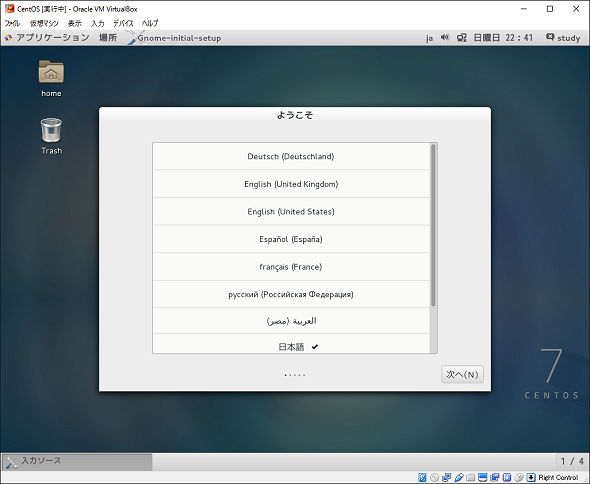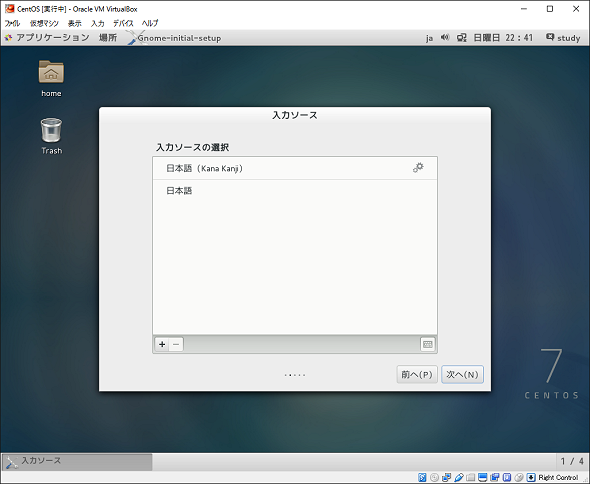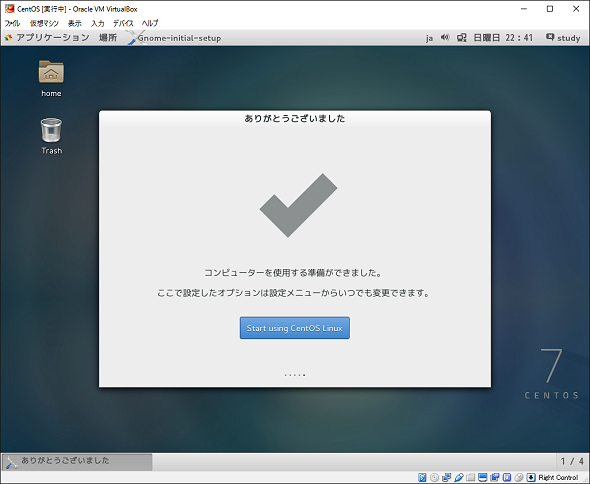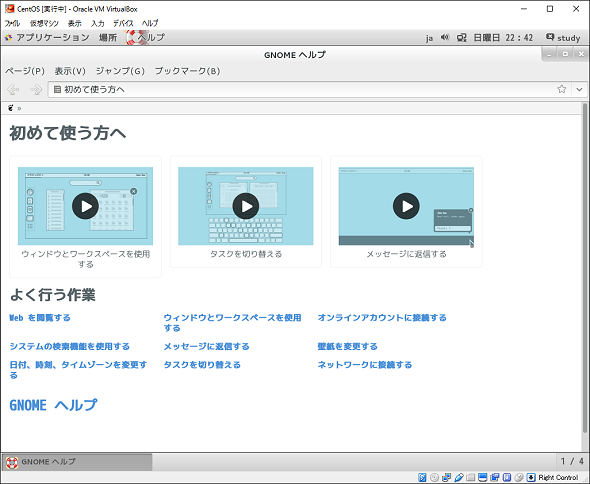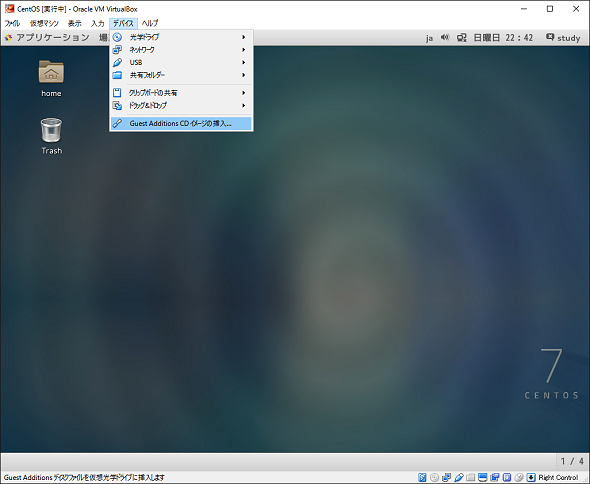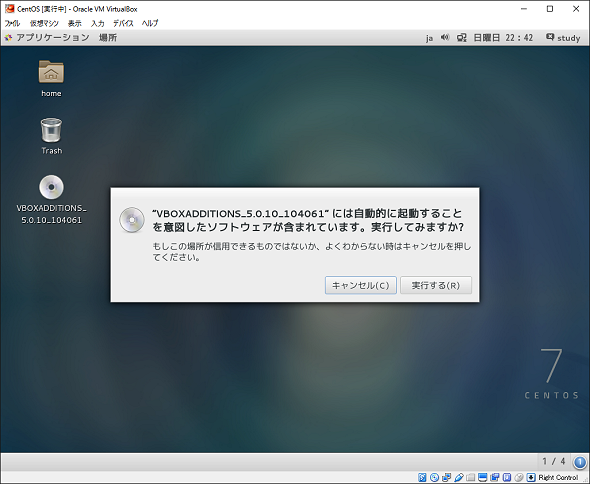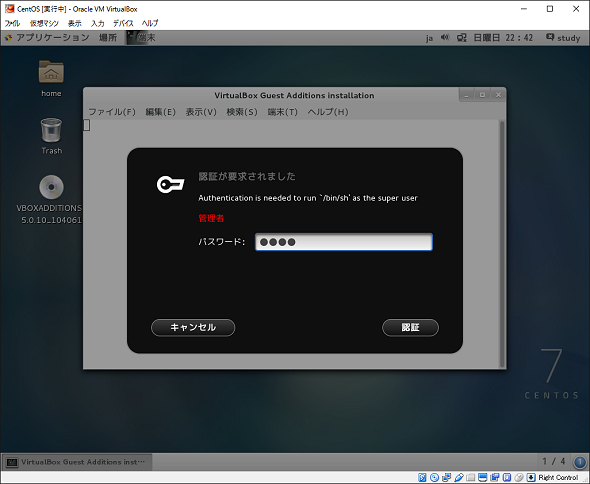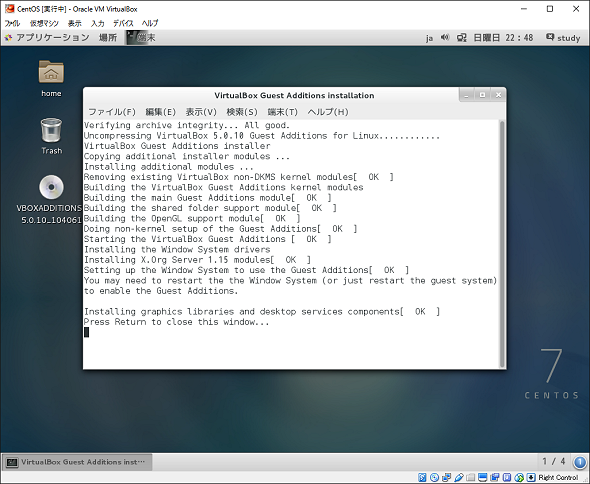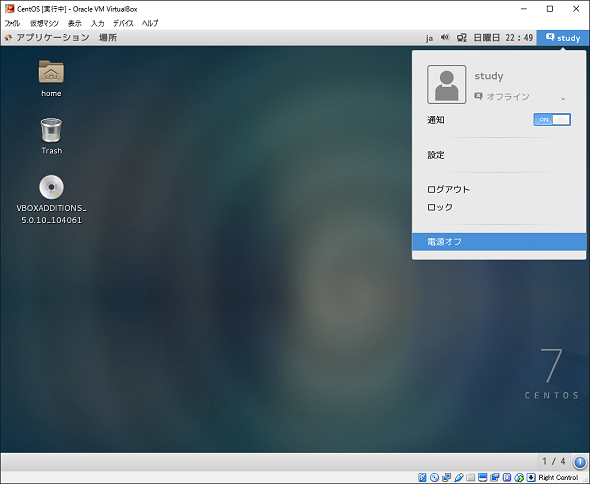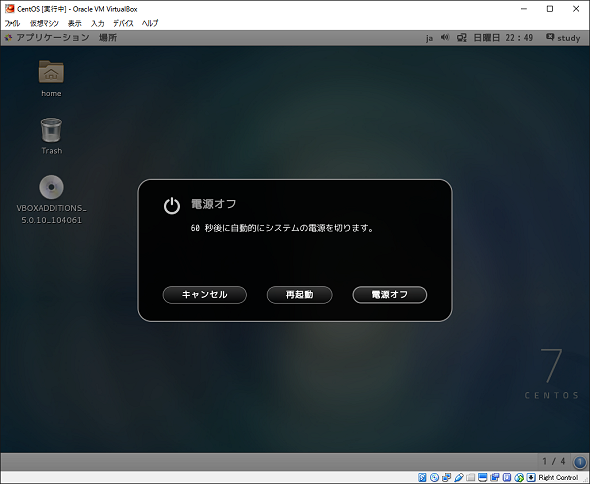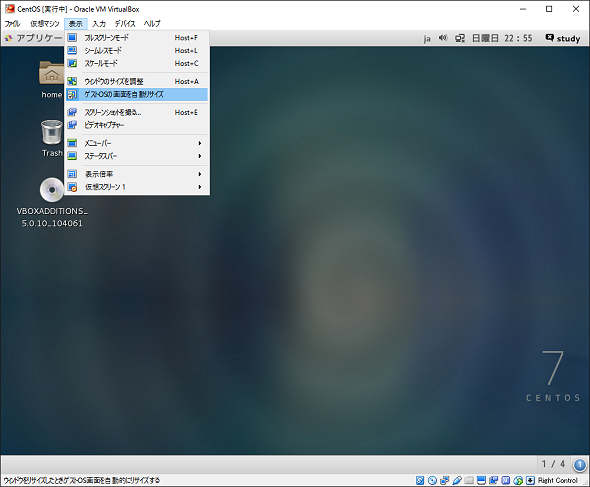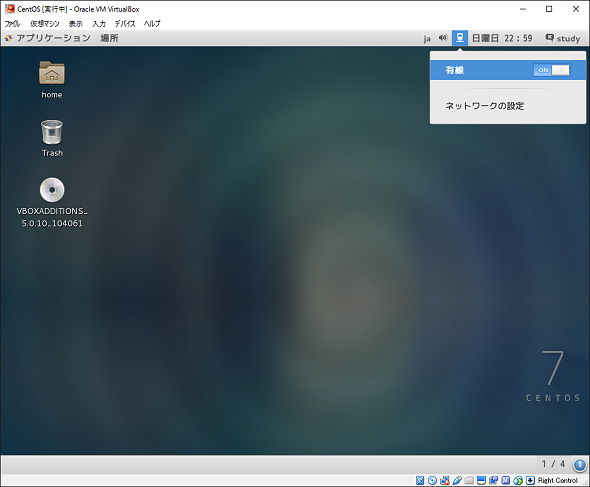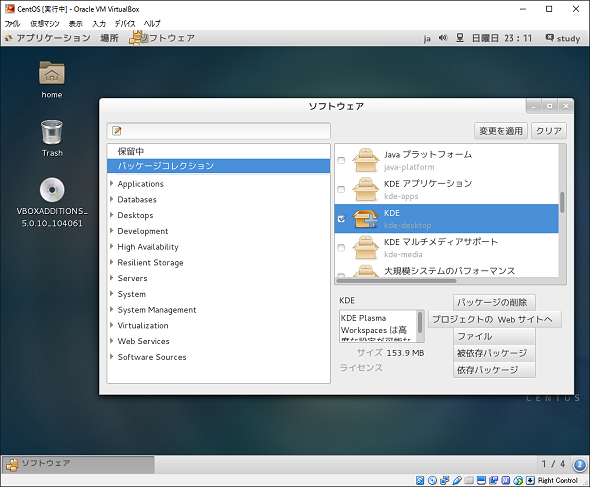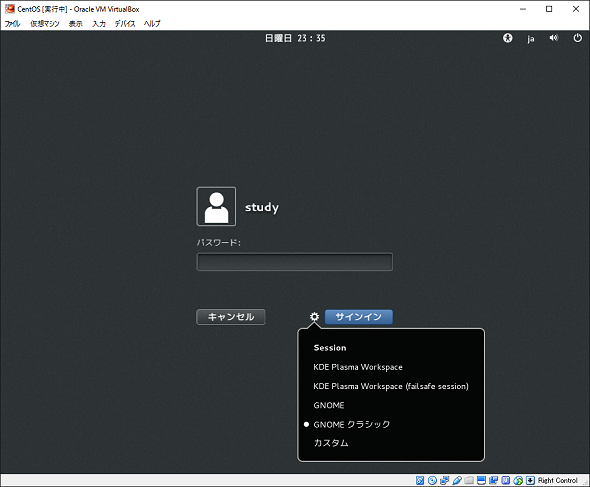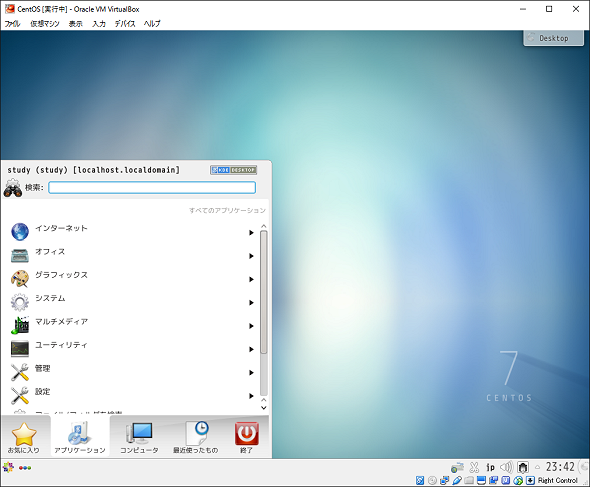VirtualBoxでLinuxのテスト環境を作ってみよう:“応用力”をつけるためのLinux再入門(2)
Linuxを試したり、勉強したりするための環境を作るには、「仮想化環境」を使うと便利です。今回は、「VirtualBox」でLinuxのテスト環境を作成する手順を解説します。
お手軽にテスト環境を作成するならVirtualBoxで
Linuxのテスト環境、あるいは勉強用の環境を作りたいときには、「VirtualBox」のような「仮想化環境」が便利です。普段使っているOSはそのままで、例えばWebブラウザでこの記事を読みながらVirtualBoxの中でLinuxを動かす、といったことができます。
今回は、デスクトップ環境でインストールする方法を紹介します。デスクトップ環境でインストールしてもサーバの機能を試すことができますので、まずはデスクトップ環境を試してみることをお勧めします。
VirtualBoxの入手とインストール
まず、VirtualBoxをダウンロードしてインストールしましょう。Windows版、OS X版はそれぞれインストーラー付きです。ダウンロードしたファイルを実行して、VirtualBoxをインストールしてください。Linux版はディストリビューション別にパッケージが配布されています。
Linuxのインストールに必要なファイル
次に、Linuxインストール用のファイルを入手しましょう。各ディストリビューションのサイトで、インストール用のISOイメージが配布されています。通常はそれらをCDやDVDに焼いて、そのCDやDVDでPCを起動してインストールしますが、VirtualBoxの場合はISOイメージをそのまま使うことができます。
また、ディストリビューションによっては、ISOイメージの他に、仮想化環境用のハードディスクイメージを配布している場合があります。いわば“インストール済のディスク”状態なので、ダウンロードしてすぐ使うことができます。
Linuxのインストール 〜CentOS編〜
「CentOS 7」は、DVD ISO、Everything ISO、Minimal ISOの3種類のISOイメージファイルが配布されています。通常は「DVD ISO」を使うとよいでしょう。
VirtualBoxのインストールとISOイメージのダウンロードができたら、早速インストールを始めましょう。まずは、VirtualBoxでこれからLinuxをインストールする“仮想マシン”を作成します。
VirtualBoxを起動して、画面左上にある「新規」をクリックします(画面1)。
「新規」をクリックすると「仮想マシンの作成」画面が開きます(画面2)。
この画面では、まず「名前」を付け、これからインストールしたいOSの「タイプ」と「バージョン」を選択します。CentOSの場合、「タイプ」は「Linux」、「バージョン」は「Red Hat(64-bit)」を選択します。
次に「メモリーサイズ」を選択します。仮想マシンでどれだけメモリを使えるか、ということになるので、大きくすれば仮想マシンの処理スピードが上がりますが、その分、本体側(ホストOS)の処理が遅くなる可能性があります。
Linuxのデスクトップ環境は1024MBもあれば動きますが、もう少し大きくしておく方が快適に使えるでしょう。ここでは「2048MB」に設定しました。なお、メモリサイズは後で変更することが可能です。
次の「ハードディスク」では、仮想マシン用のハードディスクを作るかどうかを設定します。これからLinuxをインストールしたいので、「仮想ハードディスクを作成する」を選択します。
ここまでの設定が完了したら、「作成」をクリックします。
「ファイルの場所」、「仮想ハードディスクを作成する場所を選択します。通常は自動設定のままで構いません(※)。
【※】自動設定のままでインストールを進めると、「ユーザー\Virtual VMs\仮想マシンの名前」というフォルダーが作成されます。「ユーザー\Virtual VMs」部分は、VirtualBoxの設定(「ファイル」→「環境設定」→「デフォルトの仮想マシンフォルダー」)で設定します。設定ファイルなどはこの「デフォルトの仮想マシンフォルダー」に保存されます。
「作成」をクリックすると「仮想ハードディスクの作成」画面が開きます(画面3)。
「ファイルサイズ」で、仮想ハードディスクのサイズを設定します。デスクトップ環境のインストールには10GBもあれば十分ですが、その後にパッケージを追加したり、ファイルを操作してみたりすることも考えてもう少し大きめにしておきましょう。ここでは64GBとしています(※)。
【※】(参考)「GNOME Desktop」で全てのアドオンを選択した状態でインストールすると、約4GBになります。
「物理ハードディスクにあるストレージ」を「可変サイズ」にすると、ファイルサイズは実際に使用している分だけとなります。サイズをいくつにしてもディスクの消費スペースは変わらないので、大きめに設定しておいてよいでしょう。
「固定サイズ」にした場合、例えば64GBと指定したら64GBのディスクスペースが先に確保されます。スペースの確保にはそれなりの時間がかかり、また、物理的なディスクの消費量は増えますが、その分仮想マシンの処理スピードが上がります。
「2GB以下でファイルを分割」は、USBメモリなど、2GB以上のファイルを保存できない環境に仮想ハードディスクを作成する場合に使用します。
「ハードディスクのファイルタイプ」は「VDI(Virtual Disk Image)」を使用すればよいでしょう。他の仮想化環境でも読みたい場合はその環境に合わせます。
ここまで設定したら「作成」をクリックします。
「作成」をクリックすると仮想マシンが作成されるので、「起動」をクリックして仮想マシンを起動します(画面4)。新しいPCに電源を入れるイメージです。
なお、「設定」をクリックすると、システムのさらに細かい設定ができます。例えば、グラフィックスの表示が遅い時はビデオメモリを増やす、など調整するとよいでしょう。この設定は後で変更できるので、今回は特に変更せずにインストールを進めます。
「起動ハードディスクを選択」画面が開くので、インストール用のISOイメージファイルを選択して「起動」をクリックします(画面5)。ここでは「CentOS-7-x86_64-DVD-1503-01.iso」を使用しています。
CentOS 7のインストール
CentOS 7のISOイメージの起動画面です(画面6)。[I]キーで「Install CentOS 7」を選択し、[Enter]キーを押します。何もキーを押さない状態でいると、60秒後にインストールが始まります。
インストーラーが起動します。ここからマウスが使用できます。インストール時に使用する言語を選んで「続行」をクリックします(画面7)。
仮想マシンの画面をクリックすると入力がキャプチャーされた状態、つまりマウスとキーボードの入力が“仮想マシンへの入力”という扱いになります。右側の[Ctrl]キーを押すと、キャプチャーが解除されてホストOS側が操作できるようになります(解除するためのキーは仮想マシン右下に表示されています)。なお、OSのインストール後に「Guest Addtions CD」でツールを追加するとマウスを解除の操作は不要になります。
「インストールの概要」で「ソフトウェアの選択」と「インストール先」を設定します(画面8)。デフォルトでは「最小限のインストール」が選択されており、これではデスクトップ環境が入らないので、「ソフトウェアの選択」をクリックしてインストール内容を変更します(※)。
【※】インストール直後からネットワークに接続したい場合は、「ネットワークとホスト名」でネットワークの接続を「オン」にします。ここでは、Guest Addtionsのインストールを先に行いたいので、「オン」にせずに進めています。
「ソフトウェアの選択」画面では、まず「ベース環境」を選択します(画面9)。デスクトップ環境は「GNOME Desktop」と「KDE Plasma Workspaces」から選ぶことができます。ここでは「GNOME Desktop」を選択しています(※)。
【※】「サーバー(GUI使用)」を選択しても、GNOMEデスクトップ環境がインストールされます。
「選択した環境のアドオン」ではどのようなアプリケーションをインストールするかを選択します。これらは後でも追加できるので、興味があるものを選択すればよいでしょう。ここでは「GNOME アプリケーション」を選択しました。
【重要】
「Guest Addtions CD」を追加するのに必要なので、どのベース環境の場合でも、「開発ツール」は必ず選択してください。
選択したら左上の「完了」をクリックします。
「インストール先」についてはクリックすると自動で設定されるので、画面左上の「完了」をクリックするだけで構いません(画面10)。
それぞれ設定が「完了」すると、内容のチェックが行われます。「!」という表示がなくなると右下の「インストールの開始」がクリックできるようになります(画面11)。
「インストールの開始」をクリックするとファイルのコピーが始まります。この間に「ユーザー設定」画面が表示されるので、「rootパスワード」と「ユーザーの作成」を設定しておきましょう(画面12)。
「rootパスワード」は管理者のパスワードで、システム全体を管理するための重要なパスワードです(画面13)。設定したら左上の「完了」をクリックします。
「ユーザーの作成」では、普段操作するためのユーザーを作成します(画面14)。ユーザー名とパスワードを設定したら左上の「完了」をクリックします(※)。
【※】「このユーザーを管理者にする」にチェックを入れた場合、「wheelグループ」という管理権限を持つユーザーグループに追加されます。管理者についてはこの後の連載で取り上げます。
それぞれ「完了」すると元の「設定」画面に戻ります。インストールが終わると右下に「再起動」ボタンが表示されるのでクリックします(画面15)。
再起動するとブートローダーの画面が表示されます(画面16)。1行目が選択されている状態になっているのでこのまま待つか、[Enter]キーを押してログイン(サインイン)画面へ進みます(※)。
【※】
※自動で起動するようになっていますが、ゲストOS画面をクリックしたり、キーボードを操作したりすると入力待ちの状態になって自動起動しません。上下矢印キーで1行目を選択して[Enter]キーを入力して起動しましょう。
ユーザーを選択して、パスワードを入力します(画面17、画面18)。
なお、しばらく何も入力しないでいると画面がロックされます(画面19)。マウスで下から上にドラッグすると解除できます。
初回起動時は「ようこそ」画面が表示されます(画面20)。言語を選び「次へ」をクリックします。
続いて、入力ソースなどを選択する画面が表示されます(画面21)。ここで設定する項目はインストール時の「ソフトウェアの選択」で選択した内容によって異なりますが、基本的には「次へ」で進んでいって大丈夫です。
「ありがとうございました」の画面が表示されたら、CentOS 7のインストールは完了です(画面22)。「Start using CentOS Linux」をクリックしましょう。
CentOS 7の初回起動時は「ヘルプ」が表示されます(画面23)。ヘルプ画面は「アプリケーション」→「ドキュメント」→「ヘルプ」でいつでも再表示できます。ヘルプ画面では検索することもできます。日本語を入力するには画面右上の「ja」をクリックするか、[Windows]+[スペース]キーで切り替えます。
Guest Addtionsのインストール
ゲストOSを操作しやすくするためのソフトを「Guest Addtions CD」からインストールします。VirtualBoxの「デバイス」→「Guest Addtions CDイメージの挿入」を選択します(画面24)。マウスがゲストOS側にキャプチャーされてVirtualBox側が操作できない場合は、右側の[Ctrl]キーを押してキャプチャーを解除してから操作します。
「Guest Addtions CDイメージの挿入」は“ゲストOSにCDが挿入される”という動作になります。CentOS 7の場合「実行してみますか?」というメッセージが表示されるので「実行する」をクリックします(画面25)。
管理者のパスワードが要求されるので、入力して「認証」をクリックします(画面26)。
端末画面が開き、Guest Addtionsのインストールが始まります(※)。「Press Return to close this window...」と表示されたら[Enter]キーを押します(画面27)。
【※】Guest Addtionsのインストールには開発ツールが必要です。「ソフトウェアの選択」で開発ツールを選択していない場合は、右上のネットワークアイコンでネットワーク接続を有効にして「アプリケーション」→「システムツール」→「ソフトウェア」で「パッケージ」で開発ツールをインストールしましょう。
[Enter]キーを押すとインストールが終了し、端末画面が閉じます。いったん再起動しましょう。画面右上のユーザー名をクリックして「電源オフ」をクリックします(画面28)。
「電源オフ」画面が表示されるので「再起動」をクリックします(画面29)。
再起動すると、デスクトップのサイズを変更できるようになります(画面30)。VirtualBoxで「表示」→「ゲストOSの画面を自動リサイズ」がオンになっていると、VirtualBoxのウィンドウサイズに連動してゲストOS解像度が変化します。CentOS側でサイズを指定する場合は「アプリケーション」→「設定」→「ディスプレイ」で解像度を選択します。
インストール後のソフトウェア追加とデスクトップ環境の切り替え
CentOSでWebブラウザを使ったり、ソフトウェアを追加するには、ネットワーク接続を有効にします。画面右上のネットワークアイコンをクリックして接続を「ON」にします(画面31)。
ソフトウェアは、メニューの「アプリケーション」→「システムツール」→「ソフトウェア」から追加できます。例えば、KDEデスクトップを追加する場合は、「パッケージコレクション」で「KDE(kde-desktop)」を選択して「変更を適用」をクリックします(画面32)。認証を求めるメッセージなどが出たら画面に従って入力します(※)。
【※】「ソフトウェア」にないパッケージのインストール方法についてはこの後の連載で取り上げます。
デスクトップ環境は、ログイン時のパスワード入力画面で切り替えることができます(画面33)。CentOS 7に「KDE」をインストールすると「KDE Plasma Workspace」が選択可能になります。なお、「GNOME Desktop」のデフォルトは「GNOMEクラシック」です。
「KDE Plasma Workspace」で起動した画面です(画面34)。アプリケーションは左下のボタンから起動します。
- シェルスクリプトに挑戦しよう(20)オプションの処理[その2]――長いオプション
- シェルスクリプトに挑戦しよう(19)オプションの処理[その1]
- シェルスクリプトに挑戦しよう(18)連想配列
- シェルスクリプトに挑戦しよう(17)配列[応用編]
- シェルスクリプトに挑戦しよう(16)配列[基本編]
- シェルスクリプトに挑戦しよう(15)繰り返し処理の中断
- シェルスクリプトに挑戦しよう(14)制御構文[その6]――while/untilによる繰り返し処理
- シェルスクリプトに挑戦しよう(13)制御構文[その5]――forによる繰り返し処理(3)
- シェルスクリプトに挑戦しよう(12)制御構文[その4]――forによる繰り返し処理(2)
- シェルスクリプトに挑戦しよう(11)制御構文[その3]――forによる繰り返し処理(1)
- シェルスクリプトに挑戦しよう(10)「read」コマンドでキーボードからの入力を受け取る
- シェルスクリプトに挑戦しよう(9)制御構文[その2]――caseによる条件分岐
- シェルスクリプトに挑戦しよう(8)条件の書き方
- シェルスクリプトに挑戦しよう(7)制御構文[その1]――ifによる条件分岐
- シェルスクリプトに挑戦しよう(6)スクリプトで引数を使用する[その2]
- シェルスクリプトに挑戦しよう(5)スクリプトで引数を使用する[その1]
- シェルスクリプトに挑戦しよう(4)変数の定義と参照
- シェルスクリプトに挑戦しよう(3)改行/空白/引用符のルール
- シェルスクリプトに挑戦しよう(2)Windows 10のbashを試す!
- シェルスクリプトに挑戦しよう(1)準備編
- Linuxの定番テキストエディタ「vi」をマスターしよう(3)編集と置き換え/チュートリアル編
- Linuxの定番テキストエディタ「vi」をマスターしよう(2)検索/オプション活用編
- Linuxの定番テキストエディタ「vi」をマスターしよう(1)基本操作編
- 「シグナル」を送ってみよう
- Linuxの「シグナル」って何だろう?
- Linuxの「ジョブコントロール」をマスターしよう
- Linuxの「ジョブ」って何だろう?
- Linuxの「プロセス」って何だろう?
- 「SUID(セットユーザーID)」属性の効果を試してみよう
- 「共有ディレクトリ」を作成してパーミッション(許可属性)への理解を深めよう
- Linuxのユーザーとグループって何だろう?
- 「ls -l」コマンドの表示からファイルの属性を理解しよう
- PATHを理解して、コマンドの在りかを探してみよう
- Linuxのディレクトリに親しもう
- パイプとリダイレクトでコマンドを組み合わせて実行しよう
- 補完機能、ヒストリ、エイリアスでコマンドラインの入力を“楽”にしよう
- Linuxのシェルとコマンドプロンプトを理解しよう
- LinuxのCUIとGUI、デスクトップ環境を理解しよう
- VirtualBoxでLinuxのテスト環境を作ってみよう
- いまさら聞けないLinuxの基礎知識
筆者紹介
西村 めぐみ(にしむら めぐみ)
PC-9801N/PC-386MからのDOSユーザー。1992年より生産管理のパッケージソフトウェアの開発およびサポート業務を担当。のち退社し、出産・子育てをしながらライターとして活動。著書に『図解でわかるLinux』『らぶらぶLinuxシリーズ』『はじめてでもわかるSQLとデータ設計』『シェルの基本テクニック』など。2011年より、地方自治体の在宅就業支援事業にてPC基礎およびMicrosoft Office関連の教材作成およびeラーニング指導を担当。
関連記事
 Linux専用メインフレーム「LinuxONE」を強化
Linux専用メインフレーム「LinuxONE」を強化
米IBMが、同社のLinux専用メインフレーム「LinuxONE」の機能強化を発表。ハイブリッドクラウドへの対応や、現代的なアプリケーション開発環境の整備も進められている。 Linux Kernel 4.5-rc1版が公開。ARM対応を強化
Linux Kernel 4.5-rc1版が公開。ARM対応を強化
Linux Kernelの次期版「4.5」のリリース候補版が公開された。Linux Kernel 4.5では、dm-verityサブシステムの前方エラー訂正や、新しいシステムコール「copy_file_range」などが取り込まれる見込み。 マイクロソフトとレッドハットがクラウドで提携
マイクロソフトとレッドハットがクラウドで提携
米マイクロソフトと米レッドハットはクラウドサービスに関して提携すると発表した。.NETに関して協業することも明らかにした。 ここが変わったCentOS 7──「新機能の概要とインストール」編
ここが変わったCentOS 7──「新機能の概要とインストール」編
「CentOS 7」を皆さんどれだけ理解していますでしょうか。CentOS 7は、以前のバージョンから使い勝手がかなり変わりました。本連載では、今さら聞けない/おさらいしたいというインフラエンジニアに向け、CentOS 7の概要と基礎から活用Tipsまでを紹介していきます。 CentOS 7のシステム管理「systemd」をイチから理解する
CentOS 7のシステム管理「systemd」をイチから理解する
「systemd」は、Linuxの起動処理やシステム管理を行う仕組みです。systemdはinitの限界を克服するために作られた新しいシステム管理アーキテクチャで、CentOS 7でも用います。では、何が違うのでしょう。これまで使われてきた「init」と比較しながら、基礎と課題を解説します。
Copyright © ITmedia, Inc. All Rights Reserved.