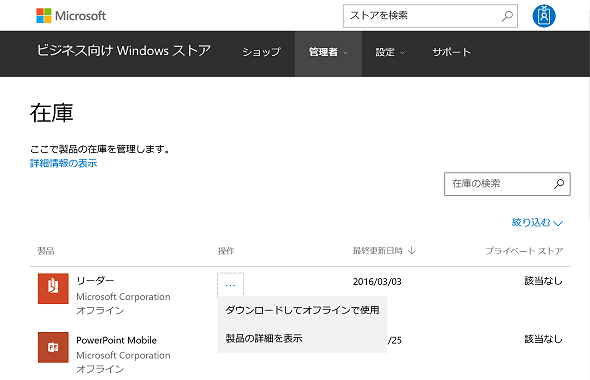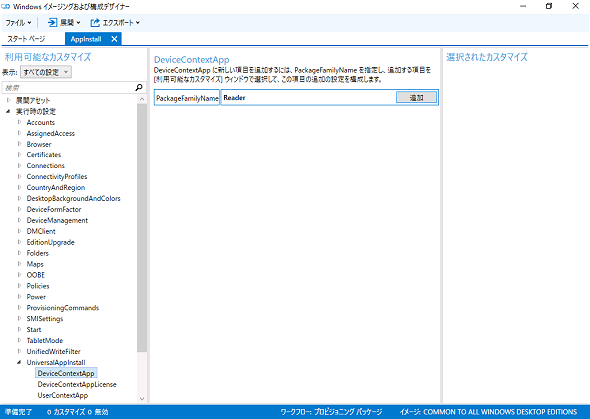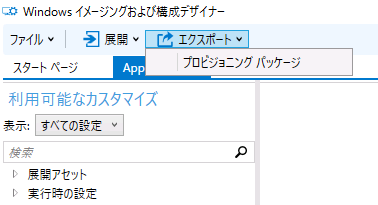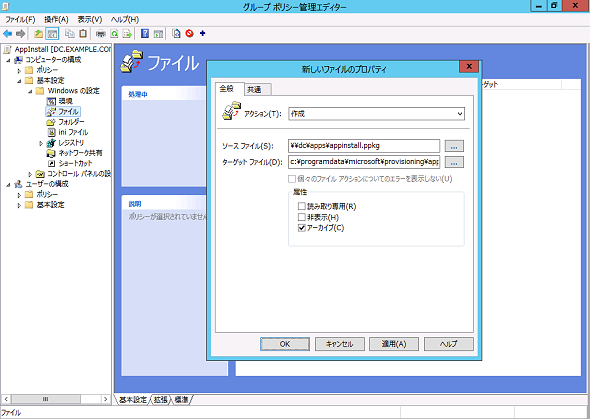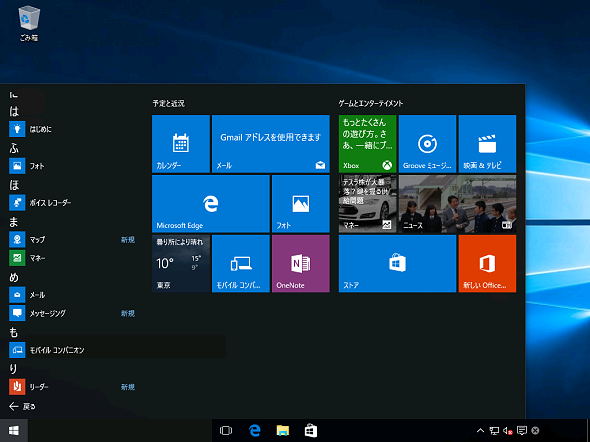グループポリシーで「ストアアプリ」をインストールする:基礎から分かるグループポリシー再入門(17)(2/2 ページ)
[Step1]ストアアプリをダウンロードする
まずは、ビジネス向けWindowsストアからストアアプリをダウンロードする方法を確認しよう。ビジネス向けWindowsストアには、「Azure Active Directoryアカウント」でサインインする。サインイン後、オフラインでストアアプリが扱えるように、前出の画面1の「設定」メニューから「オフラインライセンス」を選択して、「ストアでショッピングしている人にオフラインライセンスのアプリを表示します」にチェックを入れる。
続いて、検索窓「ストアを検索」などを使って、ダウンロードしたいアプリ(ここでは「リーダー」アプリとする)にアクセスして、「オフライン」を選択して「アプリをゲット」をクリックする。すると、前出の画面1の「管理者」→「在庫」の「ダウンロードしてオフラインで使用」からストアアプリのインストールファイルをダウンロードできる(画面2)。
[Step2]プロビジョニングパッケージでストアアプリをインストールする
ビジネス向けWindowsストアからダウンロードしたストアアプリをインストールする方法は幾つかあるが、本稿では「プロビジョニングパッケージ」を利用した方法を紹介する。
プロビジョニングパッケージとは、「Windows 10に対するさまざまな設定を含んだファイル」のことだ。ドメインの参加設定やカスタマイズしたスタートメニューなど、Windows 10の各種設定をプロビジョニングパッケージにまとめることで、PCの初期設定作業を大幅に簡素化できるようになる。プロビジョニングパッケージについては、以下の記事も参考にしてほしい。
- 企業クライアントPCのイメージ展開/自動展開、Sysprep+応答ファイルはもう古い?(連載:その知識、ホントに正しい? Windowsにまつわる都市伝説 第49回)
実は、プロビジョニングパッケージにはストアアプリを追加できるので、クライアントPCにプロビジョニングパッケージが適用されたタイミングでストアアプリのインストールを開始できる。
今回紹介するのは、ストアアプリをプロビジョニングパッケージに追加し、プロビジョニングパッケージをグループポリシーで適用する方法だ。
まず、プロビジョニングパッケージを作成するには、Windows 10向けの「Windowsアセスメント&デプロイメントキット(Windows ADK)」に含まれる「Windowsイメージングおよび構成デザイナー(Windows ICD)」と呼ばれるツールを利用する。Windows ADKは、以下のマイクロソフトのWebサイトから入手できる。
- Windows ADK for Windows 10 バージョン 1511(マイクロソフト ハードウェア デベロッパー センター)
Windows ADKをインストールし、Windows ICDを起動したら、画面の指示に従ってプロビジョニングパッケージを新規作成する。Windows ICDの左ペインで「実行時の設定」→「UniversalAppInstall」→「DeviceContextApp」をクリックして、中央ペインの「PackageFamilyName」欄に適当な名前を入力する。今回は「リーダー」アプリをインストールするので「Reader」と入力した(画面3)。
続いて、Windows ICDの左ペインで「実行時の設定」→「UniversalAppInstall」→「DeviceContextApp」→「PackageFamilyName:Reader」をクリックして、中央ペインの「ApplicationFile」欄にStep1でダウンロードした拡張子「.appx」または「.appxbundle」のストアアプリのインストールファイルを指定し、「LaunchAppAction」欄でリストボックスから「Launch app」を選択する(画面4)。
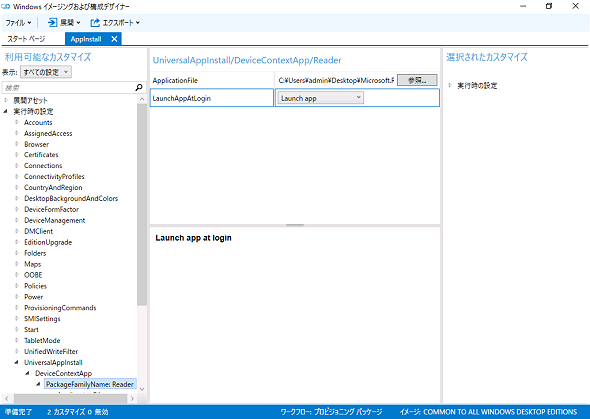 画面4 Windows ICDの「PackageFamilyName:Reader」画面で、「ApplicationFile」にストアアプリのインストールファイルを指定し、「LaunchAppAction」で「Launch app」を選択する
画面4 Windows ICDの「PackageFamilyName:Reader」画面で、「ApplicationFile」にストアアプリのインストールファイルを指定し、「LaunchAppAction」で「Launch app」を選択するここまでの設定が完了したら、Windows ICDの「エクスポート」メニューから、拡張子「.ppkg」のファイルにエクスポートする(画面5)。これで、プロビジョニングパッケージは完成だ。
[Step3]グループポリシーでストアアプリをインストールする
プロビジョニングパッケージが完成したら、いよいよグループポリシーを使ってプロビジョニングパッケージをクライアントPCに適用し、ストアアプリをインストールする。
プロビジョニングパッケージの適用は簡単だ。Windows 10クライアントの「C:¥ProgramData¥Microsoft¥Provisioning」フォルダにパッケージファイルをコピーするだけでよい。ファイルのコピー操作は、本連載第14回「グループポリシーでファイルやフォルダ、レジストリを操作する」で紹介した、GPOの「基本設定」→「Windowsの設定」→「ファイル」項目を活用するとよいだろう。
- グループポリシーでファイルやフォルダ、レジストリを操作する(本連載 第14回)
Windows 10クライアントにプロビジョニングパッケージをコピーしたら、次はドメインコントローラーで「グループポリシーの管理」管理ツールを起動し、適用したいGPOの右クリックメニューから「編集」を選択して表示される編集画面(「グループポリシー管理エディター」)を開く。
「グループポリシー管理エディター」画面では、「コンピューターの構成」→「基本設定」→「Windowsの設定」→「ファイル」を右クリックして、「新規作成」→「ファイル」でファイルをコピーする設定を追加する。
「新しいファイルのプロパティ」画面(画面6)では、「アクション」欄に「作成」、「ソースファイル」欄にプロビジョニングパッケージが保存されている場所、「ターゲットファイル」欄にプロビジョニングパッケージのコピー先(「C:¥ProgramData¥Microsoft¥Provisioning」フォルダ)をファイル名も含めて指定する。
このグループポリシーが適用されると、「ソースファイル」欄で指定したファイルが「ターゲット」欄で指定したフォルダにコピーされる。これで、プロビジョニングパッケージが適用され、パッケージに含まれるストアアプリがインストールされる。インストール結果は、Windows 10のスタートメニューで確認できる(画面7)。
筆者紹介
国井 傑(くにい すぐる)
株式会社ソフィアネットワーク取締役。1997年よりマイクロソフト認定トレーナーとして、Active DirectoryやActive Directoryフェデレーションサービス(AD FS)など、ID管理を中心としたトレーニングを提供している。2007年よりMicrosoft MVP for Directory Servicesを連続して受賞。なお、テストで作成するユーザーアカウントには必ずサッカー選手の名前が登場するほどのサッカー好き。
関連記事
 Windowsストアアプリをグループポリシーで管理する
Windowsストアアプリをグループポリシーで管理する
Windowsストアアプリは誰でも簡単にインストールして利用できるのが大きな利点であるが、企業用途には向かないアプリやゲームなども少なくない。それらを禁止したり、許可したものだけを実行させる方法を紹介。 Windowsストアアプリの導入/管理
Windowsストアアプリの導入/管理
Windows 8の大きな特徴の1つであるWindowsストアアプリについて、そのインストール方法やインストール済みアプリの管理方法などを詳しく解説する。 Windows 10でしれっと削除、変更された機能
Windows 10でしれっと削除、変更された機能
以前のWindowsにはあったのに、Windows 10で削除/変更された機能は、マイクロソフトのWebサイトでも説明されています。ですが、そこに記載されていない変更点も多々あります。また、Windows 10の更新やアップグレードでひっそりと変更されていることも……。 Windows 10から消えたVPNクライアントを探せ!
Windows 10から消えたVPNクライアントを探せ!
Windows 10では多くの新機能が追加されていますが、一方で削除された機能も幾つかあります。今回は、Windows 8.1でOSにビルトインされていたサードパーティーのVPNクライアントのサポートについてです。Windows 10では削除されたように見えますが、実は別の方法で引き続き提供されていました。 厳選! 人に教えたくなる、Windows 10の七不思議
厳選! 人に教えたくなる、Windows 10の七不思議
今回は、Windows 10の新しい仕様や既知の不具合について、ちょっと気になるもの、思わず目を疑いたくなるものなど、“七不思議”を紹介します。
Copyright © ITmedia, Inc. All Rights Reserved.