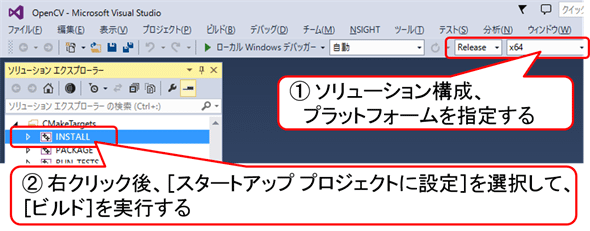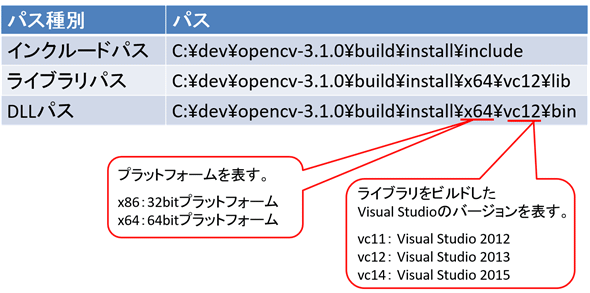第3回 OpenCVの環境構築(OpenCV 3.0/3.1):OpenCV入門【3.0対応】(2/3 ページ)
3. CMakeを使ったライブラリのビルド
3.1 CMakeとは
CMakeとは、同じソースツリーからさまざまなコンパイラー向けにビルドを行えるようにするツールで、マルチプラットフォーム対応のOSS(オープンソースソフトウェア)の開発で広く使われています。CMakeを使ったビルドの基本的な流れは以下の通りです。
- CMake設定ファイル(CMakeLists.txtファイル)の記述を基に、指定したコンパイラー向けのビルド用ファイルを生成する
- ビルド用ファイルを用いてコンパイラーでビルドする
3.2 CMakeのインストール
今回の説明では、2016/2/4時点で最新のCMake 3.4.3を用いて環境構築を行うこととします。
(1) まず、CMake公式サイトから[cmake-3.4.3-win32-x86.exe]ファイルをダウンロードして実行します。インストーラーが起動するので、基本的にはデフォルトの場所にCMakeを配置してください(デフォルトではC:\Program Files (x86)\CMake以下に配置されます)。
(2) また、コマンドプロンプトからCMakeを実行する場合には、環境変数に以下のパスを追加してください(※環境変数の設定方法は、「公式パッケージを使ったインストール」の節で説明した方法と同じです)。
| 変数名 | 変数値 |
|---|---|
| Path | C:\Program Files (x86)\CMake\bin |
| 追記する変数値 | |
コマンドプロンプトを起動し、cmake --versionコマンドを実行して以下のようなメッセージが表示されていればCMakeの環境変数設定が正しく行われています。
cmake version 3.4.3
CMake suite maintained and supported by Kitware (kitware.com/cmake).
3.3 OpenCVのソース取得
(1) OpenCV 3.1配布ページから[Source code (zip)](=opencv-3.1.0.zip)をダウンロードします。
(2) ダウンロードした「opencv-3.1.0.zip」ファイルを展開して、適当な場所に配置します。以降の説明は「C:\dev\opencv-3.1.0」に配置したものとして説明を行います。
3.4 ソリューションファイル生成
OpenCVのライブラリをビルドするためのVisual Studioソリューションファイルを、以下の手順で生成します。
![図8 CMakeインストール先の「C:\Program Files (x86)\CMake\bin」フォルダー内にある「cmake-gui.exe」ファイルを実行し、所定のパスを設定した後、[Configure]ボタンを押します](https://image.itmedia.co.jp/ait/articles/1603/18/di-08.gif) 図8 CMakeインストール先の「C:\Program Files (x86)\CMake\bin」フォルダー内にある「cmake-gui.exe」ファイルを実行し、所定のパスを設定した後、[Configure]ボタンを押します
図8 CMakeインストール先の「C:\Program Files (x86)\CMake\bin」フォルダー内にある「cmake-gui.exe」ファイルを実行し、所定のパスを設定した後、[Configure]ボタンを押します *7 システムにCUDAがインストールされており、かつ、「WITH_CUDA」にチェックが入っている場合はCUDAを使った機能を有効にできますが、ビルド時間が非常に長くなる(環境によっては数時間掛かる)ので、不要な方は「WITH_CUDA」のチェックボックスでチェックを外しておきましょう。
3.5 ビルド
Visual Studioで(本稿の内容通りの場合は「C:\dev\opencv-3.1.0\build」フォルダーにある)「OpenCV.sln」ファイルを実行して、それにより起動したVisual Studioで「INSTALL」プロジェクトをビルドします(図12)。
ビルドが完了すると、下記のパスにファイルが配置されます。
3.6 環境変数設定
環境変数にOpenCVのDLLファイルが格納されたパスを追加してください。なお以下のパスは、VS 2013でx64ビルドを行ったライブラリを参照する場合の例です。
| 変数名 | 変数値 |
|---|---|
| Path | C:\dev\opencv-3.1.0\build\install\x64\vc12\bin |
| 追記する環境変数値 | |
ここまでで、CMakeを使った環境構築は完了です。
Copyright© Digital Advantage Corp. All Rights Reserved.

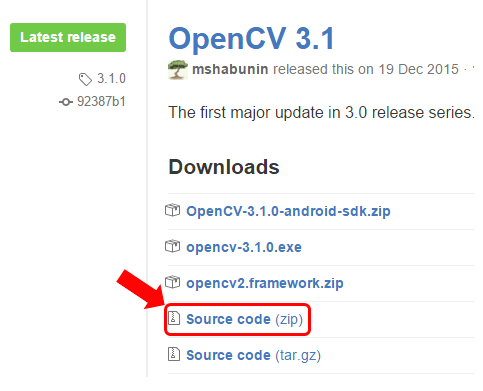 図7 システム変数の編集
図7 システム変数の編集 ![図9 [Yes]ボタンを押して処理を続行します](https://image.itmedia.co.jp/ait/articles/1603/18/di-09.gif) 図9 [Yes]ボタンを押して処理を続行します
図9 [Yes]ボタンを押して処理を続行します ![図10 コンパイラーを指定して、[Finish]ボタンを押します](https://image.itmedia.co.jp/ait/articles/1603/18/di-10.gif) 図10 コンパイラーを指定して、[Finish]ボタンを押します
図10 コンパイラーを指定して、[Finish]ボタンを押します ![図11 設定をカスタマイズした後に[Configure]ボタンを押し、最後に[Generate]ボタンを押すことで、ソリューションファイルを生成できます](https://image.itmedia.co.jp/ait/articles/1603/18/di-11.gif)