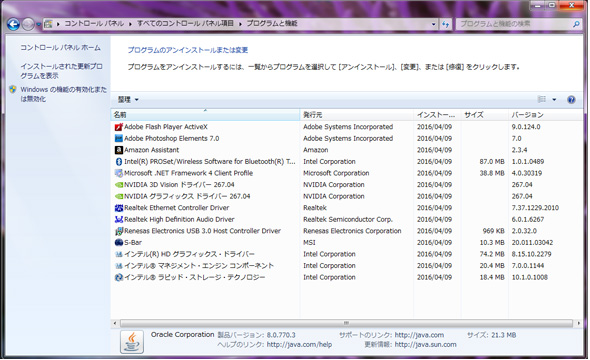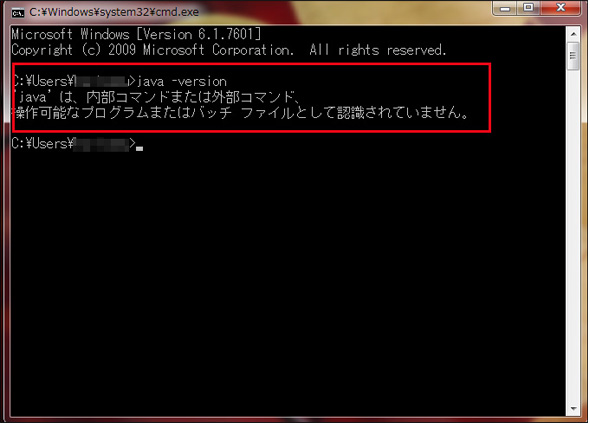Javaの実行環境JREをWindowsにダウンロードしてインストール、セットアップ設定、アンインストール:スマホで便利な環境構築手順書(3/3 ページ)
JREのアンインストール
「コントロールパネル」の「プログラムと機能」からアンインストールする
Javaをアンインストールするには「スタート」→「コントロールパネル」とたどり、「コントロールパネル」を開く。
「コントロールパネル」の表示が、図16のように「カテゴリ」表示になっていた場合は、表示方法を「小さいアイコン」に変更すると分かりやすい(図17)。
図17の項目から「プログラムと機能」をクリックして開く(図18)。
一覧の中にある「Java 8 Update 77」を選択して、マウスを右クリックする。すると図19のように「アンインストール」と表示される。
図19から「アンインストール」をクリックするとJavaのアンインストールの確認画面が表示される(図20)。
図20で「はい」をクリックするとJREのアンインストールが開始される(図21)。
アンインストールが完了すると、「プログラムと機能」の中から、「Java 8 Update 77」は消えている。これで、完全にアンインストールされた(図22)。
コマンドプロンプトでJREのアンインストールを確認する
では、実際にJREがアンインストールされたかを確認してみよう。図14の方法で、コマンドプロンプトを起動して、図15と同じように「java -version」と入力してみる。すると、図23のように「java」がコマンドとして認識されていない旨の表示が出る。これで、JREがアンインストールされたことが確認できる。
なお、環境変数「JAVA_HOME」や、「Path」に追加した「JAVA_HOME\bin」は残ったままなので、必要がないなら削除しておくといいだろう。
MacやLinuxなどにおけるインストール
本稿では、Windows 7におけるインストール手順を解説したが、MacやLinux、他のバージョンのWindowsなどにおけるインストールについては、下記公式サイトを確認してほしい。
著者紹介
薬師寺 国安(やくしじ くにやす) / 薬師寺国安事務所
薬師寺国安事務所代表。Visual Basicプログラミングと、マイクロソフト系の技術をテーマとした、書籍や記事の執筆を行う。
1950年生まれ。事務系のサラリーマンだった40歳から趣味でプログラミングを始め、1996年より独学でActiveXに取り組む。
1997年に薬師寺聖とコラボレーション・ユニット「PROJECT KySS」を結成。
2003年よりフリーになり、PROJECT KySSの活動に本格的に参加。.NETやRIAに関する書籍や記事を多数執筆する傍ら、受託案件のプログラミングも手掛ける。
Windows Phoneアプリ開発を経て、現在はWindowsストアアプリを多数公開中。
Microsoft MVP for Development Platforms - Client App Dev (Oct 2003-Sep 2012)。
Microsoft MVP for Development Platforms - Windows Phone Development(Oct 2012-Sep 2013)。
Microsoft MVP for Development Platforms - Client Development(Oct 2013-Sep 2014)。
Microsoft MVP for Development Platforms-Windows Platform Development (Oct 2014-Sep 2015)。
関連記事
 Java SE JDK/JREに脆弱性、アップデートを強く推奨
Java SE JDK/JREに脆弱性、アップデートを強く推奨
Java SE JDKおよびJREに、リモートからの攻撃によって任意のコードが実行される恐れのある脆弱性が報告されている。プリインストールされている場合もあるので、まずは確認しておこう。 WindowsでJRE(Java SE)をインストール/更新する場合は旧版や64bit版に注意
WindowsでJRE(Java SE)をインストール/更新する場合は旧版や64bit版に注意
JRE(Java Runtime Environment)にはしばしば深刻な脆弱性を解消した更新版がリリースされるため、更新作業が必須だ。Windowsプラットフォームでは、特に旧版JREの扱いや32bit版/64bit版の違いに注意する必要がある。 WindowsでJava Runtime Environment(JRE)のバージョンを調べる
WindowsでJava Runtime Environment(JRE)のバージョンを調べる
Java Runtime Environment(JRE)は脆弱性などの理由から、最新版への更新を迫られることがある。更新すべきか否か判断するには、少なくともJREのバージョンを調べる必要がある。バージョンを確認するには、Java.com提供のバージョン確認用Webページを利用するか、レジストリなどを調べればよい。
Copyright © ITmedia, Inc. All Rights Reserved.

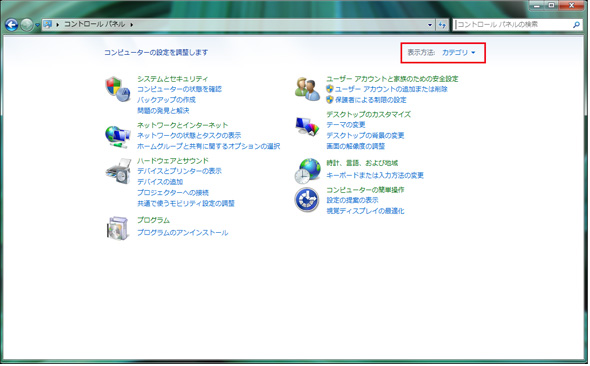
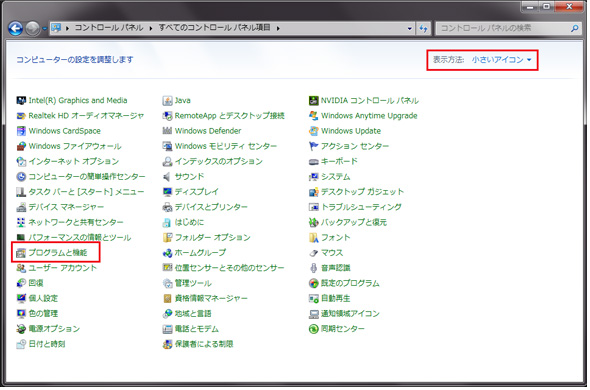
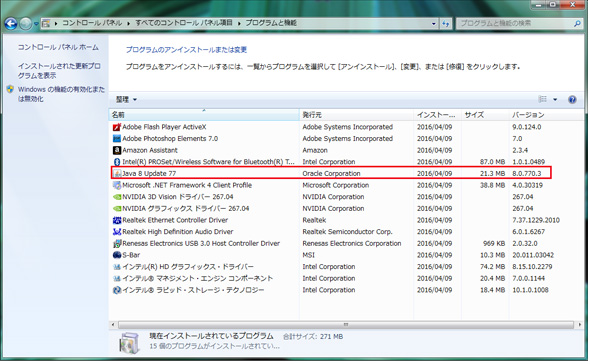
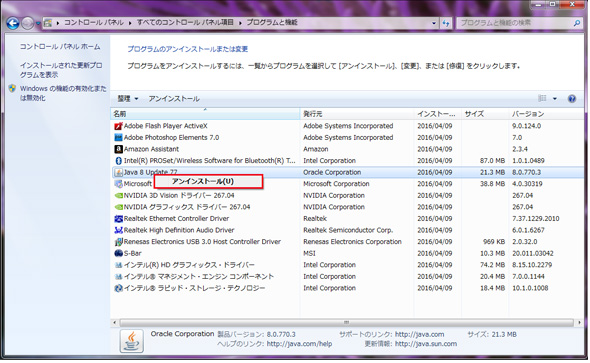
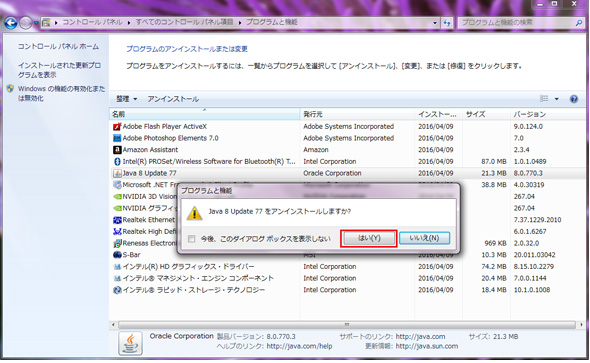
 図21 JREのアンインストールが開始された
図21 JREのアンインストールが開始された