RubyをWindowsにダウンロードしてインストール、アンインストールする:スマホで便利な環境構築手順書(1/2 ページ)
本連載では、さまざまなソフトウェアのインストール、実行するためのセットアップ設定、実行確認、アンインストールの手順を解説する。今回は、Rubyとは何か、Rubyで動くツールの紹介、Rubyのインストールとアンインストールについて。Rubyプログラミングを始める参考にしてほしい。
本連載「スマホで便利な環境構築手順書」では、さまざまなソフトウェアのインストール手順や、実行するためのセットアップ設定、実行確認、アンインストールの手順を解説する。
少しでも分かりやすくするために画面キャプチャー/スクリーンショットの画像を中心に解説を進める。スマートフォンで読む場合は、最初に出てきたスクリーンショットの画像をタップすると、左スクロールで画像を見ながら手順を追うことができるので、スマートフォンを片手に画像を確認しながら、PCで実際に操作してみる、といったこともしやすいはずだ。もちろんネットワークにつなげず、携帯電話の回線でしか見ることができない場合もぜひ読んでほしい。
なお、インストーラーに関する基本的なことは、下記記事を参照しておいてほしい。
人気のツールを使うのに欠かせない「Ruby」とは
今回は、Rubyのインストールとアンインストール方法について解説する。バージョンは2.3.0だ。
Rubyとは、まつもとゆきひろ氏によって開発されたオープンソースソフトウェア(OSS)のオブジェクト指向プログラミング言語だ。Rubyで書いたプログラムは、Rubyの実行環境がインストールされているWindows、Linux、Macなど、さまざまなOSで動作させることができる。例えば、Ruby用のWebアプリケーション開発フレームワーク「Ruby on Rails」はもちろん、「fluentd」「Chef」「Capistrano」「Puppet」「Vagrant」「serverspec」「Redmine」「Sass」「Compass」「Cloud Fundry」など、さまざまなソフトウェアがある。
今回は、このRubyのインストールとアンインストールについて解説しておこう。
本稿の環境
OS:Windows 7 Professional 32bit版+SP1
Ruby:2.3.0
Ruby 2.3.0のインストール
Ruby 2.3.0のダウンロード
下記のURLにアクセスする。
すると図1の画面が表示される。
図1の画面から、一番上にある「Ruby 2.3.0」をクリックする。
すると、ブラウザの下に「rubyinstaller-2.3.0.exe」を実行するか、保存するか、と尋ねてくるので、今回は任意のフォルダに「名前を付けて保存」を選択した(図2)。
インストーラーの起動
では、任意のフォルダに保存しておいた「rubyinstaller-2.3.0.exe」を実行して、インストールを開始しよう。「rubyinstaller-2.3.0.exe」をダブルクリックすると、「セキュリティの警告」の画面が表示される(図3)ので、「実行」を選択する。
すると、Rubyの言語選択の画面が表示される(図4)。「OK」をクリックする。
次に、「使用許諾契約書の同意」画面が表示される。「同意する」にチェックを付けて「次へ」をクリックする(図5)。
「次へ」をクリックすると、「インストール先とオプションの指定」画面が表示される。「インストール先」はデフォルトのままにしておき、オプションの「Rubyの実行ファイルへの環境PATHを設定する」と「.rbと.rbwファイルをRubyに関連付ける」にチェックを入れておく。JREと違い、環境PATHへの設定も自動で行ってくれるので、簡単だ。
図6から「インストール」をクリックする。インストールの状況が表示される(図7)。
インストールは瞬時に終わり、「セットアップウィザードの完了」画面が表示される(図8)。
「完了」をクリックして、Rubyは無事インストールされた。
関連記事
 Ruby(プログラミング言語)
Ruby(プログラミング言語)
Rubyは、まつもとゆきひろ氏(Matz)が開発した日本発のオブジェクト指向スクリプト言語。楽しくプログラミングできることがモットーだ。 Ruby 2.1の基本構文/基本文法まとめ&Pryの使い方
Ruby 2.1の基本構文/基本文法まとめ&Pryの使い方
オープンソースのオブジェクト指向プログラミング言語「Ruby」の文法を一から学ぶための入門連載。最新版の2.1に対応しています。今回は、Rubyの変数、定数、リテラル、演算子、条件分岐とループ(繰り返し)、コメントの基本的な使い方について解説。Ruby 2.1での新機能や便利な実行ツール「Pry」のインストールと使い方も紹介します。 作業手順書はもういらない! Puppetにおける自動化の定義書「マニフェスト」の書き方と基礎文法まとめ
作業手順書はもういらない! Puppetにおける自動化の定義書「マニフェスト」の書き方と基礎文法まとめ
サーバー構築の自動化で利用される技術、自動化ツールとして「Kickstart」「Puppet」を紹介し、構築から運用まで、システムライフサイクル全体にわたる運用管理の自動化についても解説する連載。今回は、自動化ツールを使う上で大切な3つのことを基に、Puppetの変数とテンプレート、条件分岐、クラス、モジュールの使い方などを解説します。
Copyright © ITmedia, Inc. All Rights Reserved.

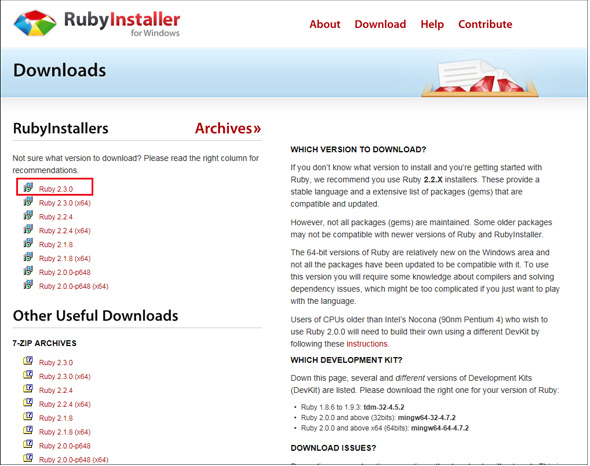

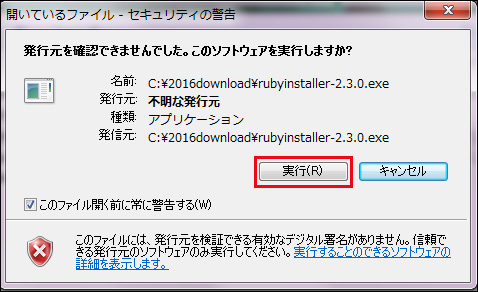 図3 インストーラーを起動すると、「セキュリティの警告」画面が表示される。「実行」をクリックする
図3 インストーラーを起動すると、「セキュリティの警告」画面が表示される。「実行」をクリックする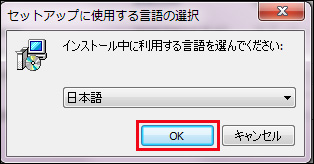 図4 Rubyの言語選択の画面。「OK」をクリック
図4 Rubyの言語選択の画面。「OK」をクリック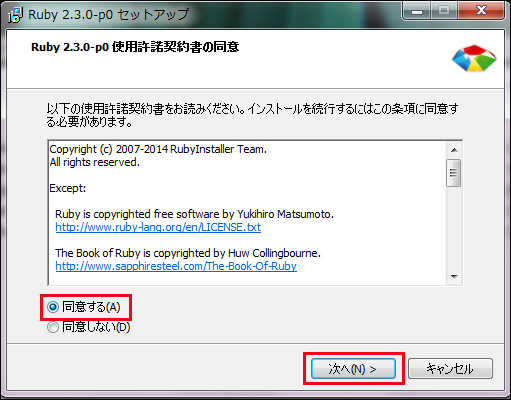 図5 「使用許諾契約書の同意」画面が表示された
図5 「使用許諾契約書の同意」画面が表示された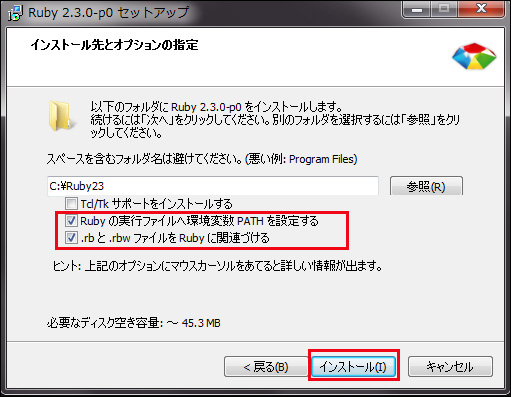 図6 オプションの設定で下2つにチェックを入れておく
図6 オプションの設定で下2つにチェックを入れておく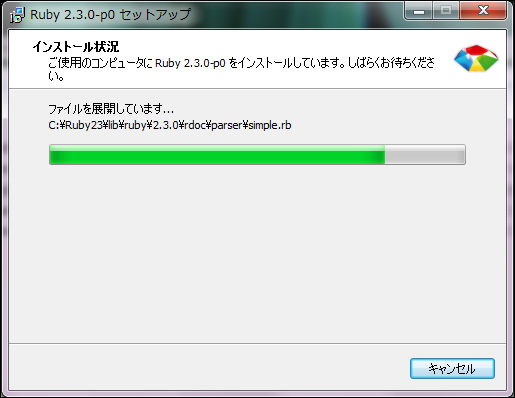 図7 Rubyのインストールの状況
図7 Rubyのインストールの状況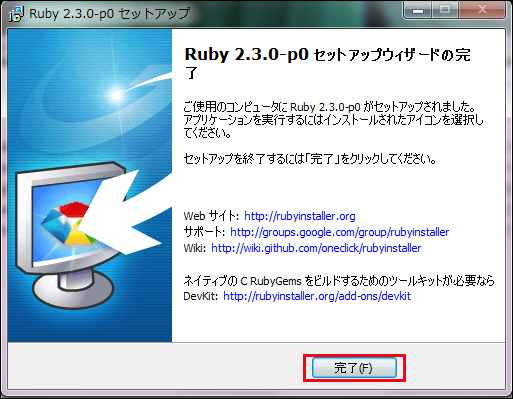 図8 Ruby 2.3.0のセットアップが完了した
図8 Ruby 2.3.0のセットアップが完了した


