Windows 7 SP1向けパッチの集大成「KB3125574ロールアップ」をインストールする:Tech TIPS
Windows 7/Windows Server 2008 R2向けに「ロールアップ」と呼ばれるパッチ(更新プログラム)が新たにリリースされた。これは何なのか? どのような状況で役立つのか? どうやって利用すればいいのか?
対象OS:Windows 7 SP1 / Windows Server 2008 R2 SP1
解説
本フォーラム「Windows Server Insider」のFacebookページでお知らせしたように、マイクロソフトは2016年5月中旬、Windows 7/Windows Server 2008 R2向けに「ロールアップ」と呼ばれる更新プログラム(パッチ)の配布を開始した。
- Simplifying updates for Windows 7 and 8.1[英語](マイクロソフト公式ブログ「Windows for IT Pros」)
既にメディア各社が報道しており、このニュースを目にした読者諸氏もいらっしゃるだろう。
本TIPSではまず、この「ロールアップ」とは何なのか、どのようなメリットがあるのか、といったことを明らかにし、次にその適用方法を説明する。
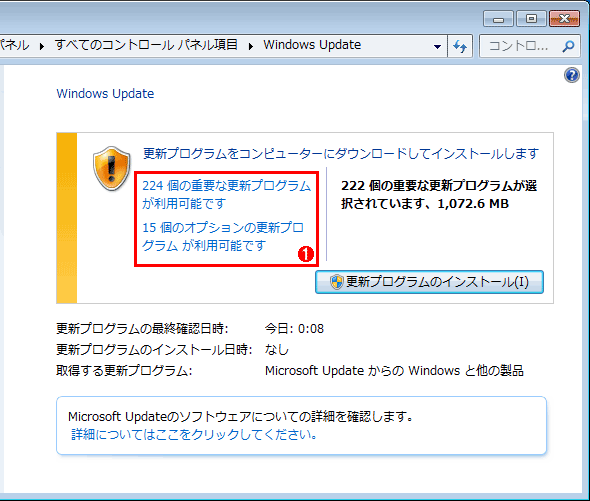 多数のパッチ適用を強いられてきたWindows 7/Windows Server 2008 R2
多数のパッチ適用を強いられてきたWindows 7/Windows Server 2008 R2これはSP1適用済みのWindows 7を新規インストールしてすぐに、Windows Updateで適用すべきパッチをリストアップさせたところ。
(1)このシステムでは実に239個のパッチがリストアップされた。本TIPSで説明する「ロールアップ」は、この適用すべきパッチ数を減らし、手間と時間を節約する効果がある。
■記事内目次
- 「ロールアップ」とは何か?
- KB3125574ロールアップのメリット
- KB3125574ロールアップに含まれるパッチ、含まれないパッチ
- KB3125574ロールアップの不具合
- KB3125574ロールアップの入手方法
- 事前に適用すべきパッチと、必要なディスクの空き容量
- KB3125574ロールアップのオフラインインストーラをダウンロードする
- KB3125574ロールアップを適用する
- KB3125574ロールアップをコマンドラインから自動インストールする
- KB3125574ロールアップの適用にかかる時間
- 非セキュリティパッチは1つにまとめてリリース
- ダウンロードセンターでの配布は廃止
●「ロールアップ」とは何か?
Windowsの世界で「ロールアップ」といえば、複数のパッチをひとまとめにして、一括で適用(インストール)できるようにした、いわばパッチ集のようなプログラムを指す。
今回マイクロソフトが配布し始めたのは、Service Pack 1(SP1)が適用されたWindows 7/Windows Server 2008 R2向けのロールアップである。これには、SP1がリリースされた2011年2月から2016年4月までの約5年間にリリースされた多数のパッチが集約されている。
その名称は「Convenience rollup update for Windows 7 SP1 and Windows Server 2008 R2 SP1」とされている。本TIPSでは、ひも付けられているサポート技術情報(KB:Knowledge Base)番号から、「KB3125574ロールアップ」と呼ぶことにする。
●KB3125574ロールアップのメリット
KB3125574ロールアップが役立つのは、Windows 7を新規インストール(クリーンインストール)したときだ。
Windows OSを新たにインストールした場合、セキュリティ上の脆弱性や不具合を修正するため、既存のパッチを適用する必要がある。SP1適用済みのWindows 7を新規インストールした場合、その数は前述の画面のように200個を軽く超える。
これらをWindows Updateで全て適用すると半日以上かかってしまうこともある(下手をすると1日以上の場合も)*1。しかもその間、手動で再起動とパッチの検索を数回繰り返さなければならない。非常に面倒かつ時間のかかる作業だった。
*1 Windows Updateでの適用に長時間かかる理由は他にもある。詳しくはTIPS「終わらないWindows 7のWindows Updateの問題を解決する」を参照していただきたい。
一方、クリーンインストール後にKB3125574ロールアップを適用すれば、その後に適用すべき個別のパッチの数は大幅に減る(詳細な数は後述)。その分、手間と時間を節約できる。
さらに応用として、Windows 7のインストールイメージにKB3125574ロールアップを「統合」することで、Windows 7のインストール完了の時点で、既にこのロールアップが適用済みの状態にすることも可能だ(具体的な手順は別稿で解説する)。
- Add or Remove Packages Offline[英語](マイクロソフト TechNet)
一方、これまでWindows Updateなどで最新パッチを適用し続けてきた既存のシステムにとって、KB3125574ロールアップにメリットはない。KB3125574ロールアップに含まれるパッチは既に適用済みで、あらためて適用する必要もないからだ。
●KB3125574ロールアップに含まれるパッチ、含まれないパッチ
ここで気になるには、KB3125574ロールアップにどれだけの既存パッチが収録されているか、という点だ。結論からいえば、全てのパッチが含まれているわけではない。
筆者が実際にクリーンインストール直後のWindows 7 SP1にKB3125574ロールアップを適用したところ、その後にWindows Updateでリストアップされるパッチの数は、もともとの約240個から約70個に減った。
逆にいえば、その約70個はKB3125574ロールアップに含まれていないということだ。具体的には次の通りである。
- Internet Explorer(IE)や.NET Frameworkの更新版
- IEのパッチ
- .NET Framework 4.xのパッチ(2.0/3.0/3.5.xのパッチの一部は含まれている)
- Officeなどのアプリケーション向けパッチ
- Microsoft Security EssentialsやSkype、Silverlightなどのアプリケーション/コンポーネント
- その他、一部のセキュリティパッチや不具合修正パッチ
これらは必要に応じて別途インストールする必要がある。
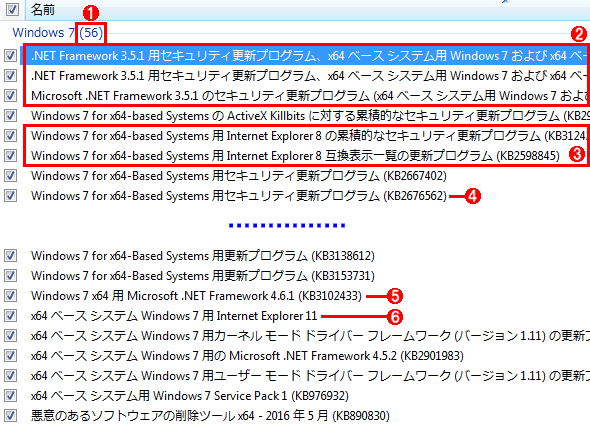 KB3125574ロールアップの適用後にWindows Updateでリストアップされたパッチ(その1)
KB3125574ロールアップの適用後にWindows Updateでリストアップされたパッチ(その1)これはKB3125574ロールアップを適用してからWindows Updateで再度検索し、適用すべき「重要」なパッチとしてリストアップされた一覧(「推奨」のパッチも「重要」として扱うように設定した)。これらはKB3125574ロールアップに含まれていないことになる。
(1)全部で56個のパッチが検出された(この数はシステムや時期によって変動する)。
(2).NET Frameworkのパッチ。.NET Framework関連のファイルの一部はKB3125574ロールアップによって更新される。だが、その後に複数のパッチを別途適用しなければならないことに変わりはない。
(3)IE8のパッチ。なおIE8は既にマイクロソフトによるサポートが終了している。
(4)セキュリティパッチの一部もKB3125574ロールアップには含まれていない。
(5).NET Framework 4.6.1の本体。KB3125574ロールアップを適用しても、.NET Framework 4.xはインストールされない。
(6)IE11の本体。KB3125574ロールアップを適用しても、IEのバージョンはWindows 7のリリース時と同じIE8のままだ。
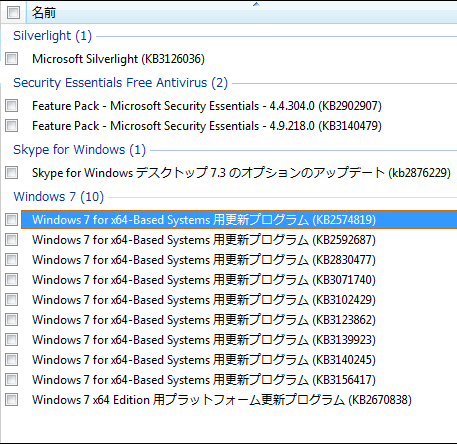 KB3125574ロールアップの適用後にWindows Updateでリストアップされたパッチ(その2)
KB3125574ロールアップの適用後にWindows Updateでリストアップされたパッチ(その2)こちらはKB3125574ロールアップ適用後に検出された「オプション」のパッチ(「推奨」のパッチは含まれない)。Security EssentialsやSkype、Silverlightといったオプションのプログラムが検出されている。これらもKB3125574ロールアップには含まれていないということだ。
KB3125574ロールアップに含まれていない個別のパッチの一覧は、次のサポート技術情報の「More information」セクションに記されている。
- Convenience rollup update for Windows 7 SP1 and Windows Server 2008 R2 SP1[英語](マイクロソフト サポート技術情報)
●KB3125574ロールアップの不具合
KB3125574ロールアップが既存パッチの集合だからといって、不具合がないわけではない。マイクロソフトのアプリケーション仮想化技術「App-V」で、アプリケーションのロードに問題が生じるとのことだ。解決策などの詳細は、前出のサポート技術情報の「Known issue in this convenience rollup」セクションに記されている。
●KB3125574ロールアップの入手方法
KB3125574ロールアップは、Windows UpdateやWSUS、System Center Configuration Managerで配布される他、オフラインインストーラも提供される。
だが、実際にWindows 7をクリーンインストールする状況では、あらかじめダウンロードしておいたオフラインインストーラを用いる方が、早くて手軽で便利である場合が多いだろう。
そこで、以下ではKB3125574ロールアップのオフラインインストーラに焦点を当て、その適用手順と注意点を説明する。
操作方法
●事前に適用すべきパッチと、必要なディスクの空き容量
まず、KB3125574ロールアップを適用する前に、Windows 7 Service Pack 1(SP1)およびKB3020369のパッチを適用しておく必要がある。もっともSP1の方は、2011年後半以降にリリースされたPCなら適用済みのはずだ。
以下、それぞれのダウンロードページを記す。
- Windows 7/Server 2008 R2向けのSP1(ダウンロードセンター)
- 32bit版Windows 7向けのKB3020369パッチ(ダウンロードセンター)
- 64bit版Windows 7向けのKB3020369パッチ(ダウンロードセンター)
- Windows Server 2008 R2向けのKB3020369パッチ(ダウンロードセンター)
また、KB3125574ロールアップを適用するPCのディスクには、少なくとも4GBの空き容量が必要だ。
●KB3125574ロールアップのオフラインインストーラをダウンロードする
KB3125574ロールアップのオフラインインストーラは、Microsoft Updateカタログからダウンロードする必要がある(ダウンロードセンターでは配布されていない)。
それには次のWebページをIEで開く。Microsoft Updateでは専用のActiveXコントロールが必須なため、IE以外のWebブラウザではダウンロードできない。
- 「KB3125574」の検索結果(Microsoft Updateカタログ)
Microsoft Updateカタログの詳しい使い方はTIPS「更新プログラムを個別にダウンロードする(Microsoft Updateカタログ編)」を参照していただくとして、以下ではKB3125574ロールアップのダウンロード方法のみ説明する。
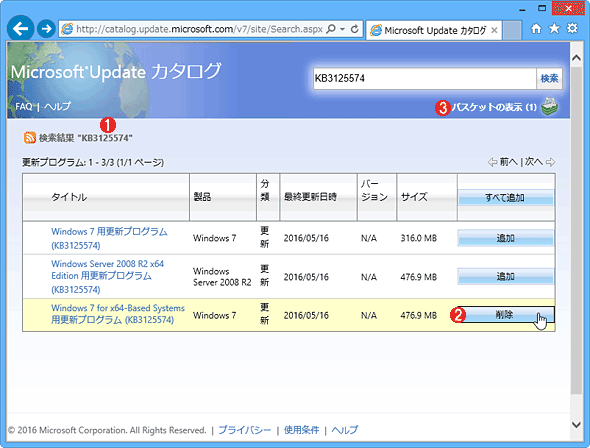 KB3125574ロールアップを入手する(その1)
KB3125574ロールアップを入手する(その1)これはIEでMicrosoft Updateカタログでの「KB3125574」の検索結果を開いたところ。KB3125574ロールアップのオフラインインストーラがヒットして表示されている。「x64」と記されていないのが32bit版Windows向けである。
(1)検索した文字列。
(2)[追加]ボタンをクリックすると、そのパッチのオフラインインストーラがダウンロード候補として「バスケット」に入る。
(3)(2)で選んだパッチをダウンロードするには、[バスケットの表示]をクリックする。カッコ内の数字はバスケットに入っているパッチの総数。
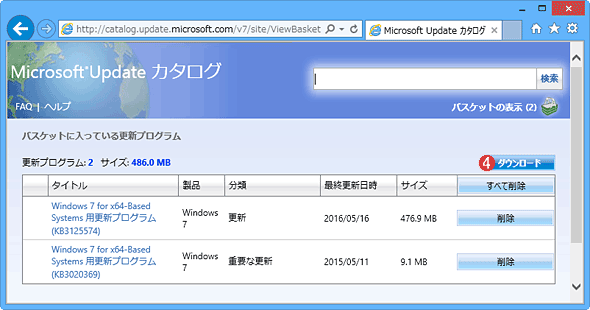 KB3125574ロールアップを入手する(その2)
KB3125574ロールアップを入手する(その2)バスケットに入っているパッチの一覧が表示される。ここではKB3125574ロールアップと、それより前に適用すべきKB3020369のパッチが入っている(いずれも64bit版Windows 7向け)。
(4)[ダウンロード]ボタンをクリックすると、ダウンロード先を指定するためのダイアログが表示されるので、指示に従っていずれかのローカルドライブ中のフォルダを指定する。その後に[続行]ボタンをクリックする。
上記でダウンロード先として指定したフォルダをエクスプローラで開き、「Update for Windows 7 …… (KB3125574)」というような名称のサブフォルダを開く。
そこに「X86-all-windows6.1-kb3125574-v4-x86_<16進の数列>.msu」「AMD64-all-windows6.1-kb3125574-v4-x64_<16進の数列>.msu」といったファイル名で、KB3125574ロールアップのオフラインインストーラが保存されているはずだ。
●KB3125574ロールアップを適用する
後は、単にエクスプローラでオフラインインストーラをダブルクリックすればインストールできる。操作方法やコマンドラインのオプションなどは、従来の更新プログラムのオフラインインストーラと共通だ。
 KB3125574ロールアップを適用する
KB3125574ロールアップを適用するダウンロードしたオフラインインストーラを起動すると表示されるダイアログで[はい]ボタンをクリックすると、インストール(適用)が始まる。操作手順は通常のWindows OS向けパッチと変わらない。完了したら指示に従ってシステムを再起動すること。
●KB3125574ロールアップをコマンドラインから自動インストールする
対話的操作をせず、自動的にインストールしたければ、次のようなコマンドラインを実行すればよい。
wusa <オフラインインストーラのファイル名>.msu /quiet /forcerestart /log:c:\temp\win7sp1rollup.evtx
これを実行すると、すぐに適用が始まり、完了したら自動的にシステムが再起動される。また適用中のログは、/logオプションで指定したファイルに記録される。
wusaコマンドのオプションの詳細は、オプションなしで実行したときに表示されるヘルプを参照していただきたい。
●KB3125574ロールアップの適用にかかる時間
筆者が仮想マシン(インテルCore i5-2500ベースの仮想CPU×2基、2GBのメインメモリ、64bit版Windows 7 Professional)で試したときには、適用だけで25分、その後の2回の再起動に15分かかった。もちろんこれはシステムの性能によって変わってくるので、参考程度に捉えていただきたい。
今後のパッチのリリースに関する2つの重要なニュース
マイクロソフトはKB3125574ロールアップのリリースと同時に、Windows 7/8.1/Server 2008 R2/2012/2012 R2を対象として、次のように今後のパッチのリリースを変えていくことを明らかにした。
●非セキュリティパッチは1カ月ごとにまとめてリリース
非セキュリティパッチはこれまで、単体でバラバラにリリースされることが多かった。今後は、1カ月ごとに1つのパッチにまとめられてリリースされる。
これにより適用すべきパッチの数が減るため、適用時間の短縮やパッチ管理の効率向上が期待できる。その一方で、パッチに含まれる一部のコンポーネント更新で不具合が生じた場合、他のコンポーネントが正常でも、全部一緒にアンインストールが迫られる可能性がある。
●ダウンロードセンターでの配布は廃止
これまでほとんどのパッチは、マイクロソフトのダウンロードセンターとMicrosoft Updateカタログの両方から、オフラインインストーラをダウンロードできた。
しかし今後はダウンロードセンターでの配布を廃止し、Microsoft Updateカタログだけに絞るとのことだ。ちなみにWindows 10向けパッチのオフラインインストーラの場合、リリース当初からダウンロードセンターでの配布はなかった。
その他のWindows 7 TIPSについては、次の記事一覧ページを参照していただきたい。
■この記事と関連性の高い別の記事
- 終わらないWindows 7のWindows Updateの問題を解決する(TIPS)
- セキュリティパッチの3つのレベル(TIPS)
- UACのダイアログが頻繁に表示されたりWindows Defenderが起動できなくなった場合の対処方法(KB3004394パッチ編)(TIPS)
- セキュリティパッチを適用する(1)(TIPS)
- 更新プログラムを個別にダウンロードする(Microsoft Updateカタログ編)(TIPS)
Copyright© Digital Advantage Corp. All Rights Reserved.

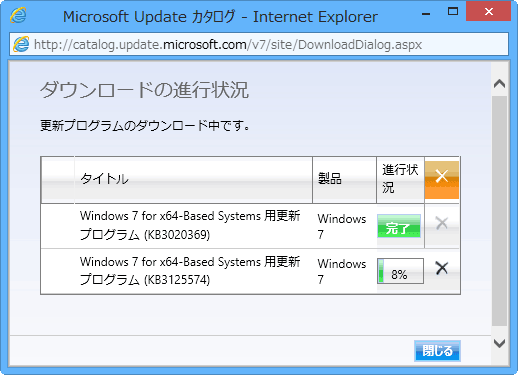 KB3125574ロールアップを入手する(その3)
KB3125574ロールアップを入手する(その3)


