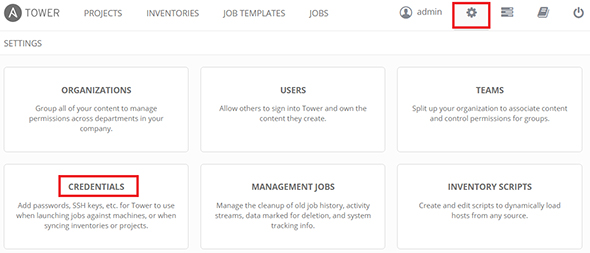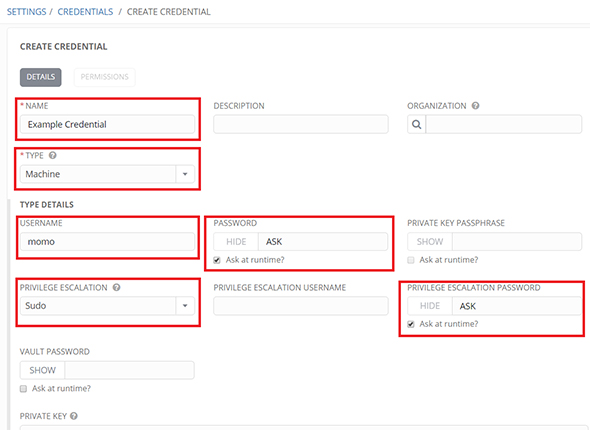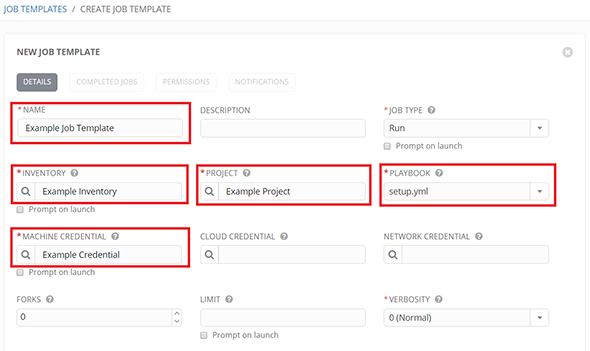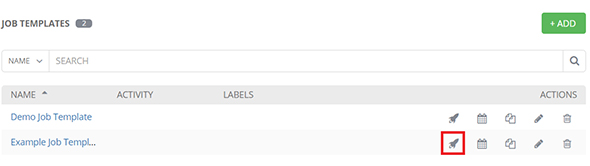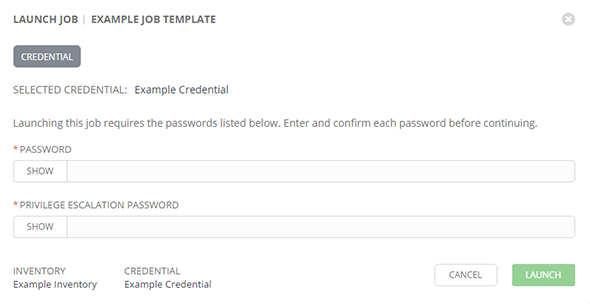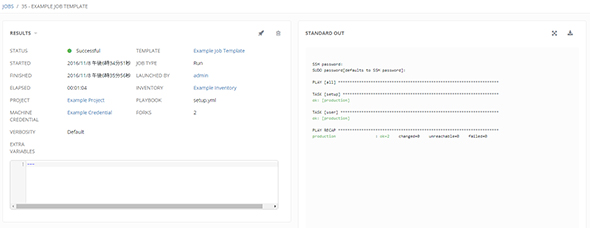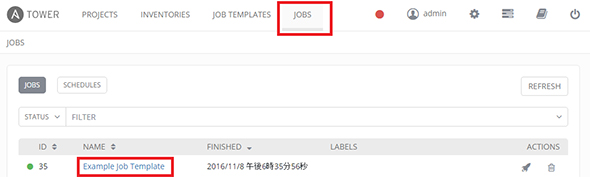WebブラウザでAnsibleの実行を管理するAnsible Towerのインストールと使い方:Ansibleで始めるサーバ作業自動化入門(終)(3/4 ページ)
【4】認証情報の作成
次に被管理ホストへの接続設定を作成します。まず、メニュー右上の歯車アイコンをクリックして設定画面に遷移します。設定画面から「CREDENTIALS」のリンクをクリックして認証情報一覧画面に遷移した後、ADDボタンをクリックして認証情報作成画面を開きます。
認証情報特有の入力項目は以下の通りです。
- TYPE
何に対する認証かを選択する。被管理ホストの認証情報の場合は「Machine」を選択する - USERNAME
接続ユーザー名を入力する - PASSWORD
接続に使うパスワードを入力する。「Ask at runtime?」のチェックを入れた場合は接続の際に都度パスワードの入力を求めるようにすることができる - PRIVATE KEY
鍵認証を使って接続を行う場合の秘密鍵の中身を入力する - PRIVATE KEY PASSPRASE
秘密鍵のパスワードが設定されている場合のパスワードを入力する - PRIVILEGE ESCALATION
プレイブックで「become: yes」を指定した際の実行方法を指定する。デフォルトの挙動は「sudo」となっているが、例えば「su」を選択すると、sudoではなくrootになってコマンドを実行する。この項目で「None」以外を設定すると、隣にパスワードの入力部品が追加で表示される。become実行時にパスワードの入力が必要な場合は、こちらに入力する - VAULT PASSWORD
AnsibleのValutという機能でプレイブックを暗号化している際の復号用のパスワードを入力する
「被管理ホストの接続にパスワードを使い、プレイブックの実行の都度パスワードの入力を求め、「become: yes」指定時はsudoを行い、そのパスワードも都度入力する」場合の設定例は以下です。
【5】ジョブテンプレートの作成
最後に、プレイブックを実行するためにジョブテンプレートを作成します。メニューから「JOB TEMPLATES」を選択しジョブテンプレート一覧画面に遷移し、ADDボタンをクリックしてジョブテンプレート作成画面を開きます。
ジョブテンプレート特有の入力項目は以下の通りです。
- JOB TYPE
ジョブの実行種別を選択する。以下の3種類から設定できる- RUN
プレイブックを通常実行する - CHECK
プレイブックの文法チェックと被管理ホストへの接続ができるかの確認のみを行い、プレイブックの実行は行わないようにする - SCAN
被管理ホストの情報を収集する(情報収集用のプレイブックは自動生成される)。被管理ホストのうちセキュリティパッチが当たっていないマシンはどれか、といったことを調べるために利用できる。ただし、無償ライセンスではこの項目は選択できない
- RUN
- INVENTORY
利用するインベントリを設定する - PROJECT
利用するプロジェクトを設定する - PLAYBOOK
実行するプレイブックを選択する。プロジェクトが利用可能なプレイブックが候補として表示される - MACHINE CREDENTIAL
被管理ホストの接続に利用する認証情報を設定する - FORKS
同時に実行するタスクの上限数を指定する。0がデフォルト値となっており、この場合Ansibleの設定ファイル(/etc/ansible/ansible.cfg)の値が使われる(デフォルトでは5) - LIMIT
プレイブックを実行するホスト名のパターンを設定できる。例えば、「example*」を設定すると、ホスト名が「example」で始まる被管理ホストのみを対象とすることができる。パターンの指定方法はこちらを参照 - VERBOSITY
出力内容の詳細度を指定する。値が大きいほど詳細に情報が出力されるため、プレイブックのデバッグを行いたい場合はこの値を大きくするとよい - JOB TAGS
「tags」という要素を使ってプレイブックのタスクにタグを付けている場合に、実行するタグを指定できる
ここまでに作成したプロジェクト、インベントリ、認証情報と実行するプレイブックを選択してSAVEボタンをクリックすればジョブテンプレートの作成は完了です。
【6】ジョブの実行
メニューから「JOB TEMPLATES」を選択しジョブテンプレート一覧画面を開き、実行したいジョブテンプレートのロケットのアイコンをクリックすることで、プレイブックの実行が可能です。
パスワードの入力を都度求めるように設定していた場合、以下のようにパスワード入力ダイアログが表示されるため、パスワードを入力してLAUNCHボタンをクリックして実行します。
ジョブを実行すると、ジョブ結果画面に遷移します。ジョブ結果画面ではジョブテンプレート画面で設定した値やジョブの開始、終了日時、ジョブの実行ユーザー、プレイブックの実行結果といった値を確認できます。
過去に実行したジョブの結果を再確認したい場合は、メニューから「JOBS」を選択しジョブ一覧画面に遷移し、表示したいジョブの名前をクリックすることでジョブ結果画面に遷移できます。
関連記事
 インフラ自動化ツール「Ansible 2.0」が正式版がリリース
インフラ自動化ツール「Ansible 2.0」が正式版がリリース
インフラ自動化ツール「Ansible」がメジャーバージョンアップ。リファクタリングによるアーキテクチャの整理に加え、Block文や動的なIncludeなどの新機能が含まれています。 「Puppet Enterprise」と「Red Hat Satellite」の連携が実現。一方、レッドハットは「Ansible」を買収へ
「Puppet Enterprise」と「Red Hat Satellite」の連携が実現。一方、レッドハットは「Ansible」を買収へ
Puppet EnterpriseとRed Hat Satelliteが連携可能に。一方、米レッドハットはPuppetの競合とされるAnsibleの買収を発表し、自社ソリューションへの取り込みを表明した。 レッドハットのホワイトハーストCEOに、OpenStack、Ceph、Ansibleについて聞いた
レッドハットのホワイトハーストCEOに、OpenStack、Ceph、Ansibleについて聞いた
レッドハットは11月4日、東京都内でRed Hat forum 2015を開催した。来日した米レッドハットのCEO、ジム・ホワイトハースト氏は、プレス向けの説明会で同社の戦略を説明するとともに質問を受け付けた。筆者は、同社にとってのOpenStackの戦略的な意味、およびCephのInktank、Ansibleを買収した狙いについて聞いた。
Copyright © ITmedia, Inc. All Rights Reserved.