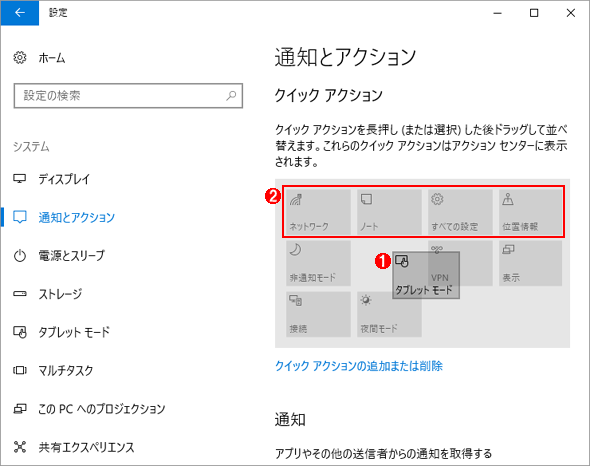Windows 10のクイックアクションのボタンをカスタマイズする:Tech TIPS
Windows 10には、「機内モード」「VPN」「Bluetooth」などのオン/オフが簡単に行えるクイックアクションと呼ばれる機能が用意されている。普段使用しないものも多いので、これを整理する方法を紹介する。
対象:Windows 10
Windows 10には、さまざまな通知や「機内モード」「VPN」「Bluetooth」などのオン/オフが簡単に行える「アクションセンター」と呼ばれる機能が用意されている。「アクションセンター」は、タスクバーの一番右側にある[通知]アイコンをクリックすると表示される。
この「アクションセンター」の下側には、「クイックアクション」と呼ばれるさまざまなボタンが用意されている。Windows 10 Creators Updateでは、「すべての設定」「ネットワーク」「接続」「表示」「VPN」「夜間モード」「ノート」「非通知モード」「位置情報」「タブレットモード」などのクイックアクションが用意されている(クイックアクションの項目は、そのPCがサポートする機能などによって異なる)。
ただし普段使用しないものも多いので、これを整理する方法を紹介しよう。
 Windows 10の「アクションセンター」の画面
Windows 10の「アクションセンター」の画面Windows 10のタスクバーの一番右側にある[通知]アイコン((1))をクリック(タブレットPCでは右端からスワイプ)すると、この「アクションセンター」が表示される。下側には、「クイックアクション」((2))と呼ばれるさまざまなボタンが用意されており、機能のオン/オフなどが行える。「折りたたむ」((3))をクリックすると、この「クイックアクション」が折りたたまれ、一番上の行だけが表示されるようになる。
[スタート]メニューで[設定]を選択し、[設定]画面で[システム]をクリックする。さらに、[システム]画面の左ペインで[通知とアクション]を選択し、右ペインのクイックアクションの項目で[クイック アクションの追加または削除]のリンクをクリックする。[クイック アクションの追加または削除]画面が表示されるので、ここで不要な項目(ボタン)をオフにすればよい。
![[設定]−[システム]−[通知とアクション]画面](https://image.itmedia.co.jp/ait/articles/1612/31/wi-win10quickaction02.png) [設定]−[システム]−[通知とアクション]画面
[設定]−[システム]−[通知とアクション]画面[設定]−[システム]((1))を開き、左ペインで[通知とアクション]((2))を選択すると、右ペインでクイックアクションの編集が可能になる。不要なクイックアクションを削除したい場合は、[クイックアクションの追加または削除]((3))のリンクをクリックする。
ボタンの配置を変えたい場合は、ボタンをドラッグして、置きたい場所にドラッグすればよい。一番上の行は、「アクションセンター」でクイックアクションを折りたたんだ際にも表示される。そこで、よく利用するクイックアクションを一番上の行に配置しておくとよい。
Copyright© Digital Advantage Corp. All Rights Reserved.

![[クイックアクションの追加または削除]画面](https://image.itmedia.co.jp/ait/articles/1612/31/wi-win10quickaction03.png)