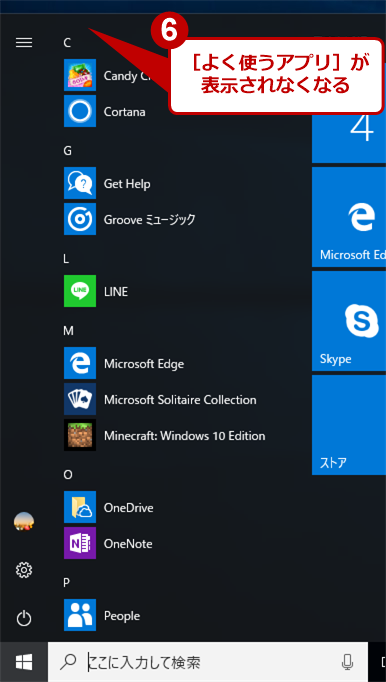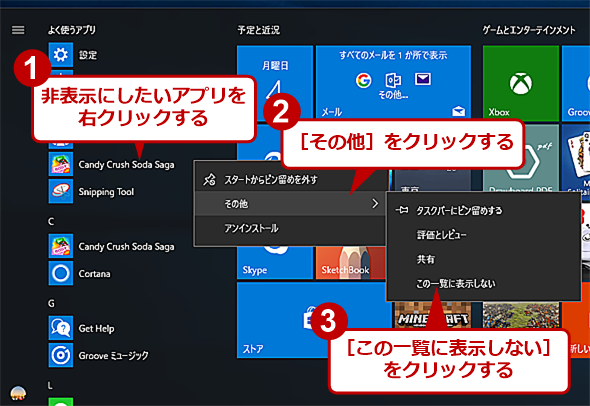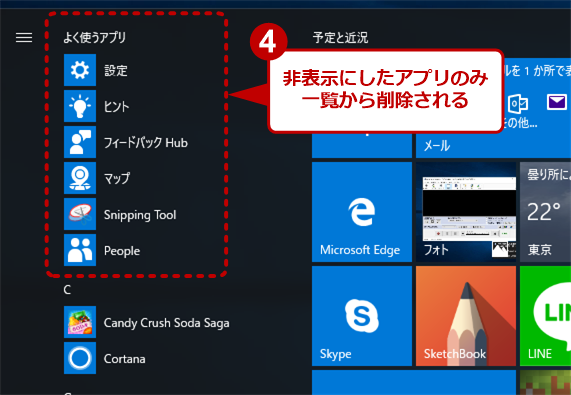Windows 10の[スタート]メニューから「よく使うアプリ」の一覧を非表示にする:Tech TIPS
Windows 10の[スタート]メニューから「よく使うアプリ」の一覧を非表示にする方法を紹介する。「よく使うアプリ」の一覧全体を非表示にする方法と、特定のアプリを非表示にする2つの方法がある。
» 2017年09月07日 05時00分 公開
[小林章彦,デジタルアドバンテージ]
対象:Windows 10
Windows 10の[スタート]メニューには、頻繁に起動するアプリケーションが「よく使うアプリ」に一覧表示される機能がある。頻繁に利用するアプリケーションが素早く起動できて便利なのだが、場合によっては困ったことが起きる。
例えば、プレゼンテーションに利用するPCなどの場合、競合会社の製品やゲームアプリの名前が「よく使うアプリ」に表示されてしまうと具合が悪いだろう。このような場合、「よく使うアプリ」を非表示に設定するか、特定のアプリのみ表示しないように設定すればよい。
「よく使うアプリ」を非表示に設定する方法
「よく使うアプリ」を非表示に設定するには、以下の手順で行う。
- [スタート]メニューで[歯車(設定)]アイコンをクリックし、[Windowsの設定]画面を開く。
- [Windowsの設定]画面で[個人用設定]を選択する。
- [個人用設定]画面の左ペインで[スタート]を選択する。
- 右ペインの[スタート]の「よく使われるアプリを表示する」をオフにする。これで、[スタート]メニューから「よく使うアプリ」の項目が消える。
▼
▼
▼
また[ときどきスタート画面におすすめを表示する]もオフにしておくと、思いもしないアプリが[スタート]メニューに表示されるのを防ぐことができる。
特定のアプリのみ表示しないように設定する方法
特定のゲームアプリなど、決まったアプリを非表示にするだけなら、[スタート]メニューを開き、「よく使うアプリ」の項目に表示されている非表示にしたいアプリ名を右クリックして、[その他]−[この一覧に表示しない]を順番にクリックすればよい。これで、そのアプリは以降、「よく使うアプリ」に表示されなくなる。
▼
Copyright© Digital Advantage Corp. All Rights Reserved.
SpecialPR
アイティメディアからのお知らせ
スポンサーからのお知らせPR
SpecialPR
システム開発ノウハウ 【発注ナビ】PR
あなたにおすすめの記事PR

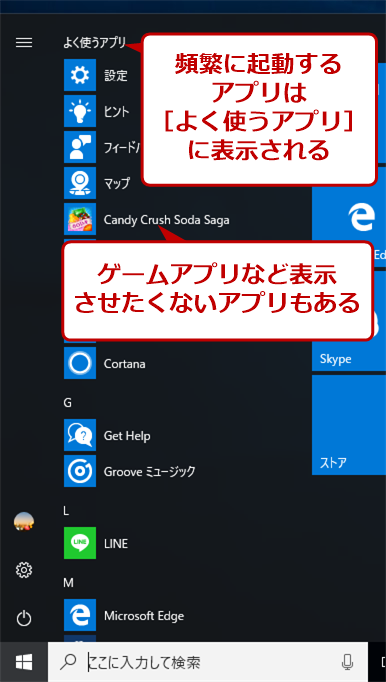
![[スタート]メニューで[歯車(設定)]アイコンをクリックする](https://image.itmedia.co.jp/ait/articles/1701/01/wi-win10osusume02.png)
![[Windowsの設定]画面で[個人用設定]を選択する](https://image.itmedia.co.jp/ait/articles/1701/01/wi-win10osusume03.png)
![[スタート]画面で「よく使われるアプリを表示する」をオフにする](https://image.itmedia.co.jp/ait/articles/1701/01/wi-win10osusume04.png)