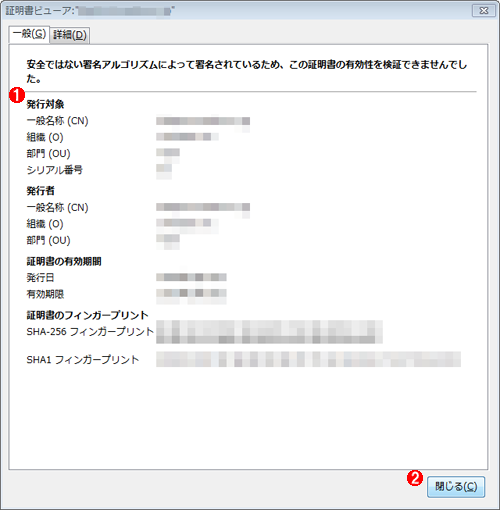ThunderbirdでプライベートCA発行の証明書がエラーになる場合の対策方法(Windows):Tech TIPS
Mozilla Thunderbirdは、Windows OSから独立して証明書を保存・格納して管理しているため、証明書に起因するエラーが発生することがある。Thunderbirdが正しく証明書を扱えるように、証明書のインポート方法を紹介する。
対象:Thunderbird(Windows OS)
Mozilla Thunderbirdは、Windows OSから独立して証明書を保存・格納して管理している。そのため、プライベートな認証局(CA:Certificate Authority、認証機関)の証明書をWindows OS標準の証明書ストアにインストールしただけでは、Thunderbirdには認識されない。
その結果、プライベートCA発行のサーバ証明書を用いたSSL/TLS対応のPOP/IMAP/SMTPサーバに接続しようとすると、不正な証明書と扱われてエラーになってしまう。またメールメッセージの暗号化やデジタル署名のためのユーザー証明書についても、同様にエラーとなる。
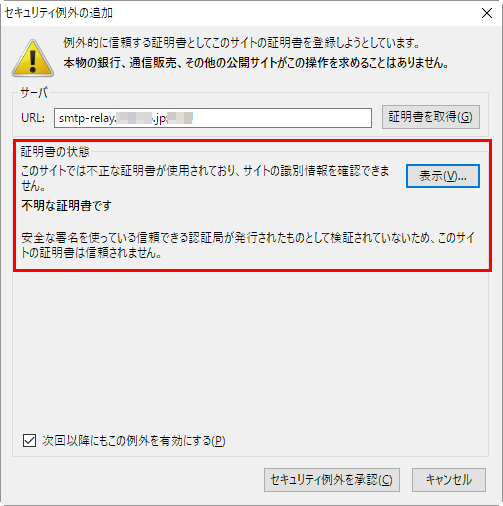 プライベートCA発行のSSL証明書が原因でSMTPの接続に失敗した例
プライベートCA発行のSSL証明書が原因でSMTPの接続に失敗した例これは、Thunderbirdからメールを送信しようとしたときに表示されたダイアログ。赤枠内のメッセージから、接続先の(SMTP)サーバに割り当てられているサーバ証明書が信頼できない、という問題が生じていることが分かる。
この問題を解決するには、事前にCA証明書のファイル(.cer、.cert、.crt、.der、.p7b、.pem)を用意しておき、次の手順でThunderbirdに手動でインストール(インポート)すればよい。なお、ルートCAだけではなく中間CAの証明書も、以下の手順を繰り返してインストールすること。
![Thunderbirdの[ツール]メニューから[オプション]を選択する](https://image.itmedia.co.jp/ait/articles/1702/09/wi-caimport03.png) Thunderbirdの[ツール]メニューから[オプション]を選択する
Thunderbirdの[ツール]メニューから[オプション]を選択するThunderbirdを起動して[Alt]+[T]キーを押し、表示されたメニューバーから[ツール]−[オプション]((1))をクリックする。
![[証明書のインポート]ダイアログの画面](https://image.itmedia.co.jp/ait/articles/1702/09/wi-caimport06.png) [証明書のインポート]ダイアログの画面
[証明書のインポート]ダイアログの画面[証明書のインポート]ダイアログが表示されたら、IMAP/POP/SMTPサーバの場合は「Web サイト」((1))、メールメッセージの暗号化やデジタル署名の場合は「メールユーザ」((2))の各チェックボックスにチェックを入れてオンにする。また、意図したCA証明書であることをもう一度確認するため、[証明書を表示]ボタン((3))をクリックする。
これでThunderbirdにCA証明書が登録される。エラーが生じていたSSL/TLS対応のPOP/IMAP/SMTPサーバとの接続や、メールメッセージの暗号化やデジタル署名を再度試して、今度は正常に接続されることを確認しよう。
Copyright© Digital Advantage Corp. All Rights Reserved.

![Thunderbirdの[オプション]画面](https://image.itmedia.co.jp/ait/articles/1702/09/wi-caimport04.png)
![[証明書マネージャ]の画面](https://image.itmedia.co.jp/ait/articles/1702/09/wi-caimport05.png)