Azureとは? まずは仮想マシンを作ってみる:Azure ハイッ! ここ大事!(2/2 ページ)
AzureでWindows OSの仮想マシンを作成する
ポータル画面から分かる通り、Azureにはいろいろなサービスがありますが、今回は一番簡単(そう)で、オンプレ管理者にも身近な例として、Windows Server 2016のIISを使ったWebサーバを仮想マシンで構築してみようと思います。昨今では社内システムといえ、自宅や出先、出張先などからアクセスしたいというニーズも少なくないでしょう。そのような用途を想定して、社外向けのWebサイト(ポータル)をAzure上に構築するつもりで、まずはIISをインストールしたWindowsサーバの仮想マシンを作成してみます(コンテンツは取りあえず静的なHTMLとします)。
これにしたところで、オプションはいろいろあるのですが、今回はあくまで、Azureがどんなものかを試すのを目的として、最小限の手数でWindows Server OSの仮想マシンを作成します。
仮想マシンを作成するには、GUIやCUIなど幾つかの方法があります。今回は基本として、GUI操作で作成してみましょう。
管理画面の左上にある[+(新規)]をクリックして[Compute]メニューを選択します。すると右側に利用できるOSの一覧が表示されるので、今回は「Windows Server 2016 Datacenter」を選んでみます。
画面が進むと後で表示されますが、Azureの利用価格には、OSのライセンス料も含まれています。ですからライセンス料が必要なWindows OSの代わりに無料のLinux OSを選べば、料金は少し安価になります。古い「Windows Server 2012 R2」を選ぶと安いのかな……、と邪推しましたが、価格は同じでした……。
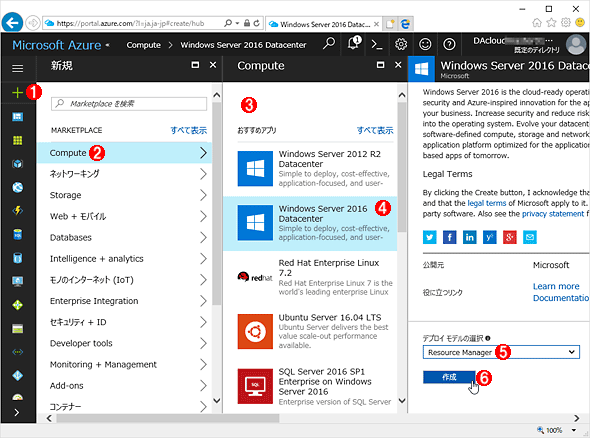 OSの選択
OSの選択仮想マシンの作成では、そこで動作させるOSやアプリケーションなどを選べます。
(1)この[+]をクリックします。
(2)Windows Serverをインストールするには[Compute]を選びます。
(3)利用できるイメージの一覧。
(4)今回は「Windows Server 2016 Datacenter」を選んでみます。
(5)デプロイモデルは[Resource Manager]を選びます。
(6)これをクリックして決定します。
ここでOSを選ぶと、デプロイモデルの選択肢が表示されるので、[Resource Manager]を選んで[作成]をクリックします(もう1つの選択肢である「クラシック」は昔の古いデプロイモデルなので、今回は無視します)。すると仮想マシンの作成画面が順に表示されます。
仮想マシンの「場所」「サイズ」って何? 料金はどうなる?
「仮想マシンの作成」画面では、最初に仮想マシン名や管理者ユーザー名、パスワードなどを入力します。作成した仮想マシンは直接インターネット上に公開されるので、管理者アカウントのユーザー名やパスワードには十分注意しましょう(パスワードは12文字以上で、大文字/小文字/数字/記号のうち3種類以上使うことが条件となっています)。
【ハイッ! ここ大事!】
Azureで仮想マシンを構築すると、いきなりインターネットに公開された状態になります。社内に設置したテストサーバのような感覚で、「取りあえず適当なユーザー名、パスワード」ではなく、管理者アカウントのユーザー名やパスワードは簡単には類推されないものを指定しましょう。
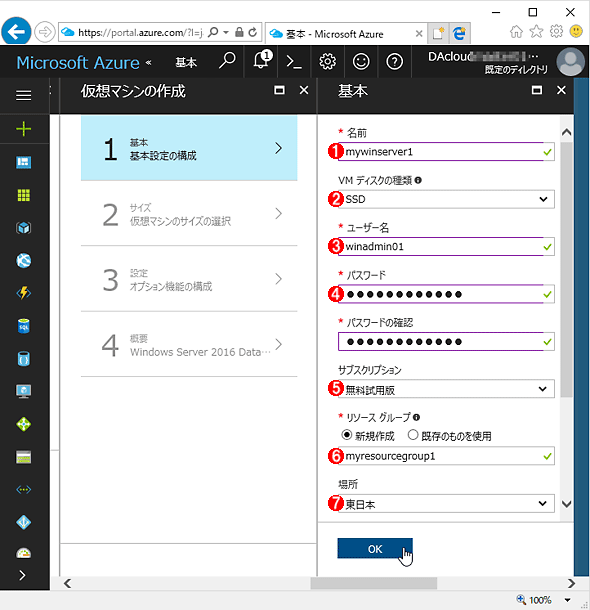 仮想マシンの基本構成の設定
仮想マシンの基本構成の設定仮想マシンの名前やパスワードなどを指定します。
(1)仮想マシン名。ポータル内の他の仮想マシンと重複しないように設定します。
(2)ディスクタイプの選択。デフォルトのままでよいです。
(3)ユーザー名。Windows OSの管理者アカウント名。リモートデスクトップなどで接続する場合にも利用されるので、推測されにくい名前にするのが望ましいです。
(4)十分複雑で推測されにくいパスワードにしましょう。
(5)サブスクリプションの指定。今回はしっかりと「無料試用版」を選択しました。
(6)リソースグループ名。実験なので適当なのを付けておきますが、必要なら後でやり直すことにします。
(7)データセンターの場所(リージョン)の指定。日本では「東日本」か「西日本」を選択します。
「場所」って何? と最初は面食らいますが、これはAzureデータセンターの場所のことで「リージョン」とも呼ばれます。Azureのデータセンターは世界にあり、それらを選択して使えるわけですね。日本国内で使う場合、普通は「東日本」か「西日本」を選ぶことになるでしょう。
面白いことに、この場所の選択を変えると、作成できる仮想マシンやサービスに制約を受けることがあるようですし、料金も変わる場合があります。また米国内を選ぶと、少し安くなるようです。とはいえ国外のデータセンターでは、アクセス時の遅延などが大きくなる可能性が高いので、特別な理由がなければ国内を選びましょう。
ウィザードの次の画面では、仮想マシン(インスタンス)のサイズ(仕様)を選択します。推奨仕様として3つのタイプが表示されているので、今回はこの中から一番安価な「DS1_V2 Standard」を選んでみましょう。Windows OSはLinux OSのようには“軽く”はないので、本当は2コア以上のシステムが欲しいところですが(いまどき1コアしかないなんて……)、今回はあくまでテストですから、コスト重視でこれにします。なお「★」マークが付いているのは、そのOSなどを動作させるのに最適なオススメタイプだそうです。
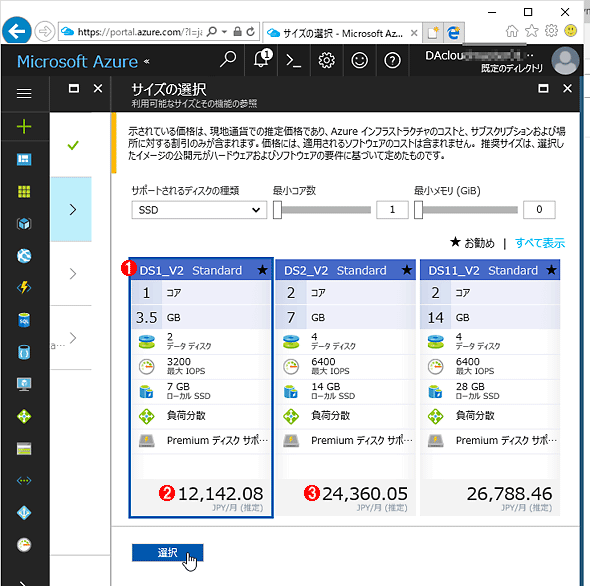 仮想マシンのサイズの選択
仮想マシンのサイズの選択利用するOSやサービスなどに合わせて、利用する仮想マシンの仕様を選択する。
(1)今回はコスト重視でこれを選択。
(2)「ずっと運用し続けると月間のコストが約1万2142円になる」ということ。
(3)CPUやI/O性能が2倍だと料金もほぼ2倍になってしまう。
DS1_V2というのは、Azureの仮想マシンで利用できるサイズの1つです。Dは「汎用的」な用途向けの仮想マシンサイズで、D以外にもAとかFとかGなどのシリーズがあります。DS1はDシリーズのうち、SSDベースで1CPUのみのタイプ。そしてDシリーズの新版なので「V2」と付けられています。仮想マシンのサイズについては以下のリンクを参照してください。
- 「Azure の Windows 仮想マシンのサイズ」(マイクロソフト)
表の一番下に大きく表示されている数字が(上の画面の(2))、料金の見積もり額です。「DS1_V2 Standard」は「12,142.08」となっていますが、これは「ずっと運用し続けると月間のコストが約1万2142円になる」ということです。利用するリソースなどによって、実際の金額は変動しますし、完全に停止させていれば(未割り当て状態にしていれば)その間のコストは“ほぼ”掛かりません(“ほぼ”というのはストレージの料金などが掛かるためです。このあたりの料金の話は別の回で解説します)。ひとまずは料金の目安にしましょう。
テストで構築した仮想マシンをうっかり止め忘れると、1カ月に1万円以上が掛かってしまうわけですね。たとえCPU稼働率がほとんど0のままでも、料金は掛かります。前半でも述べた通り、Azureでは「使わないときは止める」を徹底しないと、後で痛い目をみます。
ちなみに隣の「DS2-V2 Standard」は、CPUやI/O性能が2倍のタイプです。こちらを選択すると、値段もいきなり2倍になってしまうことが分かります。
次の画面では、仮想マシンで利用するリソース(ディスクやネットワークなど)を設定します。最初に付けた仮想マシン名をベースに自動的に記入されているので、このまま先へ進めてみます。
「管理ディスクを使用」のところは、「はい」に設定しておくと、ディスクリソースの管理が簡単になる、らしいです(「Azure Portal で Windows 仮想マシンを作成する」参照)。
取りあえずAzureを試用するという今回の目的なら、詳細はあまり気にせず先に進みましょう。必要なら、また後で仮想マシンを作り直せばよいのです。何度もすぐにやり直せるのが仮想マシン(クラウド)のいいところです。どんどんやり直しましょう。
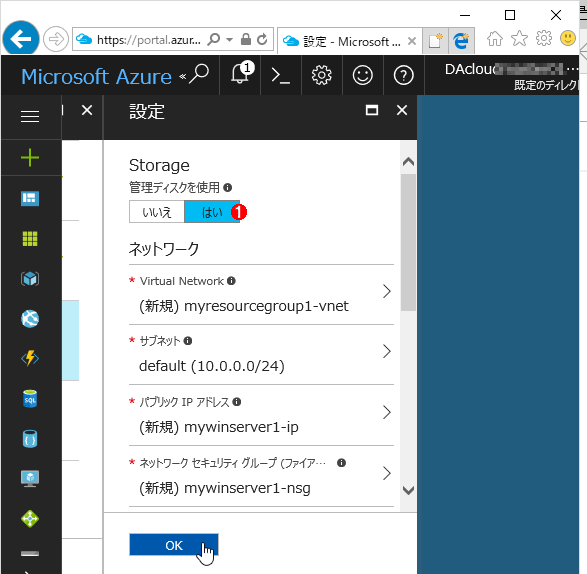 ストレージ/ネットワークリソースの設定
ストレージ/ネットワークリソースの設定利用するディスクやネットワークの設定。名前やIPアドレスは、最初に入力したマシン名などから自動的に設定されている。
(1)[はい]を選んでおくとディスク管理が簡単になるそうである。が、今回のような試用程度では[いいえ]のままでも特に違いはない。
[OK]をクリックするとサマリー画面が表示されます。
ここで[OK]をクリックすると、実際の仮想マシンの作成と展開が行われます。今回の例では、作業が完了するまで10分弱かかりました。
仮想マシン作成後の管理画面
仮想マシンが作成されると自動的に起動して、管理画面(ダッシュボード)上に仮想マシンのタイルが1つ追加されているはずです。それをクリックして仮想マシンの管理画面を開いてみましょう。
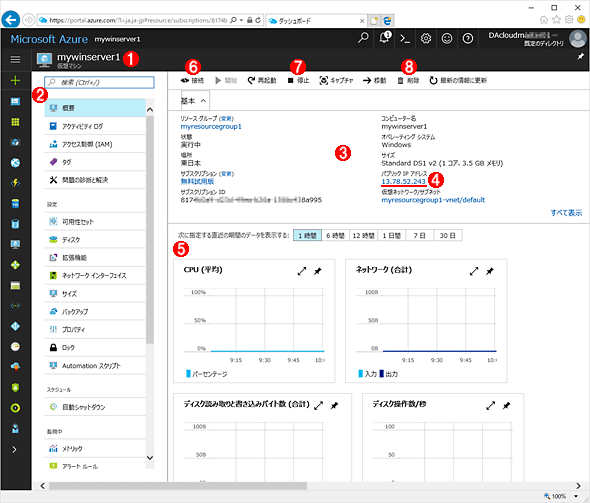 仮想マシンの管理画面
仮想マシンの管理画面仮想マシンを作成すると、完了後に自動的に起動し、その状態をこの画面でモニタできます。Hyper-Vの管理コンソールなどよりもはるかに多くの情報が得られます。
(1)作成した仮想マシン。
(2)管理用メニュー。
(3)仮想マシンの概要。
(4)仮想マシンに割り当てられているIPv4アドレス。これはグローバルIPアドレスですね。
(5)CPUやネットワーク、ディスクなどの利用率グラフ。
(6)これをクリックするとリモートデスクトップ接続用の設定ファイルを入手できます(詳細は次回)。
(7)これをクリックすると仮想マシンを完全に停止して、リソースなどを解放した状態にできます。Windows OS内でシャットダウンしただけでは、課金状態は続くので注意しましょう。
(8)不要になったらこれで仮想マシンを削除できます。クラウドだと簡単に作成/削除できるので、いろいろ実験してみたいところ。
画面から分かる通り、起動された仮想マシンの各種情報を確認できます。画面の「パブリックIPアドレス」に注目すると、グローバルIPアドレスが割り当てられていますね。つまりこの仮想マシンは、インターネットに公開されているということを意味しています。繰り返しになりますが、テスト目的とはいえ、セキュリティには十分注意しましょう。ちなみにデフォルトでは、リモートデスクトップ接続用のポート(TCPの3389番)のみがオープンされています。
管理画面の上部にある「■停止」(上の画面の(7))は重要です。これをクリックすると、仮想マシンが完全に停止して、リソースなどを解放した状態にできます。仮想マシンを使わないときには、忘れずにこれをクリックして、仮想マシンを停止させましょう。Windows OS内でシャットダウンしただけでは、課金状態は続くので注意が必要です(TIPS「無駄に課金されないMicrosoft Azure仮想マシンのシャットダウン方法」も参照)。こうした課金の詳細は、今後解説する予定です。
以上で仮想マシンが作成できたので、次はWindows Serverにリモート接続してIISなどをセットアップします。これについては次回解説します(2017/05/18公開予定)。
今回はAzureで仮想マシンを作成する手順を紹介しました。選択項目などはあらかじめメニューとして用意されているので、簡単な操作ですぐに仮想マシンを作ることができます。オンプレミスのサーバにWindows Serverをインストールしたり、Hyper-Vなどの仮想環境で仮想マシンを作成したりするのと比較してもはるかに簡単です(まだOSをインストールしただけで、何もしていませんが……)。
まだAzureに触ったことがないという読者は、まずは仮想マシンを立ち上げるところまで、試してみてください。何度も繰り返しますが、仮想マシンの起動を確認したら、管理画面の「■停止」をクリックして、仮想マシンの実行を停止することをお忘れなく。
Copyright© Digital Advantage Corp. All Rights Reserved.

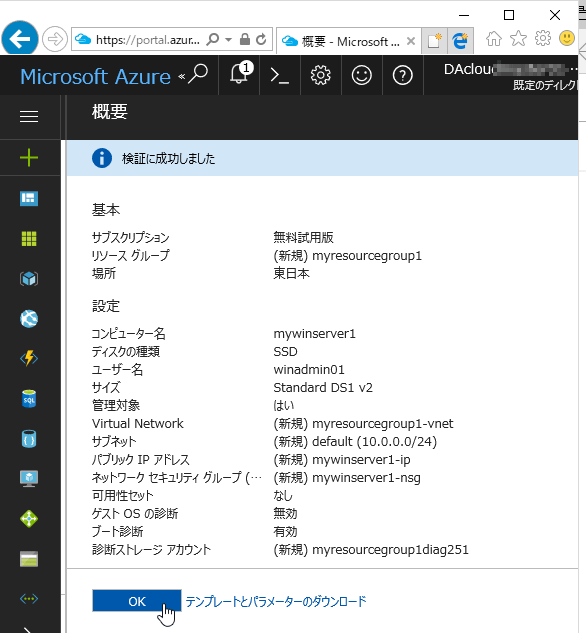 作成する仮想マシンの概要
作成する仮想マシンの概要


