Azure Storageに対してアップロードやダウンロードを手軽に実行する(Azure Storage Explorer編):Tech TIPS
Azureのサービスのデータ保存先としてよく使われるAzure Storage(ストレージ)。トラブルが生じたら、その内容を詳しく調べなければならないことも。あらかじめ「Azure Storage Explorer」をセットアップしておけば、いざというとき、WindowsエクスプローラのようにGUIで手軽にアクセスできる。
対象サービス:Microsoft Azure、Azure Storage
Azureのサービスでは、データやログなどの保存先としてAzure Storage(ストレージ)が利用されることがよくある。例えばWeb Appsの場合はアクセスログやアプリが出力したログの他、サイトのバックアップもAzure Storageに格納できる。
トラブルが生じたときには、こうしたAzure Storage内の情報を参照してトラブルシューティングを進めなければならない。
そこで本稿では、Azure Storageに簡単にアクセスできるソフトウェアツール「Azure Storage Explorer」*1を紹介したい。これはマイクロソフトが無償提供しているGUIベースのツールで、Windows OSとmacOS、Linuxに対応している。
これをあらかじめ管理用クライアントPCにインストールし、Azure Storageとの接続設定を済ませておけば、いざというときにWindowsのエクスプローラと同様の操作感で簡単にAzure Storage内のデータにアクセスできる。
*1 「Azure Storage Explorer 6」という、名前も機能も非常によく似ているソフトウェアツールがある。ただし、こちらは2014年8月を最後に更新が止まっている。一方、本文で紹介している方のAzure Storage Explorerは、プレビュー版ではあるものの、現在でも頻繁に機能追加と不具合修正がなされている。
本稿では、例としてWindows 10でのセットアップ手順を紹介する。
Azure Storage Explorerのインストーラをダウンロードする
Azure Storage Explorerは次のサイトで配布されている。
- Azure Storage Explorerの配布サイト[英語](マイクロソフト)
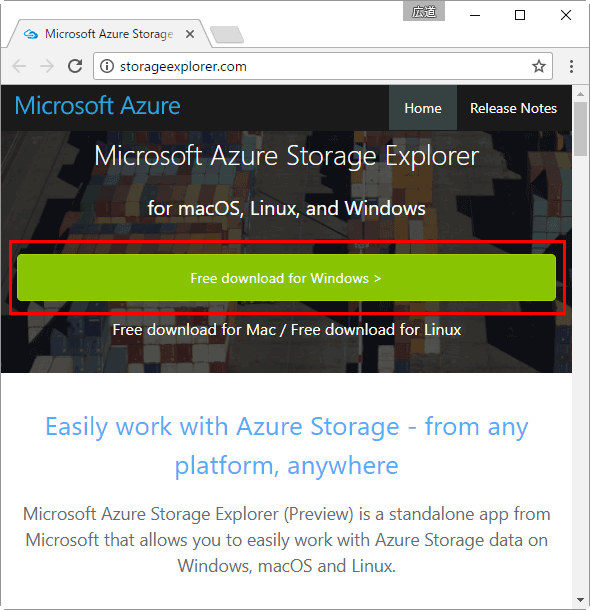 Azure Storage Explorerのインストーラをダウンロードする
Azure Storage ExplorerのインストーラをダウンロードするAzure Storage Explorerをインストールしたいコンピュータ(Windows/macOS/LinuxのいずれかをインストールしたPC)のブラウザで配布サイト(http://storageexplorer.com/)を開き、[Free download for 〜]というボタンをクリックする。
Windowsの場合、「StorageExplorer.exe」という名前のインストーラがダウンロードされる。ちなみにmacOS用なら「StorageExplorer_signed.zip」、Linux用なら「StorageExplorer-linux-x64.tar.gz」といった名前のアーカイブファイルがダウンロードできる。
Azure Storage ExplorerをWindowsにインストールする
Azure Storage ExplorerをWindowsにインストールするには、まず管理者アカウントでWindowsにサインイン(ログオン)してから、ダウンロードしておいたStorageExplorer.exeを実行する。
すると英語表記のインストールウィザードが起動するので、指示に従って進めて完了させる。
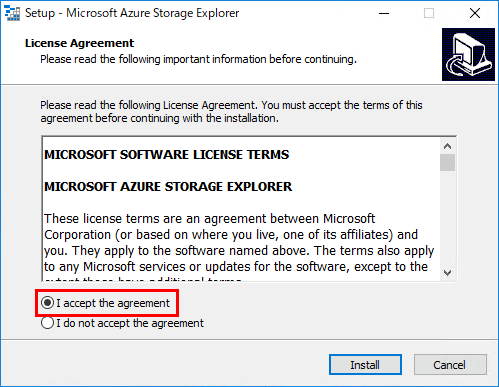 Azure Storage ExplorerをWindowsにインストールする
Azure Storage ExplorerをWindowsにインストールするこれはStorageExplorer.exeを起動して、UACのダイアログで[はい]ボタンを押した後に表示されるインストールウィザード。ライセンスを確認したら[I accept the agreement]を選んでから[Install]ボタンを押す。後は、特に設定を変更することなく、デフォルトのままウィザードを進めて完了させる。
インストールが完了したら、スタートメニューまたはCortanaで「Storage」と入力・検索し、「Azure Storage Explorer」を見つけて起動してみよう。
Azure Storage ExplorerからAzure Storageにアクセスできるようにする
Azure Storage Explorerが起動したら、アクセスしたいAzure Storageのストレージアカウントと接続させる必要がある。それには、ストレージアカウントを管理できるユーザーアカウント(MicrosoftアカウントまたはAzure ADアカウント)を指定するのが手っ取り早い。手順は以下の通りだ。
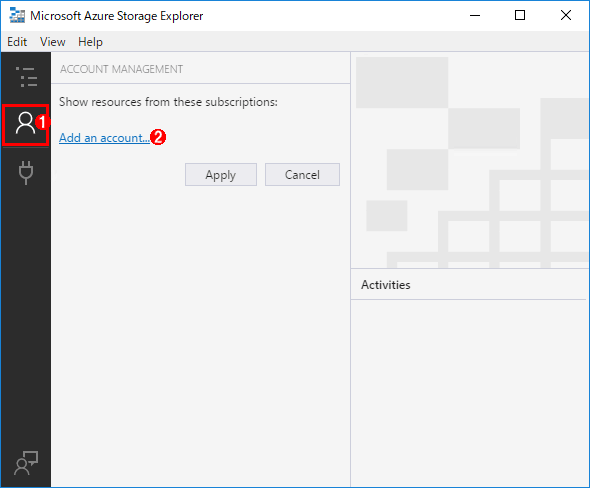 ユーザーアカウントを指定してAzure Storageに接続する(1/5)
ユーザーアカウントを指定してAzure Storageに接続する(1/5)これはWindowsでAzure Storage Explorerを起動し、(1)をクリックしたところ。
(1)アカウント設定のアイコン。これをクリックすると(2)が表示される。
(2)[Add an account]をクリックする。
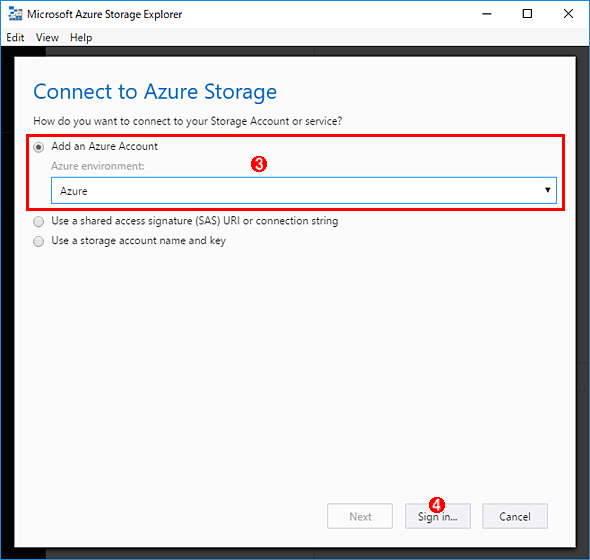 ユーザーアカウントを指定してAzure Storageに接続する(2/5)
ユーザーアカウントを指定してAzure Storageに接続する(2/5)初めてAzure Storage Explorerを起動した時、この画面が表示される。
(3)ユーザーアカウントを用いて接続するには、まず[Add an Azure Account]を選ぶ。日本でAzureのサービスを利用している場合は、プルダウンリストボックスで[Azure]を選ぶ(中国やドイツ、米国のAzureのサービスを利用しているなら、対応する選択肢を適宜選ぶこと)。
(4)[Sign in]をクリックする。
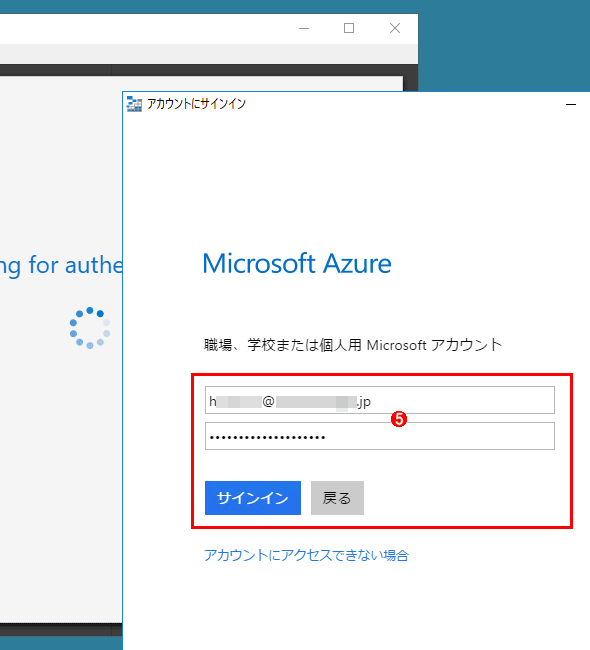 ユーザーアカウントを指定してAzure Storageに接続する(3/5)
ユーザーアカウントを指定してAzure Storageに接続する(3/5)別のウィンドウでアカウント情報の入力が促される。
(5)接続したいストレージアカウントを管理できるユーザーアカウント(MicrosoftアカウントまたはAzure ADアカウント)の情報を指定してサインインする。必要に応じてサインイン情報の保存チェックボックスをオン/オフしたり、2段階認証を済ませること。
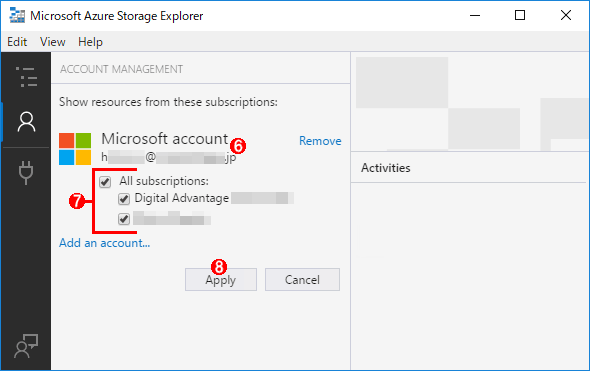 ユーザーアカウントを指定してAzure Storageに接続する(4/5)
ユーザーアカウントを指定してAzure Storageに接続する(4/5)サインインが完了すると、この画面に戻ってくる。
(6)サインインしたアカウント名。これはMicrosoftアカウントの例。
(7)(6)にひも付いているサブスクリプション一覧。チェックを外してオフにすると、そのサブスクリプションに含まれるAzure Storageはこのツールからアクセスできなくなる。もし、こうしたサブスクリプションの情報が正しく表示されなかったら、いったん(8)を押して設定を反映してから、再びアカウント設定アイコンをクリックして、この画面に戻ってみよう。
(8)[Apply]ボタンをクリックすると、ここまでの接続設定が反映される。
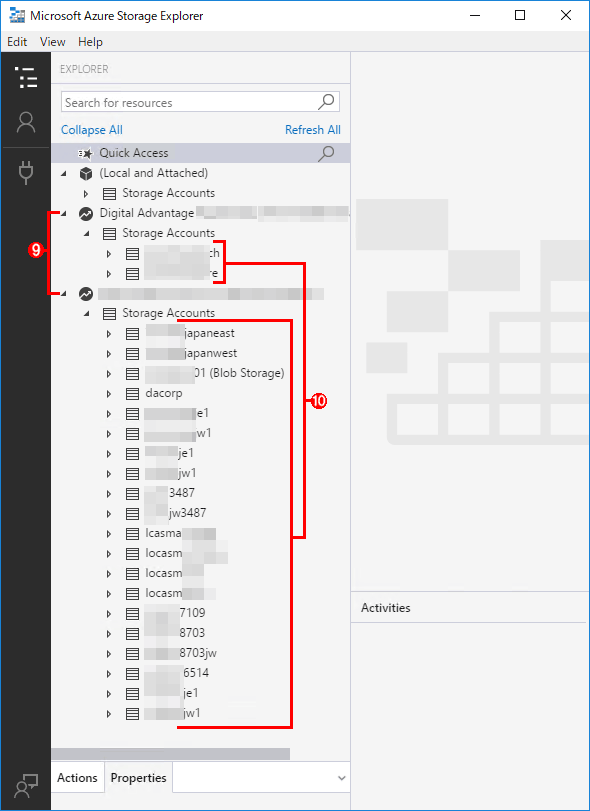 ユーザーアカウントを指定してAzure Storageに接続する(5/5)
ユーザーアカウントを指定してAzure Storageに接続する(5/5)接続したストレージアカウントが左ペインのツリーに連なって表示される。
(9)1つ前の画面で、チェックを入れてオンにしたサブスクリプション。
(10)(9)に含まれる各ストレージアカウント。管理者アカウントを指定すると、このように管理下の全ストレージアカウントとの接続を1回の設定で完了できる。
必要ならプロキシの設定もしておく
プロキシサーバ経由でしかインターネットにアクセスできない環境では、Azure Storage Explorerにもプロキシの設定をしておく。
それには、[Edit]−[Configure Proxy]をクリックして表示される「Proxy Settings」ダイアログで、サーバ名やポート番号、認証アカウントの情報などを指定しておく。
Azure Storage Explorerでストレージアカウントにアクセスする
ここまでの設定をしておけば、ストレージアカウントへのアクセスは難しくない。左ペインのツリーを展開していって、対象のストレージアカウント→「Blob Containers」→コンテナと選んでいくと、格納されているオブジェクトが右ペインに表示される。それを選択してからツールバーボタンを操作すれば、ダウンロードやアップロード、新規作成、オープンなどが簡単にできる。
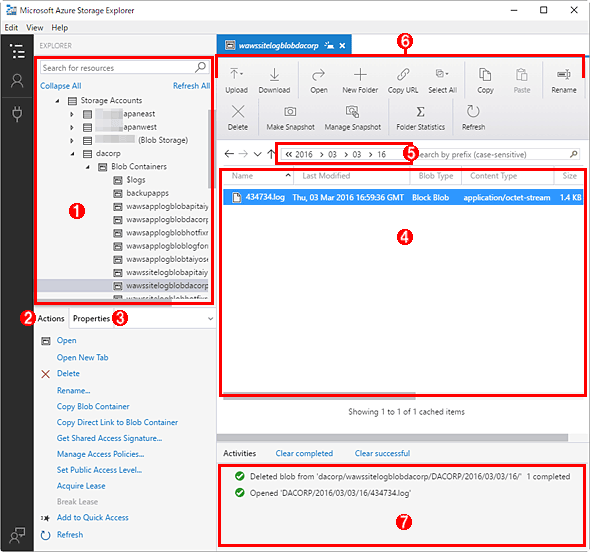 Azure Storage Explorerの基本的な操作方法(BLOBの場合)
Azure Storage Explorerの基本的な操作方法(BLOBの場合)BLOB(バイナリラージオブジェクト)として保存されているログファイルを例に挙げる。
(1)ツリーを展開しながら、対象のストレージアカウント→「Blob Containers」→コンテナと選択する。ここに格納されているBLOB(ファイル)が右ペインに表示される。
(2)(1)で選んだコンテナに対する操作のメニュー。
(3)(1)で選んだコンテナのプロパティ。直接アクセスできるURLなどを確認できる。
(4)(1)で選んだコンテナに格納されているBLOBやフォルダの一覧。BLOBをダブルクリックするとプレビューできる。フォルダをダブルクリックすると、その内容がこの欄に表示される。
(5)現在のフォルダのパスを表すパンくずリスト。
(6)(4)でBLOBまたはフォルダを選んでから、このツールバーボタンを押すことで、アップロードやダウンロード、コピー、削除、名前の変更、URLの取得、スナップショットの作成といった操作ができる。
(7)操作の履歴(ログ)が表示される。
■関連リンク
Copyright© Digital Advantage Corp. All Rights Reserved.




