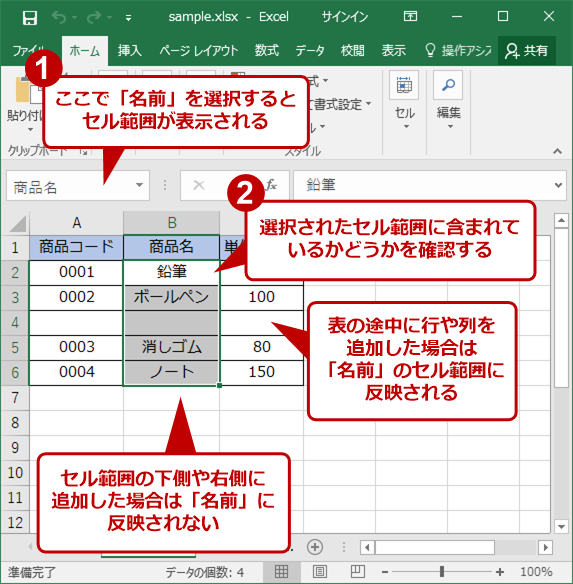Excelの「名前の定義」でセルの範囲に名前を付ける:Tech TIPS
Excelの「名前の定義」を使って、セルの範囲に「名前」を付ける方法を紹介する。「名前」を付けると、関数内でセルの範囲を参照する際などに簡単かつ分かりやすく指定できる。セル範囲に名前を定義する方法とその管理方法などを紹介する。
この記事で分かること
- Excelの「名前の定義」を使うと、セル範囲に分かりやすい名前を付けられる
- 名前は手動入力だけでなく、見出し行などから自動作成もでき、まとめて複数範囲に名付けられる
- 定義後の編集、削除は「名前の管理」を参照する。行列の追加時は名前に範囲が反映されているかどうか確認する
対象:Excel 2010/2013/2016
Excelで複数のシートに分かれた表の間で計算を行うような場合、関数内にはセル番号だけでなくシート名まで含まれてしまうため、分かりにくくなりがちだ。特にVLOOKUP関数や配列数式のように、表全体の範囲を指定したり、列や行のセル範囲を指定したりする場合は、シート名が含まれると引数が長くなり、関数が複雑になってしまう。
このような場合は、セルの範囲に名前を付ける「名前の定義」機能を利用するとよい。対象となる範囲は、表全体でも、列や行の特定のセル範囲でも構わない。
例えば、VLOOKUP関数を例にすると、別シートを参照するには通常は以下のように記述する。関数内の「価格テーブル!B2:D5」が参照先の表のセル範囲となる。
=VLOOKUP(B3,価格テーブル!B2:D5,2,FALSE)
このセル範囲に「名前の定義」を使って「価格表」と名付けておけば、以下のように簡素化できる。
=VLOOKUP(B3,価格表,2,FALSE)
このように「名前の定義」を利用すると、関数の引数が分かりやすくなる。ここでは、基本的な「名前の定義」の使い方をまとめておく。
名前の定義の仕方
●セルの範囲を選択して名前を付ける
一番簡単な方法は、名前を付けたいセル範囲を選択して、[名前ボックス](通常はセル番号が表示されている、表左上のボックス)に付けたい名前を入力して[Enter]キーを押すことだ。ただし、先頭の文字に数字(半角/全角どちらも)を使うことはできないので、「4月」「5月」と名前を付けたい場合は「_4月」「_5月」などのように数字の前に記号などを付けるとよい。
これで選択したセル範囲を、「名前」で参照できるようになる。
●複数の名前を一度に付ける方法
ただ複数の列や行のセル範囲に個別の名前を付けたい場合、いちいち列や行を選択して、[名前ボックス]に名前を入力しなければならず、数が多い場合は少々面倒だ。その場合、選択範囲から自動的に名前を付ける機能を利用するとよい。
具体的には、名前を付けたいセル範囲を全て選択し、[数式]タブ−[定義された名前]−[選択範囲から作成]を選択して、[選択範囲から名前を作成]ダイアログで名前にする項目が含まれたセルの位置(「上端行」「左端列」「最下行」「右端列」)を選択する。
例えば、選択したセル範囲の上端行に「商品名」「価格」「単価(円)」といった文字列データがあった場合、[選択範囲から名前を作成]ダイアログで「上端行」を選べば、自動的に「商品名」列の選択範囲内のセルに「商品名」という名前が付けられる。同様に「価格」列には「価格」、「単価(円)」列には「単価_円」という名前が付けられることになる。なお、記号は「_(アンダーバー)」に置き換えられる。
このような仕様であることから、上端行などに名前となる文字列データが含まれていなければならないので注意したい。
関数からの「名前」の参照(利用)方法
こうして名前を付けたセル範囲を関数で利用するには、参照するセル範囲の代わりに名前を指定すればよい。
例えば、配列数式を使って「価格テーブル」シートにある「単価」と「個数」を掛けて合計を計算するような場合、以下のような式になる。
{=SUM(価格テーブル!B2:D5*価格テーブル!C2:C5)}
これを「名前」を使って記述すれば、以下のように簡素な形になる。シート名も不要なので、どのような計算を行っているのか一目瞭然だろう。
{=SUM(単価*個数)}
「名前」は手動で入力してもよいが、入力するセルを選択してから、[数式]タブの[定義された名前]項目の[数式で使用]をクリックすると、定義済みの名前の一覧(リスト)が表示されるので、ここから選ぶと間違えずに済む。
「名前」のセル範囲の変更と削除方法
定義した名前を修正したり、セル範囲を変更したり、定義済みの名前を削除したりしたい場合は、[数式]タブの[定義された名前]項目にある[名前の管理]アイコンをクリックし、[名前の管理]ダイアログで行う。
[名前の管理]ダイアログで、修正したい名前を選択し、[編集]ボタンをクリックすると、[名前の編集]ダイアログが現れるので「名前」や「参照範囲」などを編集すればよい。
名前を削除したい場合は、削除したい「名前」を選択して、[削除]ボタンをクリックする。
「名前」を定義した表の注意点
「名前」を定義した後に行や列を挿入する際、「名前」で定義したセル範囲の前や後ろに挿入すると、その分は「名前」に含まれないので注意が必要だ。参照する際、関数内では「名前」で記述しているため、この点に気付きにくい。
名前を定義した後に、行や列を追加した際は、必ずその行や列が名前のセル範囲に反映されているか[名前ボックス]で名前を選択して確認するとよい。名前ボックスの右端に表示されている[▼]マークをクリックすると定義されている名前の一覧が表示されるので、確認したい名前を選択する。するとその名前に対応する範囲が表示される。
Copyright© Digital Advantage Corp. All Rights Reserved.

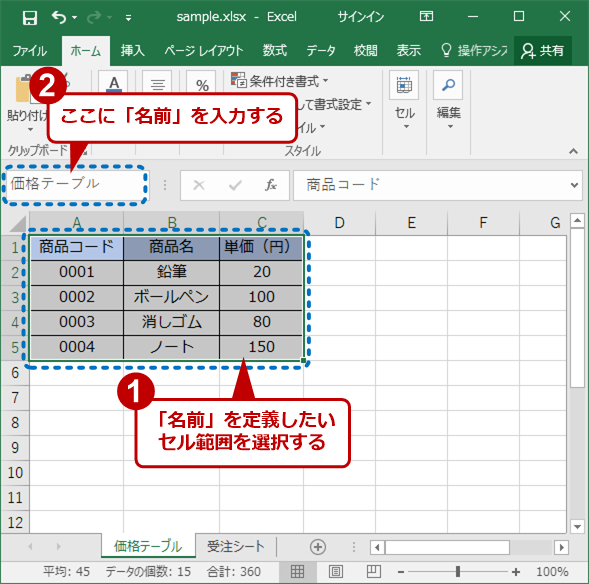
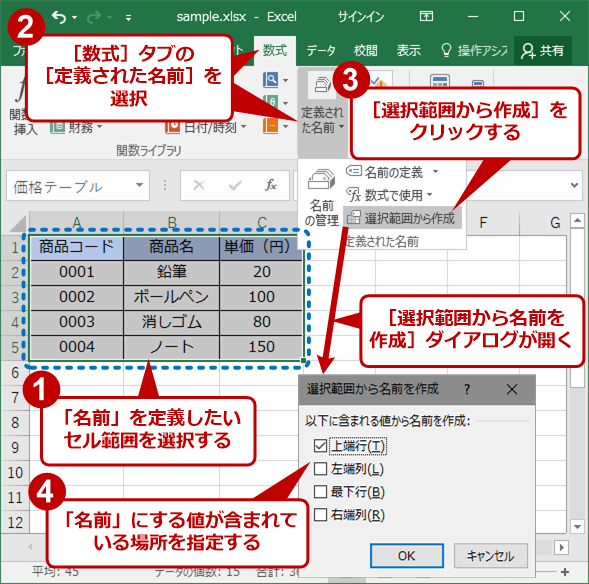 複数の名前を一度に作成する
複数の名前を一度に作成する![[選択範囲から名前を作成]で作成した「名前」](https://image.itmedia.co.jp/ait/articles/1709/06/wi-excelname02.png)
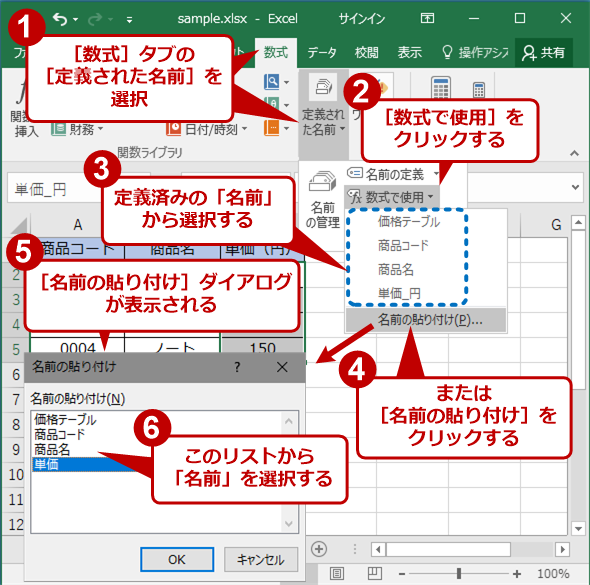 関数で使う「名前」を選ぶ
関数で使う「名前」を選ぶ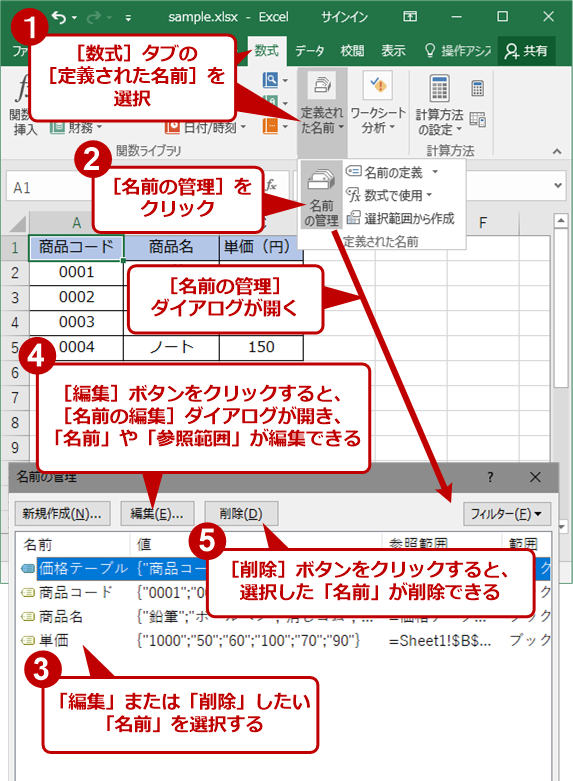 「名前」のセル範囲の変更と削除方法
「名前」のセル範囲の変更と削除方法