ファイルシステムの基礎と基本的なコマンドの使い方:超入門コマンドプロンプト(3/4 ページ)
カレントフォルダの操作
ここまでの例を見ても分かる通り、コマンドプロンプトでは、指定を省略すると、カレントフォルダが操作対象になることが多い。この現在のカレントフォルダを表示したり、カレントフォルダを移動したりするのがcdコマンドである。
●カレントフォルダを変更したり、表示させたりするcdコマンド
カレントフォルダを変更するにはcd(change directory)コマンドに移動先のフォルダを指定する。現在のカレントフォルダはコマンドのプロンプト記号として表示されており、cdコマンドで移動すると、それにつれてプロンプトの内容が変化するのが分かるだろう。
フォルダ階層の下へ移動する場合は、そのフォルダを指定すればよい。長いパス名を指定すれば、一度に2レベル以上のフォルダ階層を移動することもできる。
フォルダ階層を上へ移動する場合は、ルートからの絶対パス(=プロンプトとして表示されているパス)を使って指定してもよいが、1つ上なら「..」を使うのが便利だ。「..」は、現在のカレントフォルダの1つ上(親)のフォルダを指定する記号である(すでにルート位置である「\」にいる場合は、「\..」は単に「\」と同じになる)。この指定方法は、現在のカレントフォルダがどこであっても、常に同じ指定方法になるので便利である。
図にするとこのようになる。
「..」で1つ上のフォルダを表すので、同じレベルにある隣のフォルダ(例:上のsub2から見た場合のsub3、defからみたabcやghi)へは「..\sub3」「..\abc」「..\ghi」のように指定すればよい。
カレントドライブの変更
カレントドライブを変更するには、単に「C:」や「D:」のように、ドライブ名だけをコマンドとして入力すればよい。
●他のドライブのカレントフォルダを調べるには?
すでに述べたように、Windows OSでは、ドライブごとにカレントフォルダが存在する。なので、他のドライブのファイルやフォルダを相対パスで指定する場合は、あらかじめ、そのドライブのカレントフォルダの場所を知っておく必要がある。もし間違えて例えば「del d:*.*」などとすると、予期しないファイルが削除されてしまうかもしれない。
他のドライブ(例えばD:)のカレントフォルダを調べるには2通りの方法がある。
- 「d:」コマンドで、そのドライブに切り替える(するとプロンプトに表示される)
- 「cd d:」のように、cdコマンドにドライブ名だけを付けて実行する。するとそのドライブのカレントフォルダが表示される
●他のドライブのフォルダへ移動するには?
cdコマンドはカレントフォルダを移動するが、カレントドライブは変更しない。例えばカレントドライブがC:の状態で「cd d:\work」を実行しても、カレントドライブはC:のままで、D:のカレントフォルダが\workになるだけである。
D:の\workへ移動したいなら、次のいずれかの方法を利用する
- 「d:」コマンドの実行後、さらに「cd \work」を実行する
- 「cd /d d:\work」のように、/dオプションを付けてcdを実行する
どんなコマンドが使えるか、オプションやパラメーターが何かを知りたければヘルプを利用
これまでに紹介した代表的なコマンド以外にも、多数のコマンドが用意されている。全てのコマンドが確認できるわけではないが、標準的なコマンドについては、helpコマンドで一覧を取得できる。
それぞれのコマンドの詳細が知りたければ、例えば「help copy」のようにするか、コマンド名そのものに「/?」オプションを付けて「copy /?」のようにすればよい。ほとんどのコマンドは、「/?」オプションを付けると、その使い方が表示されるようになっている。
例えば「echo」コマンドについて知りたい場合は、次のようにする。
たいていのヘルプメッセージはこの画面のように、「コマンドの概要」「書式(使い方)」「オプションの説明」というふうに構成されている。
[ ] で囲まれているのはオプションであり、省略してもよいことを表している。このechoの例では、結局、次の4通りのいずれかが指定可能ということになる。
- echo
引数なしのechoコマンド。現在のecho機能の設定を表示する - echo on
onという引数の付いたechoコマンド。echo機能をオンにする - echo off
offという引数の付いたechoコマンド。echo機能をオフにする - echo メッセージ
何らかの「メッセージ」を付けたechoコマンド。「メッセージ」の部分には、任意の文字列を指定できる。例えば「echo Hello, world」とすると、画面に「Hello, world」と表示する
なお、オプション名は大文字で書いてあるが、ほとんどの場合、大文字でも小文字でも問題ない。
もう少し長い、copyコマンドのヘルプの例も見てみよう。
先ほどのechoコマンドと比べるとずいぶん複雑である。そして1つ大きく違うのは、少々分かりにくいが「送り側」というオプションが「必須(省略可能ではない)」という点である。つまりこのcopyコマンドを使う場合は、最低でも「送り側」のパラメーターだけは指定する必要がある、ということである。
copyコマンドで「送り側」パラメーターだけを指定すると、指定されたファイルをカレントフォルダへコピーすることになる。例えば、D:\temp\file1.txtのファイルをカレントフォルダにコピーするなら次のようにする。この場合、カレントフォルダがC:\tempなら、C:\tempにfile1.txtがコピーされる。
Copyright© Digital Advantage Corp. All Rights Reserved.

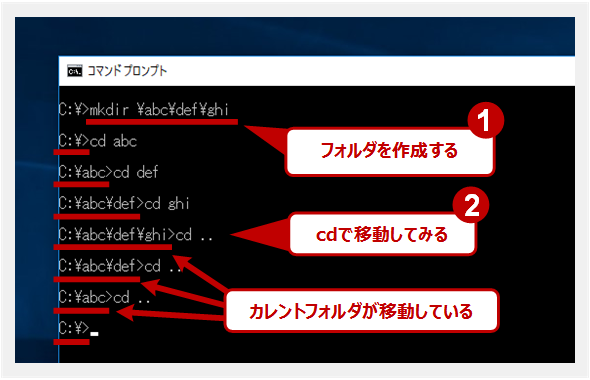 カレントフォルダを移動するcdコマンド
カレントフォルダを移動するcdコマンド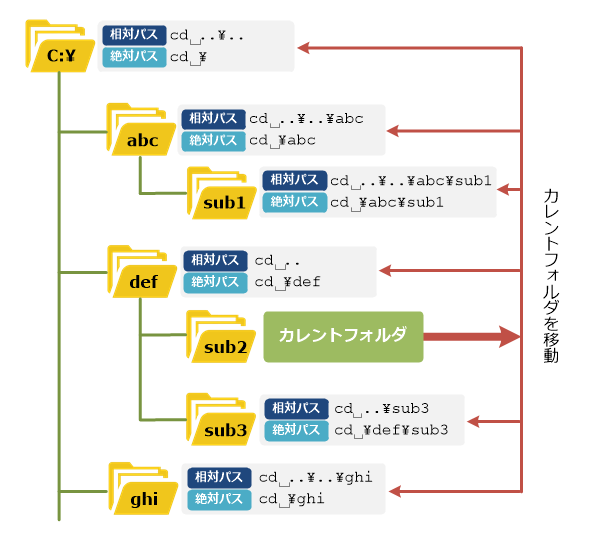 cdによるカレントフォルダの移動
cdによるカレントフォルダの移動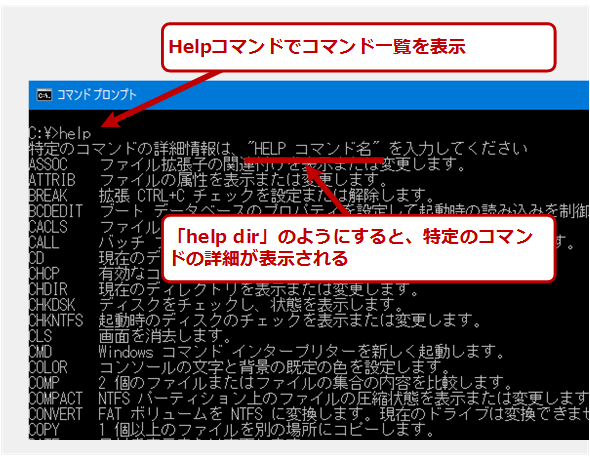 コマンドの使い方を表示するhelpコマンド
コマンドの使い方を表示するhelpコマンド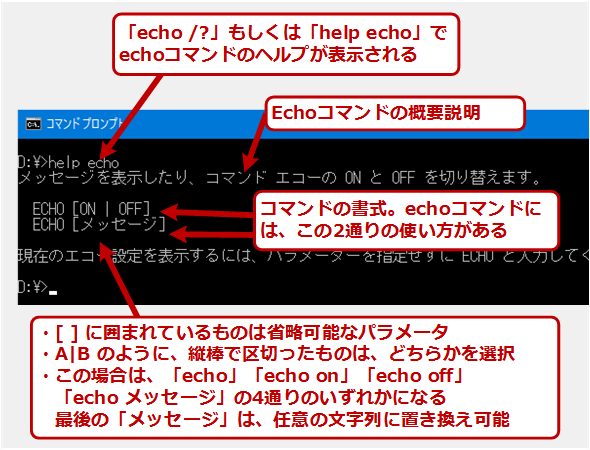 helpで各コマンドの詳細を調べる
helpで各コマンドの詳細を調べる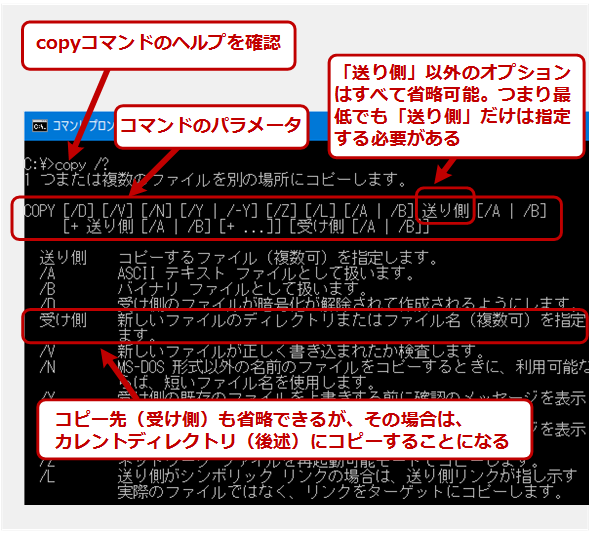 copyコマンドのヘルプの例
copyコマンドのヘルプの例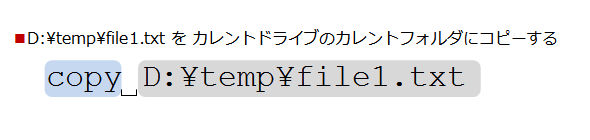 copyコマンドで引数が1つだけの例
copyコマンドで引数が1つだけの例


