Windows 10のOneDriveでファイルのオンデマンドダウンロード機能を利用する:Windows 10 The Latest(2/2 ページ)
ファイル/フォルダのオンデマンド設定の切り替え
OneDriveでオンデマンド機能を有効にすると、デフォルトでは全てのファイル/フォルダが「オンライン時に使用可能」という状態になる(最初からローカルに存在する場合は除く)。この状態でファイルを利用しようとすると、まずファイルをダウンロードしてから開くことになる。
ファイルサイズが小さければ特に問題にはならないだろうが、ファイルサイズが大きかったり、ネットワーク帯域が狭かったりすると、アプリケーションなどで開くまでにかなり待たされることになる。
このような場合は、あらかじめファイルをダウンロードしておくと、すぐに開くことができるようになる。またPCをオフラインで利用する予定があるなら(モバイル環境で利用する場合など)、やはりあらかじめダウンロードしておくとエラーにならずにファイルを利用できる。
ファイルの状態(オンデマンドかローカルコピーか)を切り替えるには、対象となるファイルやフォルダを選択して右クリックし、[このデバイス上で常に保持する]か[空き領域を増やす]のいずれかを選択する。
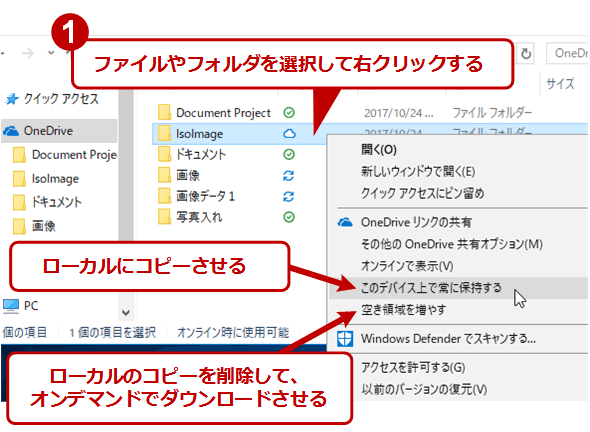 ファイルの状態の変更
ファイルの状態の変更 [このデバイス上で常に保持する]を選択するとファイルの内容がダウンロードされ、ローカルに保存される。[空き領域を増やす]を選択するとローカルのコピーが削除され、オンデマンドでダウンロードされる状態になる。
2つのメニュー項目の意味は次の通りである
| メニュー項目 | 意味 |
|---|---|
| このデバイス上で常に保持する | ・状態を「このデバイスで常に使用可能」にする ・ファイルをダウンロードしてローカルにコピーする ・フォルダに適用すると、その下にあるファイルやフォルダも全てこの状態に設定される ・オンデマンド機能のない、以前のOneDriveと同じ状態になる |
| 空き領域を増やす | ・状態を「オンライン時に使用可能」にする(クラウドアイコンに変わる) ・ローカルにあるコピーは削除される ・フォルダに適用すると、その下にあるファイルやフォルダも全てこの状態になる(ローカルのコピーが全て削除される) |
| オンデマンド設定の変更 | |
フォルダをオンデマンド(もしくはローカルコピー)に設定すると、そのフォルダ以下にあるファイルやフォルダも全て同じ設定が適用される。
なお、「このデバイスで常に使用可能」に設定されているファイルや、オンデマンドでダウンロードしたローカルコピーが自動で削除されることはない。ローカルの空きディスク領域が少なくなっても、ローカルのコピーはずっとそのままである。ローカルのディスク使用サイズを削減したければ、手動で「空き領域を増やす」操作を実行するか、不要なフォルダをOneDriveの同期対象から除外する(方法は後述)必要がある。
なお、「このデバイスで常に使用可能」に設定されているファイルが、自動的に「オンライン時に使用可能」や「このデバイスで使用可能」という状態になることはないし、オンデマンドでダウンロードしたローカルコピーが自動で削除されることもない。ローカルの空きディスク領域が少なくなっても、ローカルのコピーは削除されない。ローカルのディスク使用サイズを削減したければ、手動で「空き領域を増やす」操作を実行するか、不要なフォルダをOneDriveの同期対象から除外する(方法は後述)必要がある。
オンデマンドのファイルを利用すると?
オンデマンドに設定されたファイルを利用しようとすると(アプリケーションで開いたり、エクスプローラでコピーしたりした場合)、まずクラウドストレージからのダウンロードが始まる。それが完了してからアプリケーションによるオープン処理などが行われる。
コマンドプロンプト上でファイルを利用しようとした場合でも、次のように、やはり自動的なダウンロードが始まる。
オンデマンド機能を利用するためには、オンライン(インターネット)接続が必須である。ネットワークが利用できないと「クラウド操作が失敗しました」というエラーダイアログが表示されて、ファイルを開くことができない。
ちなみに、OneDriveのオンデマンド機能だけをオフにすると、以前のOneDriveと同じ状態になり、全てのファイルのダウンロードが順次開始される。
オンデマンドファイルはどのように見える?
ファイルやフォルダをオンデマンドに設定すると、名前はそのまま維持されるが、ファイルの実体がローカルから削除される。そのため、ディスク上での占有サイズは「0(ゼロ)」になる。
実際にどのくらいディスクを占有しているかを確認するには、ファイルやフォルダを選択して右クリックし、[プロパティ]画面を表示させると確認できる。
上の画面のうち、[サイズ]に表示されているのが論理的なサイズ、[ディスク上のサイズ]に表示されているのが実際に使用しているディスク上のサイズである。ただし後者は管理用のデータなども含むので、「サイズ」の値よりもいくらか大きな値になる。
オンデマンドファイルの場合は、[ディスク上のサイズ]の値が「0」になる。
ちなみに、コマンドプロンプト上でオンデマンド設定のファイルを見ると、次の画面のようにファイルサイズの部分が括弧付きで表示されるので、これでオンデマンド状態か、ローカルにコピー済み状態かを判断できる。
オンデマンドを有効にした場合、ファイルの内容(データ)はダウンロードしなくても、ファイル名やフォルダ構造などは実際にローカルのディスク上に作成されている。そのため、非常に大量のファイルやフォルダがOneDrive上に存在していると、それなりにディスクリソースを消費する。ローカルでは使うつもりのないフォルダなら、フォルダの選択機能(後述)を使って、あらかじめフォルダごと除外しておくとよい。
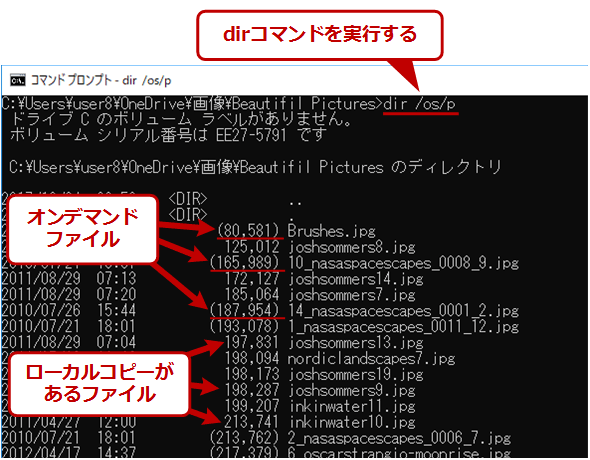 オンデマンドファイルをコマンドプロンプトで見分ける
オンデマンドファイルをコマンドプロンプトで見分けるdirコマンドでファイルの一覧を表示させた場合、オンデマンド設定のファイルはサイズが「(80,581)」のように、括弧付きで表示される。そうでないファイルは、ローカルにコピー(実体)があるファイルである。
このオンデマンド機能は、NTFSのファイル属性やストリーム機能などとの連携によって実現されているようである。そのためオンデマンド機能を使うためには、NTFSが必須となっている(FATやReFSは不可)。
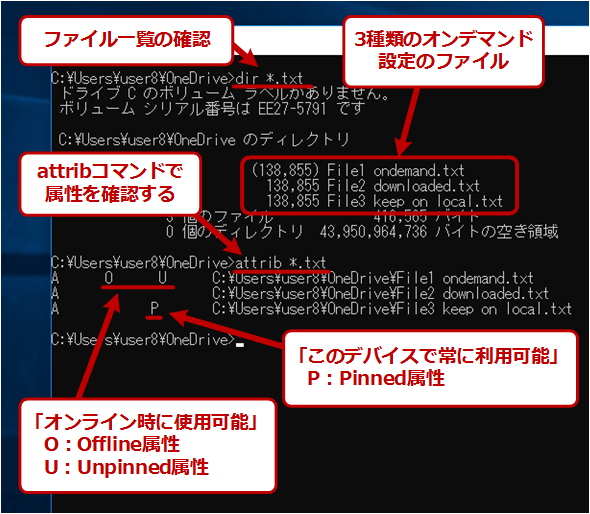 オンデマンド状態とファイル属性
オンデマンド状態とファイル属性オンデマンドかどうかは、attribコマンドで表示されるPやU属性などでも確認できる。オンラインのみのファイルにはOとU属性、ローカルに強制コピーしたファイルにはP属性が付いている。
不要なフォルダそのものを非表示にするには?
ファイルをオンデマンドに設定すると、確かにローカルディスク上での占有サイズは「0」になるが、ファイル名そのものはエクスプローラには表示されたままである。
OneDrive上のある特定のファイルやフォルダを利用するつもりがなく、オンデマンドでのダウンロードも不要なら、そもそもOneDriveの同期対象から外してしまうという方法もある。
OneDriveで特定のフォルダを同期対象から外し、エクスプローラにも表示させないようにするには、OneDriveの設定画面にある[フォルダーの選択]機能を利用すればよい。これは以前からのOneDriveにある機能であり、Windows 10 Fall Creators Updateでも同じように利用できる。
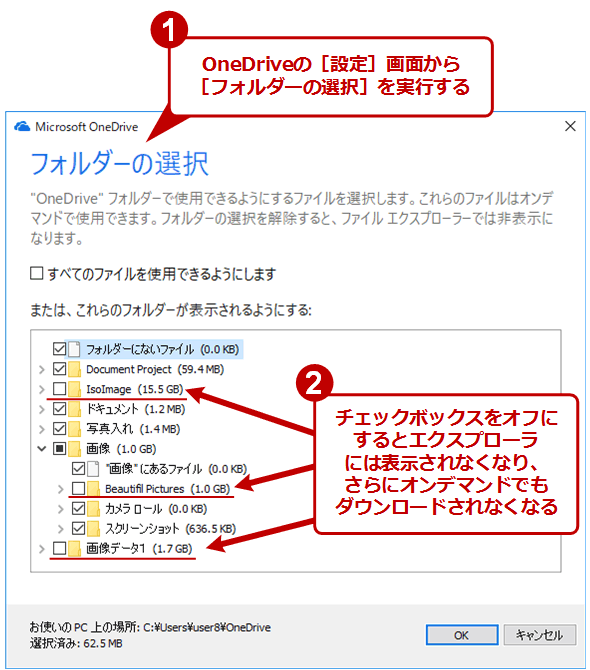 同期対象のフォルダを除外する
同期対象のフォルダを除外するオンデマンドではなく、フォルダそのものを表示させたくない場合は、それを除外することもできる。OneDriveの設定画面で[アカウント]タブを開き、[フォルダーの選択]ボタンをクリックして表示させたくないフォルダのチェックボックスをオフにする。
チェックボックスをオフにしたフォルダはエクスプローラには表示されなくなるし、オンデマンドで(プレビューなどの情報も)自動ダウンロードされることもなくなる。OneDrive上に大量のファイルがあるけれども、ローカルのストレージが少ないなどの理由で同期させたくない場合には、この方法であらかじめ同期対象のフォルダを限定しておくとよいだろう。OneDriveのダウンロード対象ファイル数が少なくなると、初期同期などにかかる時間やディスクリソースなどを節約できる。
今回はWindows 10 Fall Creators Updateで実装された、OneDriveのオンデマンド機能についてみてきた。Windows 8.1のOneDriveの時はフォルダ選択機能が使えなかったが、今回のOneDriveではフォルダ選択と、オンデマンド/ローカルコピーの切り替えの両方を同時に使える。
そのため、例えば、デスクトップPCなら全ファイルをローカルダウンロード、ディスクの少ないPCならオンデマンド+ローカルコピー、モバイルデバイスならフォルダを選択・限定した上でオンデマンド+ローカルコピー、といった使い分けができるようになっている。特に大容量のOneDriveを契約して利用している場合、この機能は便利に使えそうだ。
Copyright© Digital Advantage Corp. All Rights Reserved.

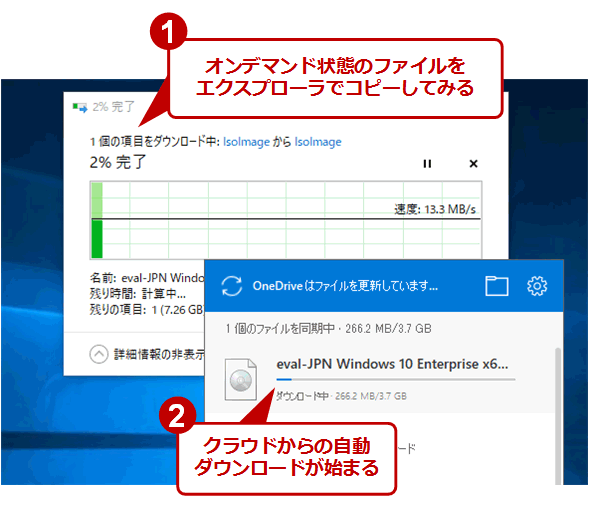 ファイルのオンデマンドダウンロード
ファイルのオンデマンドダウンロード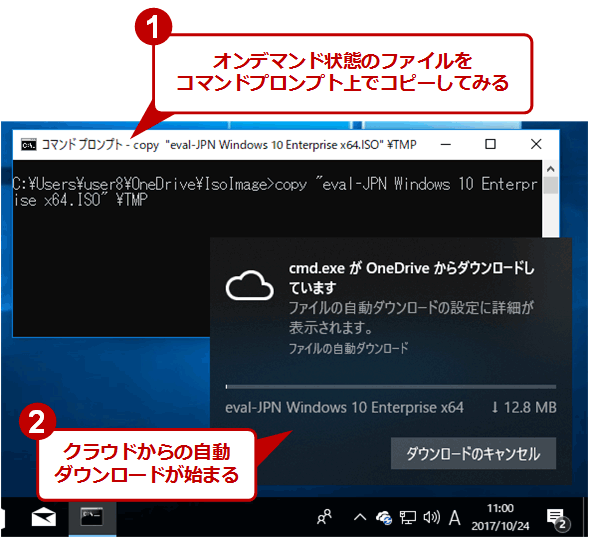 コマンドプロンプト上でのコピー例
コマンドプロンプト上でのコピー例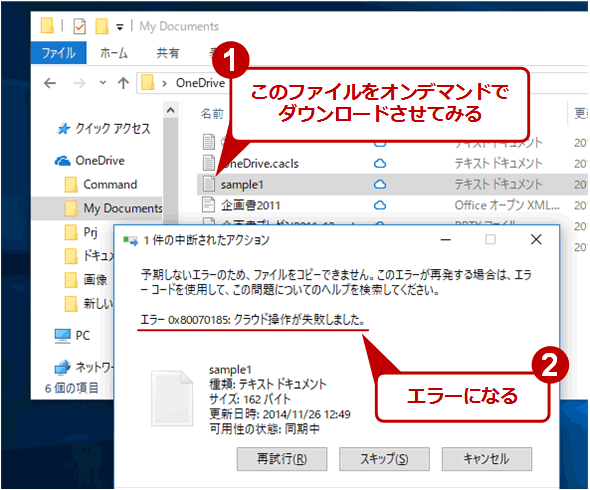 オフラインの場合のオンデマンドファイル
オフラインの場合のオンデマンドファイル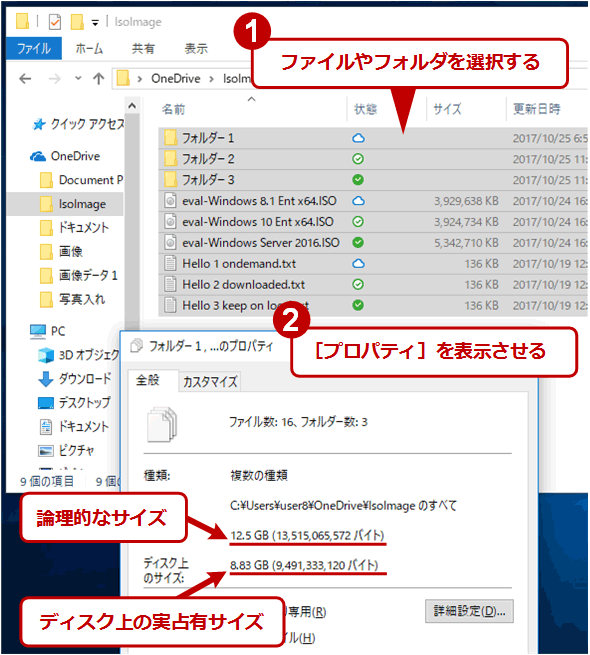 ファイルのサイズを確認する
ファイルのサイズを確認する


