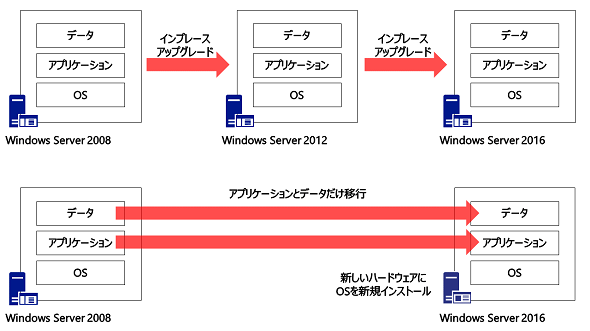サーバの役割別に見るWindows Server 2016への移行方法:Windows Server 2008のサポート終了に備えよ(3)(1/2 ページ)
前回は、Windows Server 2008/2008 R2の延長サポート終了を見据え、Windows Server 2016へ移行することのメリットを説明した。今回は、既存の環境からWindows Server 2016へ移行するためのステップについて、サーバの役割別に解説する。
Windows Server 2008のサポート終了に備えよ
Windows Server 2016へ移行する2つの方法
Windows Server 2008/2008 R2(以下、Windows Server 2008)のサポート終了を迎えてWindows Server 2016に移行しようとする場合、最初に押さえておきたいポイントが「インプレースアップグレード」ができないということだ。
インプレースアップグレードは、既存環境に“上書き”で新しいOSをインストールする方法で、現在の構成を新しい環境にそのまま引き継ぐことができる。便利なインストール(アップグレード)方法だが、これを実行できるのは“1世代前のOSからだけ”であるため、2世代前のOSであるWindows Server 2008からはWindows Server 2016にアップグレードすることはできない。
そのため、インプレースアップグレードを実施する場合は、一度、1世代前のWindows Server 2012へインプレースアップグレードし、その後、あらためてWindows Server 2016へインプレースアップグレードすることになる。なお、その際に使用するWindows Server 2012は評価版でも構わない。評価版の期限が切れるまでの間に、Windows Server 2016へアップグレードすればよい。
もう1つの移行方法は、OSをアップグレードするのではなく、新しいハードウェアにWindows Server 2016を新規インストールして、Windows Server 2008にインストールされているサーバの構成やデータなどを移行する方法だ(図1)。
このように、Windows Serverには2つの移行方法があるが、選択のポイントの1つに挙げられるのは、既存のハードウェアを継続して利用するかどうかになる。Windows Server 2008を利用しているハードウェアは10年近く使われている場合も考えられるため、今後、故障する確率も高まっている可能性がある。その点を考慮して、移行方法を選択したい。
また、アップグレードではなく、新規インストールの場合は、アプリケーションやデータなどの移行工数も発生する。これについては、次のトピックから解説するので、どの程度の工数が発生するかを見積もる際の参考にしてほしい。
サーバの役割別に見るWindows Server 2016への移行方法
新しいサーバハードウェアにWindows Server 2016を新規インストールする場合、既存のサーバ構成はどのようにして新環境に移行すればよいだろうか。ここからは、サーバの役割別に移行方法を紹介していく。
●Active Directoryを移行する場合
まずは、Windows Serverの認証基盤である「Active Directory」の移行から見ていこう。Active DirectoryをWindows Server 2008からWindows Server 2016に移行するには、大きく分けて次の2つの方法が考えられる(図2)。
- 方法1:既存のドメインに新しいドメインコントローラーを作成し、Active Directoryの同期によってWindows Server 2008のドメインコントローラーにあるオブジェクトを移行する
- 方法2:新しいドメインを作成し、「Active Directory移行ツール(Active Directory Migration Tool:ADMT)」を利用してWindows Server 2008のドメインにあるオブジェクトを移行する
なお、「方法1」に関する具体的な手順については、Windows Server 2003からWindows Server 2012へ移行する方法と同じであり、以前に以下の記事で紹介している。Windows Server 2003をWindows Server 2008に、Windows Server 2012をWindows Server 2016に読み替えて参考にしてほしい。
また、「方法2」の新しいドメインを作成して移行する方法については、以下の記事で紹介しているので、こちらも合わせて参考にしていただければ幸いだ(こちらもWindows Server 2003からWindows Server 2012へ移行する方法で書かれているが、本稿で扱うバージョンでも同じ方法で移行が可能である)。
関連記事
- 特集「Windows Server 2008/2008 R2 サポート終了対策ポータル」
 年の初めに再確認、2018年にサポートが終了するMicrosoft製品は?
年の初めに再確認、2018年にサポートが終了するMicrosoft製品は?
Microsoftは同社の製品およびサービスについて、明確なサポートポリシー(ただし、途中で変更あり)に基づき、更新プログラムを含むサポートを提供しています。2018年は主に10年前にリリースされた製品がサポート終了を迎えます。どのような製品があるのか、年の初めに再確認し、使用していないかどうかを調べておきましょう。 再考、Windows OSのライフサイクル――安心して2020年を迎えるために
再考、Windows OSのライフサイクル――安心して2020年を迎えるために
Windowsのサポートライフサイクル期限が近づくたびに、サポート終了の影響やアップグレードの必要性が話題になります。特に2014年4月にWindows XPのサポートが終了してからがそうです。その理由は、Windows PCやインターネットの普及、Microsoftのサポートポリシーの明確化(や変更)、新たなセキュリティ脅威の登場など、さまざまです。2017年4月にWindows Vistaのサポートが終了しました。次は、Windows 7の番です。 Windows Server 2012 R2で行こう!
Windows Server 2012 R2で行こう!
Windows Server 2003のサポート終了日「2015年7月」がいよいよ迫ってきた。現在Windows Server 2003を利用している企業は、新しいOSへの移行を本格的に検討する必要があるだろう。本稿では、Windows Server 2003から最新のWindows Server 2012 R2へ移行する理由やメリットについて取り上げる。 サポート切れのサーバーOSを使い続けるリスクは経営課題と考えるべき
サポート切れのサーバーOSを使い続けるリスクは経営課題と考えるべき
OSのサポートが終了すると、セキュリティ面で大きな問題を抱えることになる。では、サポート終了後もWindows Server 2003を使い続けることによって、企業はどのようなリスクを負うことになるのだろうか。IPAの渡辺貴仁氏に話を聞いた。
Copyright © ITmedia, Inc. All Rights Reserved.