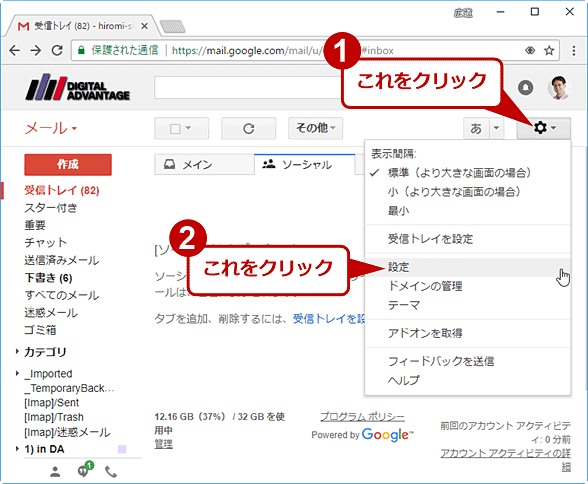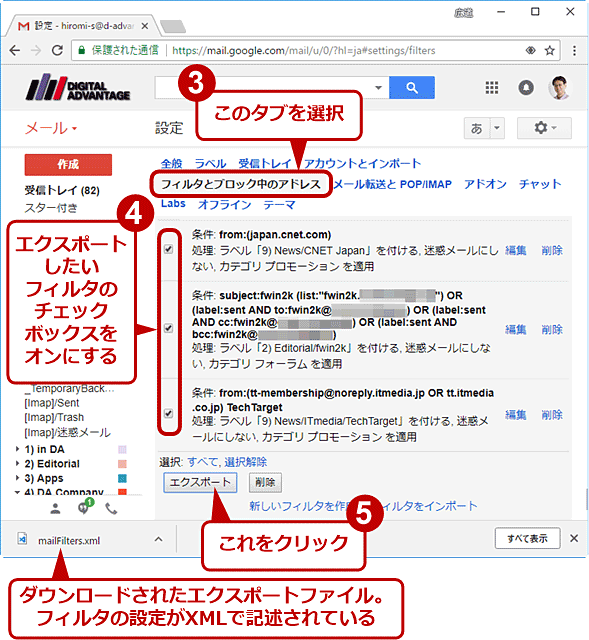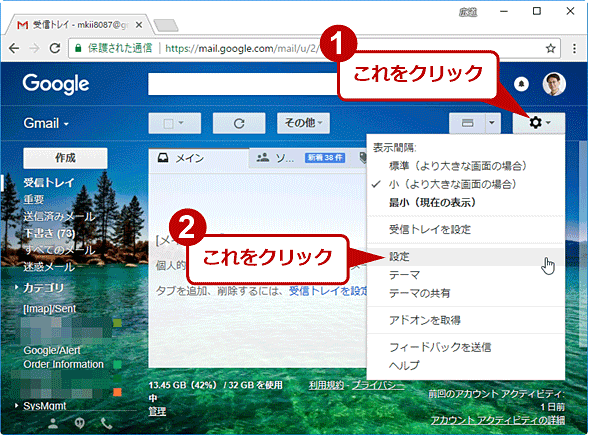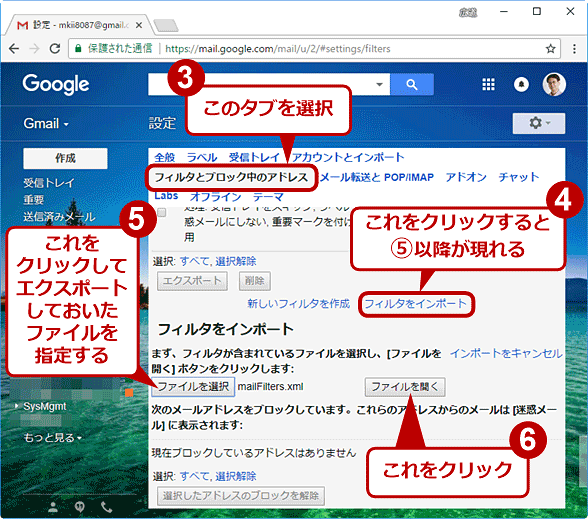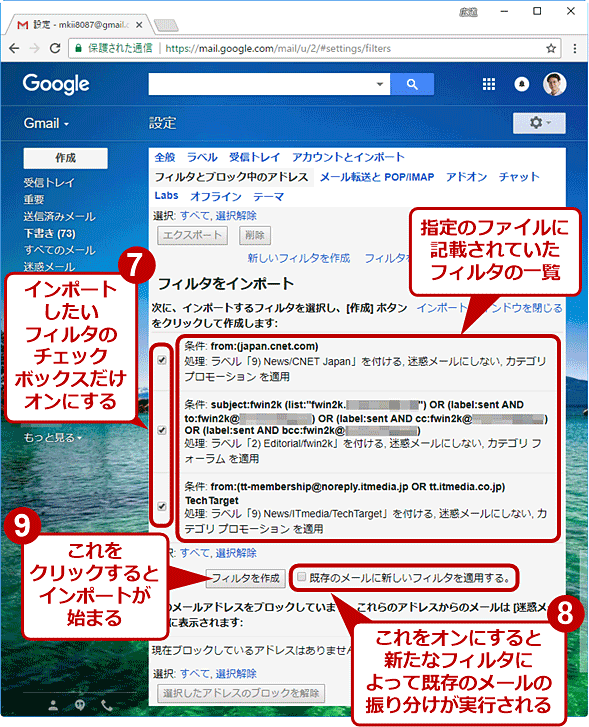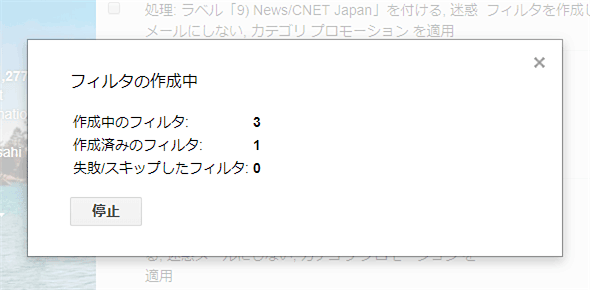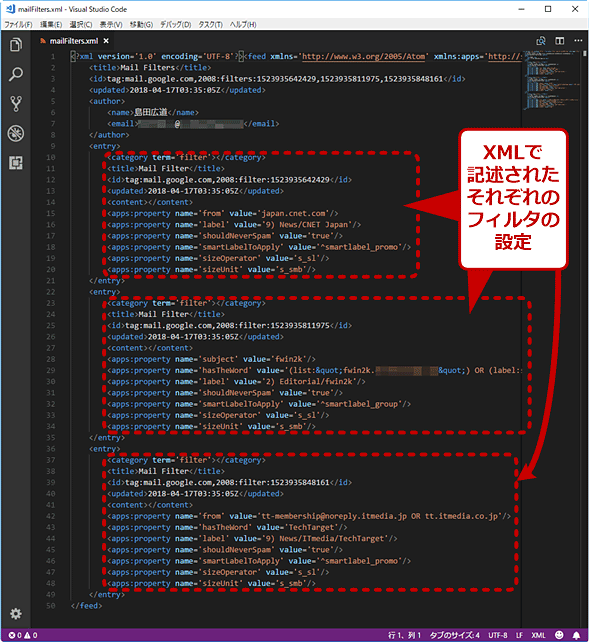Gmailで振り分けのフィルタをインポート/エクスポートして複製(コピー)する:Tech TIPS
Gmailで設定した振り分けなどのフィルタ設定を他のGmailアカウントにコピー(複製)したいとき、GUIによる手動設定では1つ1つフィルタを設定していかなければならず面倒だ。エクスポート/インポート機能を活用して手間なくフィルタ設定を複製する方法を紹介する。
対象:デスクトップWeb版Gmail
Gmailには高機能なフィルタ機能が搭載されており、メールの送信元/送信先アドレス、件名、本文の内容、送信時期などに応じて、細かい振り分けが可能だ。この機能を使って、宛先や件名、メーリングリストなどで、振り分けを行っている人も多いことだろう。
しかし、作成したフィルタを別のGmailアカウントに移したいとき、GUIを操作して細かいフィルタ設定を複製するのは、ステップ数が多く、面倒な作業だ。
そんな場合は、デスクトップWeb版Gmailが標準で備えているフィルタのエクスポート/インポート機能が便利だ。これを使うと、フィルタの設定をいったんXML形式のファイルにエクスポートして、別のGmailアカウントにインポートできるので、複製にかかる時間を大幅に短縮できるし、設定ミスも防ぎやすい。本TIPSではその手順を紹介しよう。
手順1――振り分けのフィルタをXMLファイルにエクスポートする
まずは、複製したいフィルタをファイルにエクスポートする。それにはまず、デスクトップWeb版Gmailの画面を開き、右上にある歯車アイコンをクリックし、表示されたメニューで[設定]をクリックする。
Gmailの設定画面が表示されたら、[フィルタとブロック中のアドレス]を選ぶ。するとフィルタの一覧が表示されるので、複製したいフィルタのすぐ左にあるチェックボックスにチェックを入れる。
チェックを入れ終わったら、[エクスポート]ボタンをクリックすると、「mailFilters.xml」というファイルがダウンロードされる。これには、選択したフィルタの設定がXML形式で記述されている。
フィルタの設定によっては、mailFilters.xmlにはプライバシーに関わる情報(秘密にしているメールアドレスなど)が記載される。mailFilters.xmlは暗号化されておらず、簡単に閲覧・編集できるので、プライバシー情報が含まれる場合は取り扱いには注意した方がよい(mailFilters.xmlの編集方法については後述する)。特に社内や部内でフィルタ設定を共有したいといった場合には注意が必要だ。
手順2――エクスポートしたXMLファイルをインポートする
フィルタの設定をエクスポートしたら、複製先のGmailアカウントでログインし直してからGmailの画面を開き、エクスポート時と同じ手順で設定画面を呼び出す。
[フィルタとブロック中のアドレス]タブを選んだら、下にスクロールして[フィルタをインポート]リンクをクリックすると、すぐ下に「フィルタをインポート」という枠が現れる。
そこで[ファイルを選択]ボタンをクリックして、エクスポートしておいたmailFilters.xmlを指定し、[ファイルを開く]ボタンをクリックする(この時点では、まだmailFilters.xml内のフィルタ設定は実際には反映されない)。
正常にインポートできる場合、mailFilters.xmlに記載のフィルタ一覧が「フィルタをインポート」枠に表示されるので、必要なフィルタのみ左端のチェックボックスにチェックを入れること。
既存のメールを新たなフィルタのルールで振り分けたい場合は、[既存のメールに新しいフィルタを適用する]チェックボックスをオンにする。
最後に[フィルタを作成]ボタンをクリックすると、選択したフィルタのインポートが始まる。
選択したフィルタが数十個以上と多い場合は、インポート完了まで数分間待たされることもある。
上記の画面が消えて、特にエラーメッセージもなくフィルタ一覧が表示されれば、インポートは完了だ。インポートされたフィルタは、一覧の末尾に追加されているので確認しよう。
mailFilters.xmlを事前に編集してインポートする
エクスポートしたmailFilters.xmlは、その拡張子の通り、XML形式のテキストファイルだ(符号化はUTF-8で改行コードはLF)。そのため、XMLをサポートするテキストエディタで開き、その内容を適宜修正してから、Gmailにインポートすることも可能だ。
以下は、マイクロソフト製の無償エディタ「Visual Studio Code」で開いたmailFilters.xmlの例だ(Visual Studio Codeは、「Download Visual Studio Code」ページからダウンロード可能)。Windows OS標準のメモ帳では改行が認識されず1行で表示されるため、閲覧・編集には向かない。
例えば、振り分け先のラベルを変更したい場合は、該当するフィルタの設定内(<entry>〜</entry>)で、以下のように修正すればよい。
<apps:property name='label' value=<振り分け先ラベル名>;/>
残念ながら、mailFilters.xmlの記述方法に関するGoogle公式のドキュメントは見つけられなかった。XMLで自在にフィルタを編集・作成したければ、さまざまなパターンでフィルタを作成してエクスポートすることで、nameやvalueの具体例から学んでいく必要があるだろう。
フィルタのエクスポート/インポート時の注意点
●転送先メールアドレスは別途承認しておく必要がある
フィルタにメール転送(該当するメールを別のメールアドレスに送信すること)が含まれている場合、インポート先のGmailアカウントで、あらかじめ転送先のメールアドレスを承認・登録しておく必要がある(迷惑なメール転送を防ぐため、転送先のメールアドレスで手動での承認作業が求められる)。この作業を済ませておかないと、「1つ以上のフィルタでエラーが発生したため、それらをインポートできません。〜」といったエラーが生じてインポートに失敗する。
メール転送の詳細については「Gmailでメールを集約・一元管理する(受信編)」の「転送元Gmailアカウント側から転送先メールアドレスに対して承認の依頼をする」を参照していただきたい。
●ラベルを事前に作成しておく必要はない
試した限りでは、新たなフィルタの振り分け先のラベルは、振り分けが実行された時点で自動的に生成される(インポート時にフィルタを既存メールに対して実行したら、そのフィルタにひも付くラベルが新たに作成された)。そのため、あらかじめインポート先のGmailでこうしたラベルを新規作成しておく必要はない。
Copyright© Digital Advantage Corp. All Rights Reserved.