作業効率大幅アップ、Windows 10のショートカットキー総まとめ:Windows 10 The Latest(1/2 ページ)
Windows OSには、キー入力で操作が行えるショートカットキーが提供されている。Windows Vista以降、ほとんどが[Windowsロゴ]キーと他のキーを併用するものとなっている。本稿では、Windows 10で利用可能な[Windowsロゴ]キーと組み合わせたショートカットキーをまとめた。
Windows Vista以降、Windows OSが標準で提供するショートカットキーのうち、新規に追加されるものは、ほとんどが[Windowsロゴ]キー(以下、[Windows]キーと記す)と他のキーを併用するものになった。
また、Windows 8.xでは、タブレットやタッチ、Windowsストアアプリ(UWPアプリ)などを考慮して[Windows]キーを併用するショートカットキーが刷新された。Windows 10では、Windows 8.xとの互換性を考慮しつつ、バージョンが上がるごとにショートカットキーが追加されたり、割り当てが変更されたりしている。
そもそも、ショートカットキーの持つ機能には、大きく分けると次のような種類がある
- Windows OS自体が処理するもの(例:[Windows]+[L](画面ロック)など)
- Windows OSで標準的に使われるが処理するのはアプリケーション(例:[Ctrl]+[X](切り取り)や[Ctrl]+[C](コピー)など)
- アプリが独自に定義するもの
これらのうち「2.」と「3.」については、該当するアプリケーションのウィンドウがアクティブなときのみ有効となる。これらは、「キーボードアクセラレーター」と呼ばれることがある。
厳密な意味での「Windowsのショートカットキー」とは、「1.」のWindows自体が処理するものを指す。本TIPSでは、「1.」のWindows OSが処理するショートカットキーについて解説する。
ショートカットキーとホットキーの違い
ショートカットキーと似たような動作をするものとして「ホットキー」がある。これは、アプリケーションがAPIを介してWindows OSに登録を行い、自身の起動などを行わせるものだ。前述の「2.」や「3.」と違うのは、アプリケーションがアクティブになっていない場合でも有効であること。ただし、永続的に登録することはできず、システムを起動するごとに登録を行う必要がある。
アプリケーションが定義するものであるため、環境により違いが出る。例えば、「インテルHDグラフィックスコントロールパネル」アプリ(プロセッサ内蔵のグラフィックス機能を設定するためのアプリケーション)は独自のホットキーを定義しており、[Ctrl]+[Alt]+[F12]でいつでも起動が可能になっている。
ホットキーに関しては、登録の重複などを管理する仕組みがなく、同じキーの組み合わせを後から登録しようとするとAPIが失敗する。つまり、早い者勝ちである。
ホットキーは、アプリケーションが登録するものなので、アプリケーションがインストールされていなければ有効にならない。そのため、常に利用可能なショートカットキーとは違うのだが、標準でインストールされているアプリケーションがホットキーを登録している場合には、ショートカットキーと区別がつかない。例えば、[Windows]+[N]は、OneNoteのミニノートを開くキーコンビネーションだが、OneNoteが標準でWindows OSに付属するため、全てのWindows 10マシンで利用できる。
Windows 10のTH1(Windows 10のRTM版)の頃に紹介されたWindows 10のショートカットリストには、このOneNoteの起動が含まれていたが、いつの頃からか、Microsoftが公開しているWindows OSのショートカットキーのリストから消えていた。
- Windowsのキーボード ショートカット(Microsoft)
- キーボード ショートカット キーの一覧(Microsoft)
- アプリのキーボード ショートカット(Microsoft)
- アクセシビリティ対応の Windows キーボード ショートカット(Microsoft)
同じようなものに[Windows]+[F](フィードバックHubアプリの起動)、[Windows]+[Alt]+[F](ランゲージコミュニティアプリ)などがある。フィードバックHubアプリは標準搭載であるのに対して、ランゲージコミュニケーションアプリは、現時点ではユーザーがMicrosoftストアからインストールする必要がある。この点からいえば、[Windows]+[F]はショートカットキーといえるが、[Windows]+[Alt]+[F]はホットキーである。
しかし厳密な区別をするよりも、キーの組み合わせを押したときに何が起こるのかを知ることが重要と考え、Windows 10のショートカットキーのリストには含めてある。どこまでを登録するかは議論のあるところだが、今回は、Windows OSに標準搭載されているものや、それに準じるMicrosoftのアプリのものを含めた(ただし全てではない)。
Windows 10の[Windows]キーのショートカットキー
下表は、Windows 10の[Windows]キーを併用するショートカットキーだ。多くのものはアルファベット文字との組み合わせで、A〜Zまでの全てが埋まっている。また、記号キーに関しては、キーボードレイアウトの違いなどから、全ての記号文字を組み合わせることができない。
* 以下、特に断らない限り、Windows 10 April 2018 Update(RS4、バージョン1803)で確認したものを列挙している(古いバージョンだと利用できないものもある)。今後さらに別のキーが追加された場合は、適宜更新する。
| 組み合わせるキー | 動作 |
|---|---|
| [Space] | キーボード切り替え(言語とレイアウト) |
| [Ctrl]+[Space] | 前回のキーボードレイアウトに戻す |
| [Shift]+[Space] | キーボード切り替え(言語とレイアウト)逆順 |
| [A] | アクションセンター |
| [B] | 通知領域アイコン選択 |
| [Alt]+[B] | ブロードキャストの開始/中断(ゲームモード) |
| [Ctrl]+[Shift]+[B] | ディスプレイドライバーのリセット |
| [C] | Cortanaを聞き取りモードで開く(オプション) |
| [Ctrl]+[C] | カラーフィルターのオン/オフ |
| [Shift]+[C] | チャームメニューを開く |
| [D] | ウィンドウを最小化してデスクトップ表示 |
| [Ctrl]+[D] | 新規仮想デスクトップ |
| [Alt]+[D] | 日付と時刻の表示(トグル) |
| [E] | ファイルエクスプローラー起動 |
| [Ctrl]+[F] | ネットワーク探索(ActiveDirectory利用中のみ) |
| [F] | フィードバックHubアプリ起動 |
| [Alt]+[F] | ランゲージコミュニティを起動(インストール時のみ) |
| [G] | ゲームバーのオン/オフ |
| [Alt]+[G] | ゲームモードにして記録開始 |
| [H] | ディクテーションを開始*1 |
| [I] | 「設定」アプリ起動 |
| [J] | 利用可能な場合は、Windowsのヒントにフォーカスを設定する |
| [K] | [接続]クイックアクション |
| [L] | 画面ロック/アカウント切り替え |
| [M] | 全てのウィンドウを最小化 |
| [Ctrl]+[M] | 拡大鏡の設定 |
| [Shift]+[M] | 最小化したウィンドウを復元 |
| [Alt]+[M] | マイクのオン/オフ(ゲームモード中) |
| [N] | OneNoteの新規ミニノートを開く |
| [Ctrl]+[N] | ナレーター設定 |
| [O] | 画面の自動回転のオン/オフ |
| [Ctrl]+[O] | スクリーンキーボードのオン/オフ |
| [P] | 「映す」クイックアクション(マルチディスプレイ出力モード) |
| [Q] | Cortana起動 |
| [R] | ファイル名を指定して実行 |
| [Alt]+[R] | 記録の開始/停止 |
| [S] | 検索(Cortana) |
| [Ctrl]+[S] | Windows音声認識 |
| [Shift]+[S] | 範囲を指定してスクリーンキャプチャーしクリップボードに保存 |
| [T] | タスクバーアイコン順次選択 |
| [Ctrl]+[T] | 新しいSetsタブを開く*1 |
| [Shift]+[T] | タスクバーアイコン逆順選択 |
| [Alt]+[T] | 記録タイマーを表示(ゲームモード中) |
| [U] | 簡単操作センターの起動 |
| [V] | 通知の正順選択(〜バージョン1803)、クリップボード履歴の表示(RS5〜) |
| [Shift]+[V] | 通知の逆順選択 |
| [Ctrl]+[V] | マイ連絡先のショルダータップを開く |
| [W] | Windows Ink WorkSpaceace |
| [Ctrl]+[W] | 現在のSetsタブを閉じる*1 |
| [Alt]+[W] | ブロードキャストでカメラを表示(ゲームモード中) |
| [X] | WinXメニュー |
| [Y] | Windows Mixed Realityとデスクトップの間で入力切替 |
| [Z] | アプリメニュー(旧Windowsストアアプリのみ) |
| [1]〜[0] | タスクバーN番目のアプリの最初のウィンドウ選択 |
| [Ctrl]+[1]〜[0] | タスクバーN番目のアプリの最後のウィンドウ選択 |
| [Shift]+[1]〜[0] | 新規にタスクバーのN番目のアプリを起動 |
| [Alt]+[1]〜[0] | タスクバーアイコンNのジャンプリスト |
| [Ctrl]+[Shift]+[1]〜[0] | タスクアイコンNの新しいインスタンスを管理者として開く |
| [+] | 拡大鏡起動/拡大(+) |
| [-] | 拡大鏡縮小(-) |
| [,] | ウィンドウを透明化(エアロピーク)。カンマ |
| [.]/[;] | 絵文字パネルを開く |
| [/] | IME の再変換を開始 |
| [↑] | 選択中のスナップされたウィンドウを上半分にする |
| [↓] | 選択中のスナップされたウィンドウを下半分にする |
| [Shift]+[↑] | ウィンドウを縦方向最大化 |
| [Shift]+[↓] | ウィンドウ最小化または縦方向最大化を戻す |
| [→] | エアロスナップを使ってマルチディスプレイ間で右方向に動かす |
| [←] | エアロスナップを使ってマルチディスプレイ間で左方向に動かす |
| [Ctrl]+[→] | 仮想デスクトップ間の右方向移動 |
| [Ctrl]+[←] | 仮想デスクトップ間の左方向移動 |
| [Shift]+[→] | ウィンドウをマルチディスプレイ間で右方向に動かす |
| [Shift]+[←] | ウィンドウをマルチディスプレイ間で左方向に動かす |
| [BS] | UWPアプリの「戻る」 |
| [Ctrl]+[Enter] | ナレーター(音声読み上げ)を起動 |
| [ESC] | 拡大鏡の終了 |
| [F1] | Windowsヘルプとサポート |
| [Ctrl]+[F4] | 現在の仮想デスクトップを終了 |
| [Home] | 現在ウィンドウ以外は最小化(エアロシェイクと同じ) |
| [Pause] | システムプロパティ |
| [Print Screen] | スクリーンショット(ファイル保存) |
| [Alt]+[Print Screen] | ゲーム設定してスクリーンショット(ウィンドウ) |
| [Tab] | タスクビュー/正順選択(バージョン1709)、Windows Timeline(バージョン1803) |
| [Ctrl]+[Tab] | 次のSetsタブ*1 |
| [Shift]+[Tab] | タスクビュー/逆順選択(バージョン1709)、廃止(バージョン1803) |
| [Ctrl]+[Shift]+[Tab] | 前のSetsタブ*1 |
| Windows 10の[Windows]キーを併用するショートカットキー *1 RS5(Windows 10バージョン1809)で利用または変更予定 | |
そもそも[Windows]キーなどと組み合わせるショートカットキーは、文字ではなく物理的なキー同士の組み合わせである。しかしキートップの文字はキーボードによって違いがある。例えば、英語レイアウトでは、「;(セミコロン)」のキーをシフトしながら打てば「:(コロン)」となるが、日本語レイアウトでは「:(コロン)」はその右隣にあるキーでシフトなしに入力できる。一方、英語レイアウトではそのキーは「'(シングルクオート)」文字になっている。
こうしたレイアウトによるキートップの違いがあるため、記号文字と[Windows]キーの組み合わせには、一部のキーボードでは利用できない組み合わせが生じる。こうした問題に引っ掛かるショートカットキーの1つに、Windows 10 April 2018 Update(バージョン1803)で搭載された「絵文字パネル」をオン/オフするショートカットキーがある。
これは、[Windows]キーと「.(ピリオド)」または「;(セミコロン)」を併用する。同じ動作に2つのキーが定義されているのは、一部のレイアウトでは、片方が利用できないからだ。日本語レイアウトでは、「;(セミコロン)」のキーは[Shift(シフト)]キーとの組み合わせで「+(プラス)」となるが、このキーは、[Windows]キーと組みあわせたときに拡大鏡を起動する[+]キーとして認識される。このため、日本語キーボードでは絵文字パネルを開くのに[Windows]キーと[;(セミコロン)]キーの組み合わせは利用できない。
もう1つ、ノートPCやミニノートなどでは、変則的なキーレイアウトが使われることがあり、キートップの不足を補うため、一部のキーを重複して定義し、[Fn(ファンクション)]キーなどを併用することがある。このような場合、複数のキーの同時押しが認識されない場合がある。
 Surface Pro 3のタイプカバー
Surface Pro 3のタイプカバーファンクションキーが独立しておらず、[Fn]キーとの組み合わせで[F1]から[F12]、のキーが入力できるようになっている。このようにノートPCでは、物理的に配置できるキートップの数が限られていることから、このような変則的に一部のキーを重複して定義している。
また、ハードウェアにより違いがあるが、複数のキーを同時押ししたときに、押していないキーも押されたと誤判定することがある。こうした問題のため、一部のショートカットキーが利用できない可能性もある。
ファンクションキーは原則、アプリケーションが利用するものであるため、[F1]と[F4]を除いて、Windows OSのショートカットキーでは使っていない。ただし、MS-DOSの頃からファンクションキーの基本的なルールがあり、[F1]キーはヘルプ関連などとされている。
次ページでは、カテゴリー(用途)ごとにどのようなショートカットキーがあるのか、注意点や利用する場合のポイントなどを紹介する。
Copyright© Digital Advantage Corp. All Rights Reserved.


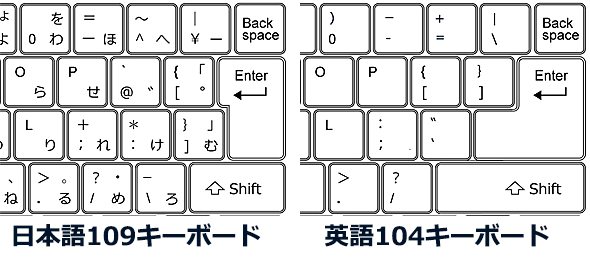 英語レイアウトと日本語レイアウトのキー配置の違い(一部)
英語レイアウトと日本語レイアウトのキー配置の違い(一部)


