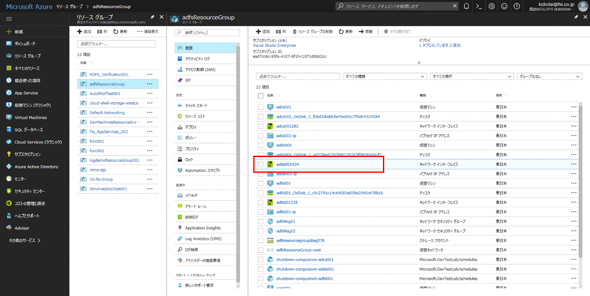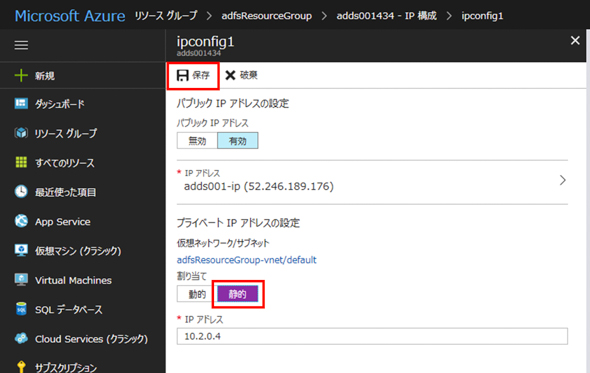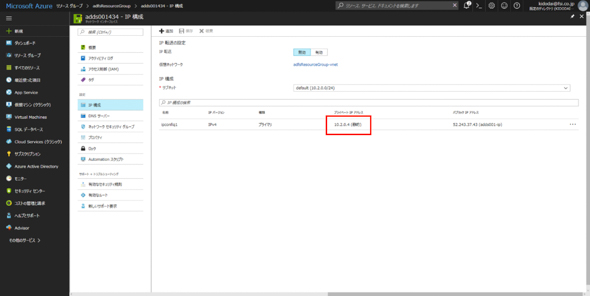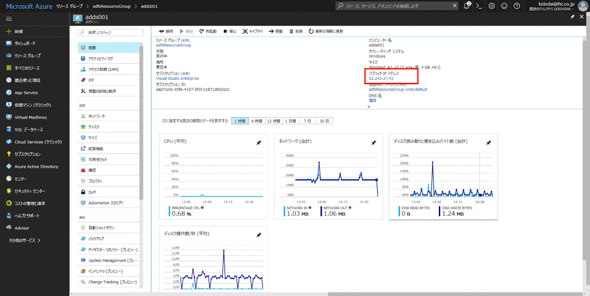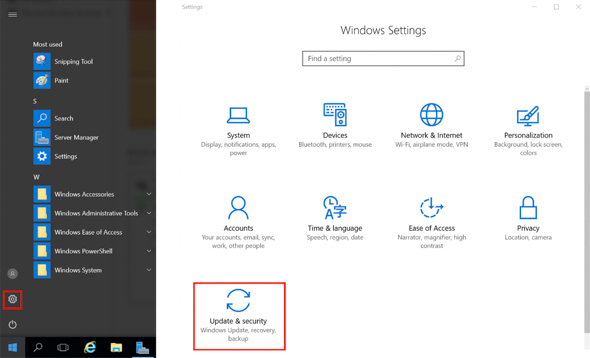実践「AD FS 2016」を使って「Office 365」とのSSO評価環境構築:Azure環境とAD DSの構築編:AD FSを使ったSaaSとのSSO環境構築(3)(3/6 ページ)
» 2018年05月29日 05時00分 公開
[増田裕正,富士ソフト株式会社]
仮想マシンへのプライベートIPアドレスの設定
作成した仮想マシンに固定のプライベートIPアドレスを設定します。通常、OSの設定でネットワークアダプターに固定IPアドレスを指定しますが、Azureでは設定画面で固定IPアドレスを指定します。
- 1:[リソース グループ]−[adfsResourceGroup]−[概要]を選択します
- 2:表示されたリストの中から、[名前]が「adds001」で始まる「ネットワーク インターフェイス」を選択します。今回は[adds001434]を選択
- 3:[設定]−[IP 構成]−[ipconfig1]を選択します
- 4:[プライベート IP アドレスの設定]−[割り当て]−[静的]を選び、[保存]を選択します
- 5:手順3と同様に、ネットワーク インターフェイスを選択、[設定]−[IP 構成]で表示される[ipconfig1]の[プライベート IP アドレス]が、「(静的)」と表示されていることを確認します。今回は「10.2.0.4(静的)」と表示されています
- 6:手順2〜5と同様に、「adcs001」(AD CS)、「adfs001」(AD FS)、「wap001」(WAP)のプライベート IP アドレスに[静的]を設定してください。ただし、手順2では表示されたリストの中から、[名前]がそれぞれ「adcs001」「adfs001」「wap001」で始まるネットワーク インターフェイスを選択します。今回は、[adds001434]、[adcs001282]、[adfs001335]、[wap001420]を選択しています
Windows Server 2016 の更新プログラムのインストール
作成した全ての仮想マシンに更新プログラムを適用します。
- 1:[リソース グループ]−[adfsResourceGroup]−[概要]を選択します
- 2:表示されたリストの中から仮想マシンの[adds001]を選択し、[概要]の[パブリック IP アドレス]を確認します。今回は「52.243.37.43」と表示されています
- 3:作業用PCで、[スタート]−[Windows アクセサリ]−[リモート デスクトップ接続]を選択します
- 4:[コンピューター]に手順2で確認したadds001のパブリックIPアドレス(今回は「52.243.37.43」)を入力し、[接続]を選択します
- 5:[資格情報を入力してください]が表示されたら、[その他]を選択し、[別のアカウントを使用する]を選択します
- 6:[ユーザー名]と[パスワード]に「仮想マシンの作成の手順6」で作成したユーザー名(今回は「adds001\localadmin」)とパスワードを入力してください
- 7:仮想マシンadds001上で、[スタート]−[Settings]−[Update & security]を選択します
- 8:[Update status]に[Install now]と表示された場合は、[Install now]を選択、[Check for update]と表示された場合は、[Check for update]を選択します。更新のダウンロードおよびインストール完了後、[Restart now]が表示された場合は[Restart now]を選択し、仮想マシンを再起動します。同様の手順を繰り返し、[Check for update]を選択しても更新のダウンロードが開始されなくなるまで実施します
- 9:手順1〜8と同様に、仮想マシン「adds001」、仮想マシン「adfs001」、仮想マシン「wap001」に接続してWindows Server 2016の更新プログラムを適用し、最新の状態にしてください
関連記事
 SaaS導入で考えるべき2つのこと、「AD FS」で実現するハイブリッドID管理のメリットとは
SaaS導入で考えるべき2つのこと、「AD FS」で実現するハイブリッドID管理のメリットとは
業務で活用が増えている「SaaS」。そのまま使うのではなく、ID管理システムと連携することで、ユーザーの利便性は上がり、システム管理者は運用管理が容易になる。本連載では、AD FSを使ったSaaSとのシングルサインオン環境の構築方法を説明する。 Active DirectoryとAzure Active Directoryは何が違うのか?
Active DirectoryとAzure Active Directoryは何が違うのか?
Office 365のユーザー管理機能からスタートした「Azure Active Directory」。現在は、クラウドの認証基盤として、さまざまな機能を提供している。では、オンプレミスのActive DirectoryとAzure Active Directoryは何が違うのだろうか。 クラウド時代のセキュリティ担保にはActive Directoryフェデレーションサービスが必須となる?
クラウド時代のセキュリティ担保にはActive Directoryフェデレーションサービスが必須となる?
Windows Server 2003 R2で初めて登場した「Active Directoryフェデレーションサービス(AD FS)」。Windows Server 2012 R2以降は、スマートフォンやタブレット、クラウドアプリのビジネス利用を促進する重要な役割を担うようになりました。
Copyright © ITmedia, Inc. All Rights Reserved.
SpecialPR
アイティメディアからのお知らせ
スポンサーからのお知らせPR
SpecialPR
システム開発ノウハウ 【発注ナビ】PR
あなたにおすすめの記事PR