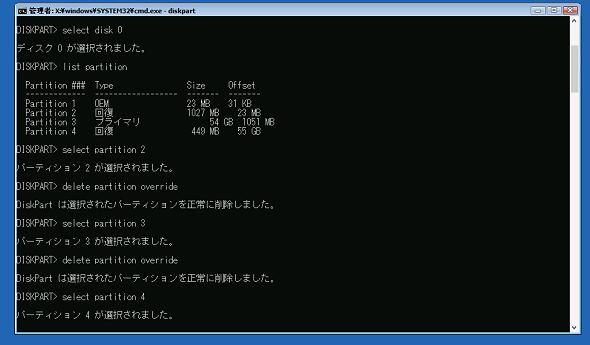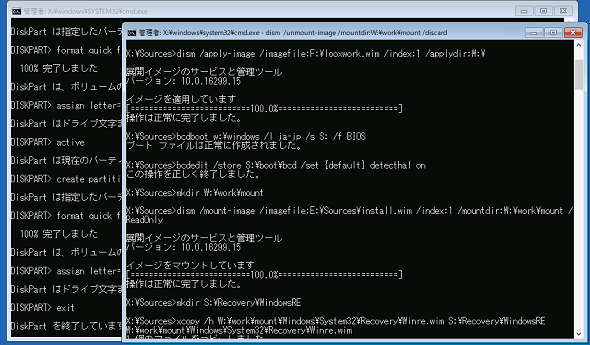アップグレードの道が絶たれたPCはWindows 10 April 2018 Updateの夢を見るか?:山市良のうぃんどうず日記(128)(3/4 ページ)
問題のUMPCのパーティションを再構成する
問題のUMPCをWindows 10 x86 バージョン1709のUSBインストールメディアで起動し、「Windowsセットアップ」の「今すぐインストール」のページが表示されたら「コンピューターを修復する」をクリックし、トラブルシューティングオプションの「コマンドプロンプト」を開始します。つまり、Windows 10 x86 バージョン1709版のWindows REのコマンドプロンプトを開きます。
DISKPARTコマンドを実行して、ローカルディスク(ディスク番号0)を選択し、現在のパーティションを確認した上で、次のように操作して既存のパーティションを削除します。
DISKPART DISKPART> list disk DISKPART> select disk 0 DISKPART> list partition DISKPART> select partition <パーティション番号> DISKPART> delete partition override DISKPART> select partition <パーティション番号> DISKPART> delete partition override DISKPART> ...
なお、問題のUMPCは、Windows Vistaからアップグレードを繰り返してきたもので、回復パーティションが2つ存在していました(画面3)。ちなみに、最後に作成したシステムイメージのバックアップに含まれるのは、パーティション番号3のWindowsパーティション(古くはブートパーティションと呼ばれていたC:ドライブのパーティション)とパーティション番号4のシステム(兼回復ツール用)パーティションだけでした。
前方の2つのパーティションは、Windows 10の稼働には使用されていないものですが、先頭にある小さなOEMパーティションには、このPC専用のツール類が入っていると思うので、このパーティションだけを残して全て削除しました(OEMパーティションを削除しても不都合はなかったかもしれません)。
不要なパーティションを削除したら、新しいパーティションを作成します。レガシーなBIOSシステムであるため、500MB以上のシステムパーティションをアクティブパーティション、残りをWindowsパーティションとして作成し、両者をNTFS形式で初期化します。また、システムパーティションとWindowsパーティションのそれぞれに、「S」と「W」のドライブ文字を割り当てます(作業用のドライブ文字のため別の文字でも構いません)。
DISKPART> create partition primary size=500 DISKPART> format quick fs=NTFS label=System DISKPART> assign letter=S DISKPART> active DISKPART> create partition primary DISKPART> format quick fs=NTFS label=Windows DISKPART> assign letter=W DISKPART> exit
参考までに、BIOS/MBRベースのパーティション構成、およびUEFI/GPTベースのパーティション構成については、それぞれ、以下のドキュメントで詳しく説明されています。
- BIOS/MBR-based hard drive partitions[英語](Microsoft Hardware Dev Center)
- UEFI/GPT-based hard drive partitions[英語](Microsoft Hardware Dev Center)
WIMイメージを展開し、システム/回復パーティションを構成する
DISKPARTコマンドを終了し、先ほど仮想マシンからキャプチャーして作成したWIMファイルのパスを確認し、次のコマンドラインを実行します。これで、仮想マシンのC:ドライブの内容が、Windowsパーティション(作業用のW:ドライブ)に展開されます。
DISM /Apply-Image /ImageFile:<パス>\myimage.wim /Index:1 /Applydir:W:\
イメージの展開が完了したら、次のコマンドラインを実行して、システムパーティション(作業用のS:ドライブ)にブートファイル(Windowsブートマネージャーとブート構成データ)を作成します。ちなみに、UEFIベースのシステムの場合は「/f UEFI」を指定します。
BCDBOOT W:\Windows /l ja-jp /s S: /f BIOS
システムパーティション(作業用のS:ドライブ)に作成されたブート構成データの既定の起動エントリで、「detecthal」オプションを有効にします。これにより、次回起動時にハードウェアの検出とインストールが行われます。現在のイメージがHyper-V仮想マシンのハードウェアで動作していたものであることを思い出してください。なお、このオプションは、起動が完了したら削除するのを忘れないでください。
BCDEDIT /store S:\boot\bcd /set {default} detecthal on
最後に、Windows RE環境をローカルディスクにインストールします。Windows 10 x86 バージョン1803のWindows RE環境は、このUMPCではSTOPエラーになることが分かっているため、Windows 10 x86 バージョン1709のWindows RE環境をインストールします。今回の実験的な試みの1つ目のポイント、問題のPCでWindowsセットアップを使用せずにWindows 10 x86 バージョン1803をクリーンインストールすることです。Windows RE環境の問題の回避は、2つ目のポイントです。
必要なファイルは、このUMPCを起動したWindows 10 x86 バージョン1709のUSBインストールメディアの中にあります。まず、Windowsパーティション(作業用のW:ドライブ)に作業用のディレクトリ(W:\work\mount)を作成し、インストールメディア内の「Sources\Install.wim」を読み取り専用でマウントします。なお、Windows 10メディア作成ツールで作成したインストールメディアの場合は「Install.wim」ではなく、「Install.esd」の形式で格納されています。その場合、Install.wim形式に変換するという作業がさらに必要になります(それには「DISM /Export-Image」コマンドを使用します)。
MKDIR W:\work\mount DISM /Mount-Image /ImageFile:<メディアのドライブ>:\Sources\Install.wim /Index:1 /Mountdir:W:\work\mount /ReadOnly
システムパーティション(作業用のS:ドライブ)に回復ツール用のディレクトリ「\Recovery\WindowsRE」を作成し、「xcopy」コマンド(「/h」オプション付き)でマウント先の「Windows\System32\Recovery\Winre.wim」を回復ツール用ディレクトリにコピーします。
MKDIR S:\Recovery\WindowsRE XCOPY /h W:\work\mount\Windows\System32\Recovery\Winre.wim S:\Recovery\WindowsRE
マウント先の「Windows\System32\reagentc.exe」コマンドを使用して、回復ツールのパスをWindowsパーティション(作業用のW:ドライブ)のWindowsインストールの回復用に登録し、有効化します(画面4)。Windows 10インストールのGUIDは、BCDEDITコマンドの「/v」オプションで既定の起動エントリのidentifierで確認します。
W:\work\mount\Windows\System32\reagentc /setreimage /path S:\Recovery\WindowsRE /target W:\Windows
BCDEDIT /store S:\boot\bcd /v
W:\work\mount\Windows\System32\reagentc /enable /osguid {Windows 10インストールのGUID}
W:\work\mount\Windows\System32\reagentc /info /target W:\Windows
最後のコマンドラインを実行して「Enable」になっていない(Disableのまま)の場合は、インストールメディアの「\Boot\Boot.sdi」を「S:\Recovery\WindowsRE」にコピーしてみてください。うまくいくかもしれません。なぜ「Enable」にならないことがあるのかよく分かりませんが、「Boot.sdi」のコピーで回避できた経験があります。
DISM /Unmount-Image /MountDir:W:\work\mount /Discard WPEUTIL reboot
Install.wimのマウントを解除し、PCを再起動します。
なお、Windows REの展開についてさらに詳しく知りたい場合は、以下の公式ドキュメントが参考になります。
- Deploy Windows RE[英語](Microsoft Hardware Dev Center)
関連記事
- 特集「Windows Server 2008/2008 R2 サポート終了対策ポータル」
 初夏のWindows 10まつり、Windows 10 April 2018 Updateがやってきた!――機能更新はやれるときに済まそう
初夏のWindows 10まつり、Windows 10 April 2018 Updateがやってきた!――機能更新はやれるときに済まそう
2018年4月30日(米国時間)、日本では大型連休の中日に、Windows 10の新しい機能更新プログラム「Windows 10 April 2018 Update」の提供が始まりました。長期休暇中に自宅のコンピュータに触れていない方、あるいは更新管理がしっかりとされていない企業では、連休明けにちょっとした騒動が起こる(起こった)かもしれません。筆者の家では、1台のタブレットPCの機能更新で少しだけ苦労しました。 Windows 10 April 2018 Update(バージョン1803)における企業向け機能の改善点と強化点
Windows 10 April 2018 Update(バージョン1803)における企業向け機能の改善点と強化点
今回は、2018年春にリリースされたWindows 10の最新バージョン「Windows 10 April 2018 Update(バージョン1803)」について、企業向け機能の改善点や強化点と、最新情報をお届けします。 今度はWindows 7のWindows Updateでトラブル──でも、解決策はあります!
今度はWindows 7のWindows Updateでトラブル──でも、解決策はあります!
2017年12月4日ごろから、Windows 7で「Windows Update」を実行できないというトラブルに遭遇しているユーザーが少なからずいるようです。Microsoftによる公式なアナウンスや回避策は今のところないようですが、取り急ぎ、問題を解消できる可能性がある方法を紹介します。 Windows 10 バージョン1709からのシャットダウン/再起動の新仕様、どうしよう?
Windows 10 バージョン1709からのシャットダウン/再起動の新仕様、どうしよう?
Windows 10 バージョン1709で新しいサインインオプションが追加され、既定で有効になったことに気が付いたユーザーもいるでしょう。「更新または再起動の後にサインイン情報を使ってデバイスのセットアップを自動的に完了します」のことです。では、2018年1月から2月にかけての品質更新でこれを「オフ」にしたときの動作が変わったことはご存じでしょうか。
Copyright © ITmedia, Inc. All Rights Reserved.