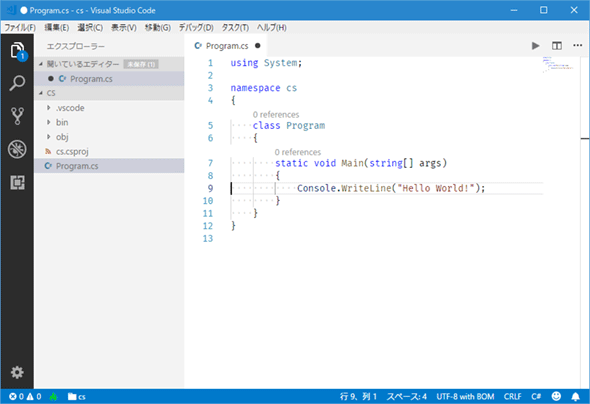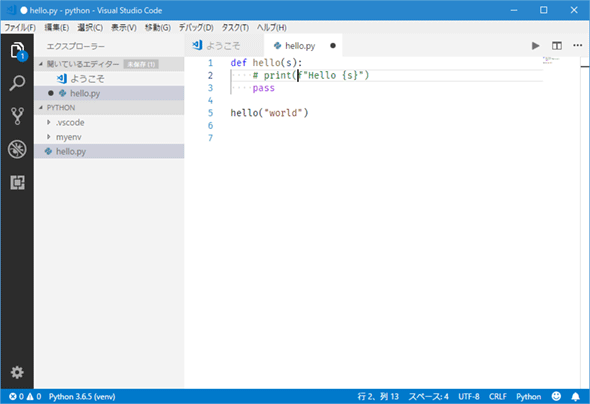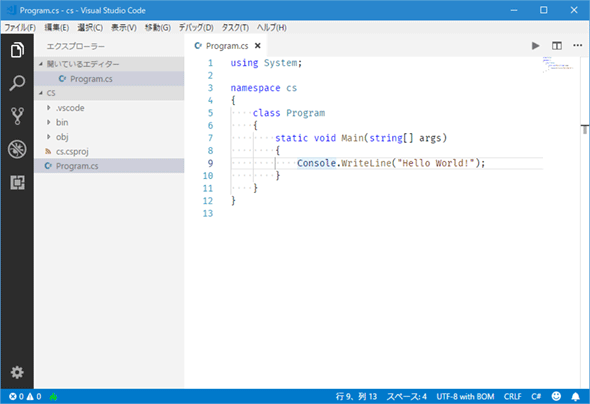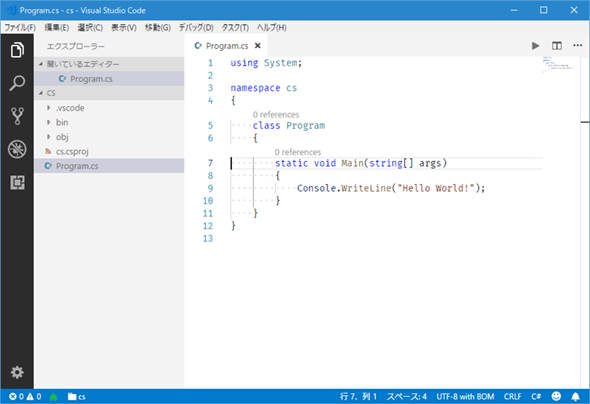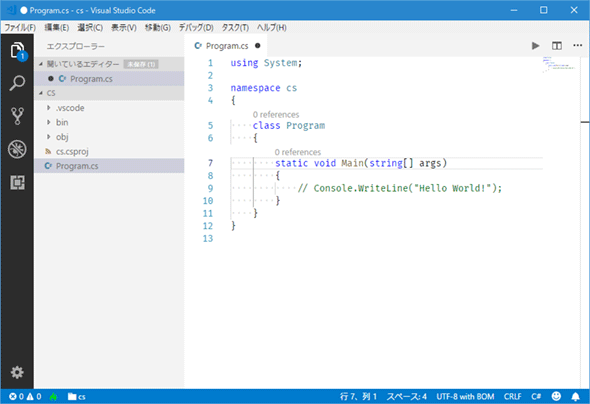VS Codeで指定範囲をコメントにしたり戻したりするには:Visual Studio Code TIPS
VS Codeで行コメントやブロックコメントを作成/解除するためのコマンドやキーボードショートカットを解説する。
VS Codeで選択範囲あるいは現在行のコメント化(コメントアウト)したり、コメント化を解除(アンコメント)したりするには幾つかの方法がある。
| 操作 | キーバインド | |
|---|---|---|
| 現在行をコメント化 | コマンドパレットから[行コメントの追加]コマンドを実行 | Windows/Linux: [Ctrl]+[K]→[Ctrl]+[C]キー macOS: [Command]+[K]→[Command]+[C]キー |
| 行コメントのコメント化を解除(アンコメント) | コマンドパレットから[行コメントの削除]コマンドを実行 | Windows/Linux: [Ctrl]+[K]→[Ctrl]+[U]キー macOS: [Command]+[K]→[Command]+[U]キー |
| 現在行のコメント化/コメント化解除をトグル | コマンドパレットで[行コメントの切り替え]コマンドを実行する | Windows/Linux: [Ctrl]+[/]キー macOS: [Command]+[/]キー |
| 選択範囲のブロックコメント化/コメント化解除をトグル | コマンドパレットで[ブロック コメントの切り替え]コマンドを実行する | Windows/Linux: [Shift]+[Alt]+[A]キー(Windows/Linux) macOS: [Shift]+[Option]+[A]キー |
| コメントアウト/アンコメントの操作一覧 | ||
現在行を行コメント化(コメントアウト)
現在行をコメントアウトする(行コメントにする)には、コマンドパレットに「comment」などと入力して[行コメントの追加]コマンドを実行する。ショートカットキーには、Windows/Linuxでは[Ctrl]+[K]→[Ctrl]+[C]キー(Windows/Linux)、macOSでは[Command]+[K]→[Command]+[C]キーに割り当てられている*1。以下に例を示す(操作が分かりやすくなるように、本稿ではショートカットキーを使わずにコマンドパレットから各種コマンドを実行するようにしている。以下、同様)。
*1 ここで[Ctrl]+[K]→[Ctrl]+[C]キーなどの表記は、[Ctrl]+[K]キーを押した後に、続けて[Ctrl]キーを押したまま[C]キーを押すことを意味する(macOSでも[Ctrl]キーが[Command]キーになるだけで、同様な操作となる)。[Ctrl]+[K]→[C]キーを押した場合は、その振る舞いは異なるものになるので注意しよう。
行コメントのコメント化を解除する
行コメントのコメント化を解除して(アンコメントして)、通常の行に戻すには、コマンドパレットに「comment」などと入力して[行コメントの削除]コマンドを実行する。ショートカットキーは、Windows/Linuxでは[Ctrl]+[K]→[Ctrl]+[U]キー、macOSでは[Command]+[K]→[Command]+[U]キーに割り当てられている。
[Ctrl]+[K]→[Ctrl]+[U]キー(macOSでは[Command]+[K]→[Command]+[U]キー)を連続して押下することで、ネストしたコメントを連続してアンコメント化できる。
現在行のコメント化/コメント化解除をトグル
上で紹介した2種類のキーコンビネーションを使うことで、行コメント化/行コメント化の解除を行えるが、それとは別に行コメントをトグル形式で切り替えることも可能だ。これにはコマンドパレットで「comment」などと入力し、[行コメントの切り替え]コマンドを実行する。ショートカットキーにはWindows/Linuxでは[Ctrl]+[/]キー、macOSでは[Command]+[/]キーが割り当てられている。
1種類のキーコンビネーションを覚えるだけで、現在行を行コメントにしたり、行コメントを通常の行に戻したりできるので、こちらだけを覚えておくのもありだ。
なお、ここまでに紹介したコマンド/キーコンビネーションで複数の行を行コメント化/行コメント化解除することも可能なことを付記しておく。以下に例を示す。
選択範囲のブロックコメント化/コメント化解除をトグル
一方、選択範囲をまとめてブロックコメントにしたり、通常行に戻したりすることも可能だ。これにはコマンドパレットで「comment」などと入力し、[ブロック コメントの切り替え]コマンドを実行する。ショートカットキーには、Windows/Linuxでは[Shift]+[Alt]+[A]キーが、macOSでは[Shift]+[Option]+[A]キーが割り当てられている。以下に例を示す。
なお、ブロックコメントにどのような構文が使われるかはもちろん言語によって異なる。例えば、C#なら上のGIFアニメに示したように「/* 〜 */」が使われるが、Pythonではトリプルクオートを使用した文字列表現がブロックコメントとして使われる。
本稿では、行コメント/ブロックコメントを挿入/削除/トグルするためのコマンドとキーボードショートカットを紹介した。ここで紹介したもの以外にも、コメント関連のコマンドは幾つかあるので、興味のある方はコマンドパレットで「comment」と入力し、実際にコマンドを試してみよう。
Copyright© Digital Advantage Corp. All Rights Reserved.