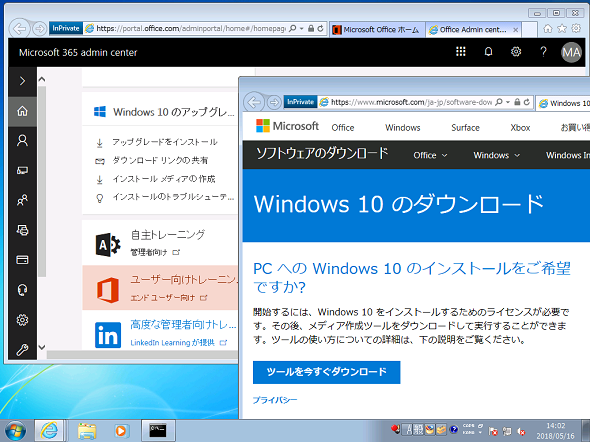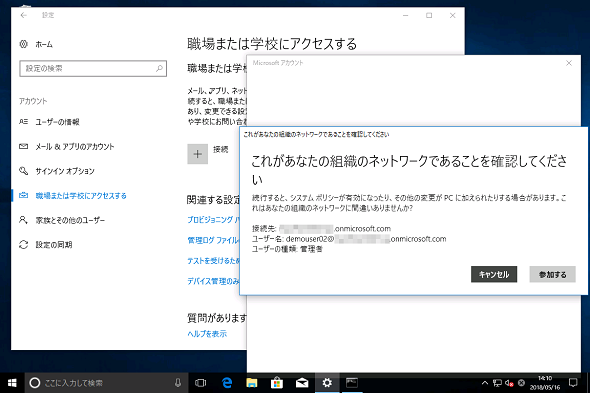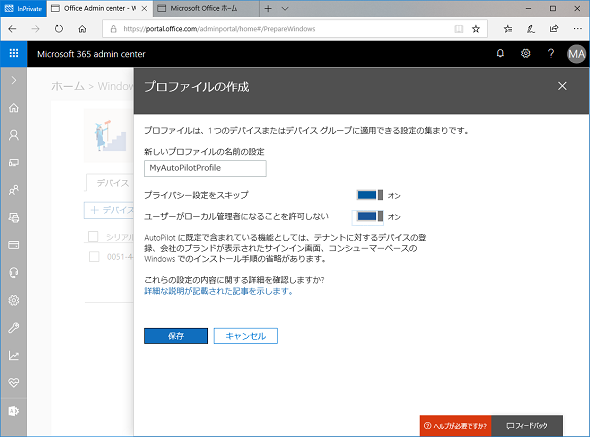Windows 10への移行を支援する中小企業向け「Microsoft 365 Business」(その2):企業ユーザーに贈るWindows 10への乗り換え案内(27)(1/2 ページ)
今回は、前回紹介した「Microsoft 365 Business」の無料試用版に基づいて、Microsoft 365 Business特有の機能を幾つかレポートします。Microsoft 365 Businessがどのようなサービスなのか、具体的な姿として捉えることができると思います。
Windows 10へのアップグレードとWindows 10 Businessのセットアップ
300ユーザーまでの中小規模の企業をターゲットにした「Microsoft 365 Business」は、Windows 7/8.1のWindows 10へのアップグレードと、Office 365 Business Premiumと同等の企業向けOfficeアプリ、オンラインサービス(メールやオンライン会議などのコラボレーションサービス、1ユーザー当たり1TBのオンラインストレージ)に、Microsoft 365 Businessに特有の一元管理機能をセットにした統合型ソリューションです。
WindowsデバイスからMicrosoft 365 Businessのサービスを利用するには、Windows 10 Pro バージョン1703(Creators Update)以降を実行していることが前提条件になります(詳しくは説明しませんが、AndroidおよびiOSデバイスの管理にも対応しています)。
現在、Windows 7 ProfessionalまたはWindows 8.1 Proを実行するデバイスがある場合は、Windows 10 Proにアップグレードできます。Microsoft 365 Businessの「ホーム」にあるダウンロードリンクは、Windows 10の一般向けダウンロードサイトと同じ場所を指しています。「Windows 10アップグレードアドバイザー」またはインストールメディアをダウンロードして、アップグレードインストールを実行します。現在は、最新のWindows 10 バージョン1803(April 2018 Update)にアップグレードすることになります(画面1)。
最新のWindows 10 Proにアップグレードしたデバイスと、既にWindows 10 Pro バージョン1703以降を実行しているデバイスは、Microsoft 365 Businessが提供する「Azure Active Directory(Azure AD)」に接続することで、Microsoft 365 Businessの管理対象になります。
ユーザーが行う作業は、Windows 10の「設定」アプリの「アカウント」→「職場または学校にアクセスする」から「このデバイスをAzure Active Directoryに参加させる」を選択し、Microsoft 365 Businessの管理者から入手した会社アカウントのユーザーの資格情報を入力することです(画面2)。
Microsoft 365 Businessの管理対象になったことは、Azure AD参加設定の状態、またはWindows 10の「バージョン情報」がWindows 10 Businessに切り替わっていることで確認できます(本連載第26回の画面2を参照)。
新規デバイスのWindows AutoPilotによるセットアップ
Microsoft 365 Businessは、「Windows AutoPilot」による新規デバイスのセットアップにも対応しています。Windows AutoPilotについては、本連載第24回で「Microsoft Store」を利用した手順を説明しました。
その際に説明したように、Windows AutoPilotによるセットアップには、Windows AutoPilot対応のOEMベンダーから「デバイス情報」を事前に取得しておく必要があります。Microsoft 365 Businessの管理者は、OEMベンダーから取得したデバイス情報をMicrosoft 365 Businessの管理ポータルにアップロードし、「AutoPilot展開プロファイル」を作成してデバイスまたはデバイスグループに関連付けます(画面3)。
ユーザーは初回起動時のOOBE(Out-Of-Box Experience)セットアップでユーザー資格情報の入力と最小限の対話を行うだけで、Windows 10 Businessとしてセットアップを完了することができます。
関連記事
 Microsoft、業務PC自動セットアップツール「Windows AutoPilot」を提供
Microsoft、業務PC自動セットアップツール「Windows AutoPilot」を提供
Microsoftは「Windows 10 Fall Creators Update」で、IT管理者向けに組織内へのPC展開と管理を容易にする一連の新機能「Windows AutoPilot」を提供する。 Windows 10 Fall Creators Updateに搭載される「次世代」のセキュリティ機能
Windows 10 Fall Creators Updateに搭載される「次世代」のセキュリティ機能
Microsoftが「Windows 10 Fall Creators Update」に搭載する次世代セキュリティ機能を紹介。「Windows Defender ATP」に含まれるツールを大幅に拡充することを明らかにした。 「Windows 10 Fall Creators Update」に搭載される新機能まとめ
「Windows 10 Fall Creators Update」に搭載される新機能まとめ
マイクロソフトはWindowsの次期大型アップデート「Windows 10 Fall Creators Update」を2017年後半にリリースすると発表。Windows MRやiOS/Androidも包括したマルチプラットフォーム対応など、コンシューマー/技術者それぞれに向けた新機能を多数リリースする。 Windows 10 Creators Updateがやってきた!――確実にアップグレードする方法を再確認
Windows 10 Creators Updateがやってきた!――確実にアップグレードする方法を再確認
2017年4月6日(日本時間、以下同)、Windows 10の最新バージョンである「Windows 10 Creators Update」が正式にリリースされ、利用可能になりました。4月12日からはWindows Updateを通じた配布が段階的に始まります。
Copyright © ITmedia, Inc. All Rights Reserved.