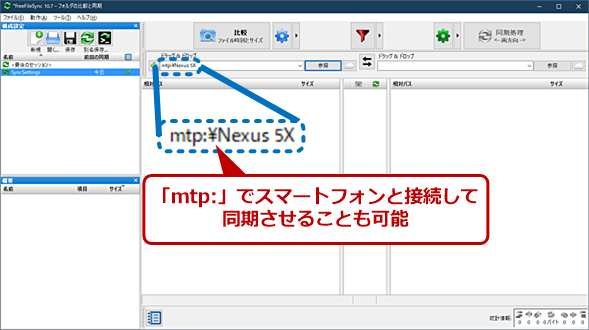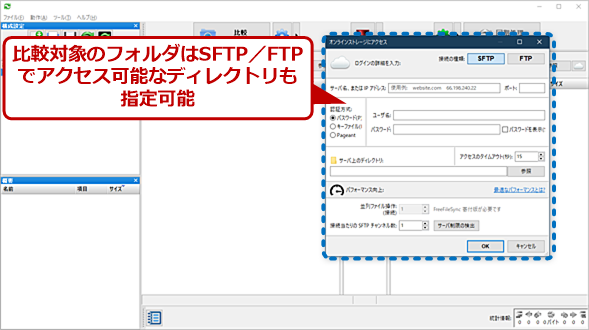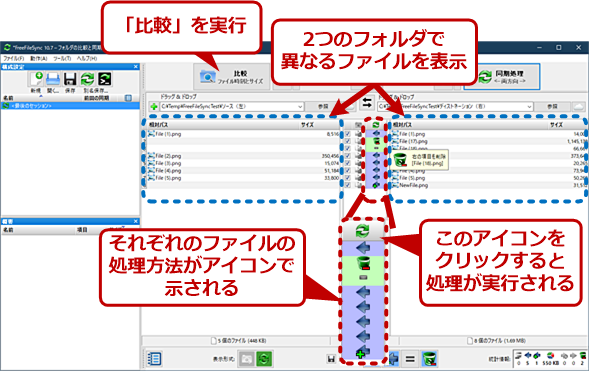Robocopyより高機能。ファイル同期ツールの決定版「FreeFileSync」:知っトクWindowsツール(2/2 ページ)
FreeFileSyncのGUIを見てみよう
FreeFileSyncのウィンドウは、大きく3つの部分に分かれる。右側と中央は、「比較」「同期」する2つのフォルダに対応している。以後の説明でも便宜的に対象となるフォルダを「右側」と「左側」というように表記する。
GUIでは、ウィンドウ上部にある[比較]/[同期処理]のボタンでそれぞれの処理を起動し、横の歯車ボタンやフィルター(ろうと型のアイコン)を使ってそれぞれの処理の動作を決定する。GUIで利用する場合、同期処理は、比較処理の結果を利用して動作するため、比較を先に行っておく必要があり、同期ボタンだけを押しても、比較結果がなければ何も行われない。
ウィンドウ上部にある青と緑の歯車アイコンと赤いろうとのアイコンは、それぞれ「比較」「同期処理」「フィルター」の設定を行うもので、GUIでは設定ダイアログのタブに相当する。
![[同期の設定]ダイアログの[比較]タブの画面](https://image.itmedia.co.jp/ait/articles/1901/18/wi-freefilesync_05.png) [同期の設定]ダイアログの[比較]タブの画面
[同期の設定]ダイアログの[比較]タブの画面[比較]タブでは、ファイルの比較方法を指定する。「ファイル時刻とサイズ」「ファイルの内容」「ファイルサイズ」の3つから選択する。その他、シンボリックリンクを対象にするかどうかなども設定する。
![[同期の設定]ダイアログの[フィルター]タブの画面](https://image.itmedia.co.jp/ait/articles/1901/18/wi-freefilesync_06.png) [同期の設定]ダイアログの[フィルター]タブの画面
[同期の設定]ダイアログの[フィルター]タブの画面[フィルター]タブでは、対象にするファイルやフォルダ、対象から外すファイルやフォルダを指定する他、最大、最小ファイルサイズや修正してからの経過日時なども条件として指定できる。
「左」「右」のフォルダは、上部のパス欄で指定するが、ローカルのフォルダのドラッグ&ドロップでも指定が可能だ。Windows OS版ならエクスプローラーからフォルダをドラッグして「左」か「右」のフォルダ領域でドロップすれば、フォルダのパスを指定できる。また、[参照]ボタンでフォルダ選択の共通ダイアログが開く。スマートフォンなどMTPデバイスの指定は、共通ダイアログから「PC」を選択し、スマートフォンに対応するアイコンを選択する。参照ボタン横の雲のアイコンは、SFTP、FTPによるフォルダの指定だ。
フォルダ指定後に[比較]ボタンを押せば、スキャンが開始され、「左」「右」のフォルダを比較する。結果は、「左」「右」フォルダの中央に表示される。このとき、ウィンドウ下の「表示形式」や「選択表示」で、「左」「右」フォルダの間にある比較結果や同期処理を選択でき、さらに特定の結果や処理内容となるファイルを選択して表示させることもできる。また、処理内容をマウスでクリックして変更することも可能だ。
GUIによる操作は、フォルダの比較や選択コピーなどが行え、一般的なファイルバックアップ作業などに利用可能だ。設定やテストなどを行い、設定が完了した段階で、「別名保存」を指定することで、現在のFreeFileSyncの状態をGUIファイル(~.ffs_gui)として保存できる。
GUIファイルをコマンドラインで指定して起動すれば、GUI画面が表示され、現在の状態を復元できる。「一括ジョブ」として保存することでバッチ処理用の一括ジョブファイル(~.ffs_batch)も作成できる(実際にはどちらもファイル内容はXML形式でほとんど同じだが拡張子が異なる)。一括ジョブファイルをコマンドラインで指定して起動すれば、GUIを表示せずに比較、同期処理を自動実行する。
FreeFileSync がRobocopyよりも良いと感じる点
筆者は、これまで幾つかのフォルダ同期ソフトウェアを使ってみたが、FreeFileSyncは、動作が安定しているのがメリットの一つだ。アップデート頻度が高いというのも理由であると思われるが、FreeFileSyncに起因するエラーはいまのところ起きていない。また、同期処理を比較的細かく設定でき、削除ファイルを管理できるというのもメリットである。
Windows OSにはRobocopyと呼ばれるコピーツールがあり、これを使うと、2つのフォルダのミラーリングなどが可能になる。筆者も一時、ノートPCとデスクトップPC間のフォルダ転送でRobocopyを使っていたことがある。RobocopyとFreeFileSyncの最大の違いは、FreeFileSyncが2つのフォルダを「同期」できる点だ。Robocopyは、ミラーリングや更新バックアップといった作業は可能だが、双方の変更点をお互いに反映させる「同期」処理ができない(片側のフォルダの状態を、別のフォルダに合わせることしかできない)。
また、GUIを使うことで、2つのフォルダの比較処理と同期処理を個別に行え、バッチ作業を行うための設定を比較的簡単に行える。Robocopyも高性能だが、設定を試行錯誤する場合、/Lオプションを付けることで実行テストが可能なものの、その結果をログから評価するしかなく少々面倒だ。
設定は問題なかったものの、仮のフォルダ名のままバッチ処理を行っていたり、パス指定を間違えて本番でエラーが起きたり、といったこともあった。Robocopyのコマンドラインを入れたバッチファイルが思った通りに作れれば問題はないのだが、そこに至る過程のハードルが少々高い。
これに対して、FreeFileSyncは、比較のみを行わせ、同期はさせずに結果のプレビューを見てフィルター設定などが妥当かどうかの判断ができる。実際のファイルコピーが行われる同期処理の手前でプレビューできるため、実フォルダで評価を進めることが可能だ。GUIによって、その結果が見えるのも分かりやすい。
今後は、ファイルをクラウド側に置くのが普通になるだろうが、「安全性」を考えるとローカルにファイルを保持したり、バックアップしたりしておくメリットもある。こうした場合に、FreeFileSyncは同期用として非常に有用なユーティリティーであると思う。
Copyright© Digital Advantage Corp. All Rights Reserved.


![[同期の設定]ダイアログの[同期]タブの画面](https://image.itmedia.co.jp/ait/articles/1901/18/wi-freefilesync_07.png)