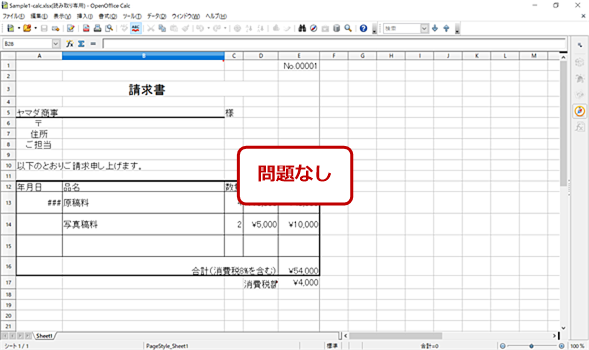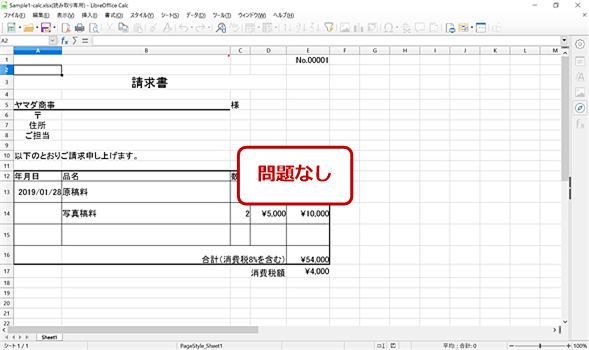脱Excelについて考える:無料Excel互換アプリ4種基本評価:知っトクWindowsツール
Microsoft Office 2010の延長サポートが2020年10月13日に終了予定だ。新たにOfficeのライセンスを購入する前に、無料のOffice互換アプリの導入を検討してみてほしい。
本コーナーではWindows環境を対象として、便利で、長い間利用できそうなソフトウェアやインターネット上のサービスを紹介していきます。必ずしもオープンソースに限定はしませんが、長い間アップデートされ続けていて、今後も継続して使えそうなソフトウェア/サービスに注目します。
知っトクWindowsツール「Excelの確認・編集もできる無料オンラインサービス『Office Online』とは」では、Excelのファイルなどを無料で見る方法を紹介した。
Officeをそれほど使わないユーザーであれば、Office Onlineなどを活用することで、Officeの導入コストが削減可能だ。しかし、ここで紹介したOffice Onlineは、Microsoftのサービスで、ある程度の互換性を持っていたが、対象ファイルをインターネット側にあるOneDrive上に置かなければならなかった。
このため、企業によっては、社内ルールなどで、ファイルをインターネット側には置けない、あるいは漏えいの危険などを考えるとファイルをインターネット側には置きたくないという問題もあるだろう。そのため、やはりOffice文書を「見る」だけであっても、Officeのインストールが必須と考えているかもしれない。
そこで、今回はWindows OS上で動作し、ローカルファイルがアクセス可能な無料アプリケーションを対象にする。
Excel互換無料アプリケーションとは?
Excelのファイルを読み込んで表示が可能な無料のローカルアプリケーションには、大きく、「オープンソースソフトウェア(Open Source Software。以下OSSと表記する)」と「無料アプリケーション(以下無料アプリ)」、そして「評価版アプリケーション(以下評価版)」がある。
無料アプリや評価版は、有償のソフトウェアがあり、そのプロモーションや導入前の評価のために無料で配布されているものである。無料アプリは、有償版と比べると制限があることが普通だ。評価版はフル機能が使えるものの、利用可能期間に制限があるのが一般的だ。
OSSは、これらとは違い、オープンソースのプロジェクトにより開発が行われているソフトウェアのうち、ここではExcelファイルの読み込みとその表示が可能なものを対象にした。
これらのうち「評価版」に関しては、今回は除外している。利用期間が限られ、時々Excelのファイルを見るという使い方からすると、実用的でないためだ。一応、参考のため、下表に無料で利用できる評価版と今回対象外としたオンラインサービスの一覧を挙げておく。
| 名称 | 開発元 | 形態 | Webページ |
|---|---|---|---|
| Excel Mobile | Microsoft | 無料アプリ | → |
| LibreOffice | The Document Foundation | OSS | → |
| OpenOffice | Apacheソフトウェア財団 | OSS | → |
| Poralis Office | Infraware | 無料アプリ | → |
| Google Sheets | Web (無料) | → | |
| Office 365 | Microsoft | 評価版(1カ月) | → |
| Thinkfree Office NEO | Hancom | 評価版(2カ月) | → |
| WPS Office | KINGSOFT | 評価版(30日) | → |
| Zoho Sheet | Zoho | Web(無料プランあり) | → |
| 無料で利用可能な主なOffice互換アプリ | |||
今回の評価の対象になるのは、「OSS」と「無料アプリ」である。結論からいうと、このうち有力なものは、Office Mobileと呼ばれるスマートフォン向けに開発されたMicrosoftの製品だ。UWP形式のアプリケーションで、利用に制限があるものの、Excelファイルの読み込みと表示が行える。また、10.1インチ以下のPCであれば、ファイルの編集も可能だ。
各ソフトウェアの概要
今回は、無料アプリとして「Excel Mobile」「Polaris Office 2017」、そしてOSSとして「LibreOffice」「OpenOffice」を対象とした。まずは、それぞれの概要を示す。
Excel Mobile
Excel Mobileは、もともとMicrosoftのスマートフォン用に開発されたMicrosoft OfficeのWindows 10 Mobile版で、UWP形式のアプリケーションである。このため、Windows 10のデスクトップでも動作させることが可能だ。ソフトウェアとしては、「Excel Mobile」「Word Mobile」「PowerPoint Mobile」がある。Windows 10で導入されたUWP版アプリケーションは、Microsoft Storeからインストールするが、Microsoft Store内の通常の検索では表示されないため、WebブラウザからMicrosoft Storeにアクセスし、そこからインストールを指示する必要がある。
| 名称 | Excel Mobile |
|---|---|
| 分類 | 無料アプリ |
| 開発元 | Microsoft |
| ダウンロードURL | https://www.microsoft.com/ja-jp/p/excel-mobile/9wzdncrfjbh3 |
| 利用条件 | 文書ファイルの読み込みと表示は無条件で可能。画面サイズが10.1インチ以下のPCであればフル機能が利用できる。10.1インチを越えるPCでは、Office 365サブスクリプションにより編集、保存が可能になる。Microsoftアカウントが必要 |
| 評価に利用したバージョン | Excel Mobile バージョン 16001.11328.20070.0 |
| Excel Mobileの主な仕様 | |
Polaris Office 2017
韓国InfrawareのOffice互換ソフトウェア。「Word(ワープロ)」「SHEET(表計算)」「SLIDE(プレゼンテーション)」「PDF」などの4つの主要機能からなるオフィススイート。無料のBasicプランの他、有料のプラン(Smart/Pro)があり、サブスクリプション価格に応じて利用できる機能が増える。ローカルファイルのアクセスも可能だが、無料のBASICプランにクラウドストレージPolaris Drive 1GBが付属する。ただし、Basicプランでは、デスクトップに広告が表示される。
| 名称 | Polaris Office 2017 |
|---|---|
| 分類 | 無料アプリ |
| 開発元 | Infraware |
| ダウンロードURL | https://www.polarisoffice.com/ja/download |
| 利用条件 | BASICプランは無料。ユーザー登録が必須 |
| 評価に利用したバージョン | Polaris Office 2017 Ver.8.1.756.32586 |
| Polaris Office 2017の主な仕様 | |
OpenOffice
OpenOfficeは以前、StarOffice(日本ではStarSuite)と呼ばれた商用製品だったが、Sun Microsystemsに買収された後、オープンソースソフトウェアとして登場した。Oracleによる同社買収後、OpenOfficeは開発がApacheソフトウェア財団に委譲された。その際、開発者の一部が抜けLibreOfficeプロジェクトを立ち上げた。
そのため、OpenOfficeは、LibreOfficeと標準文書ファイル形式(Open Document File形式)などで互換性がある。
| 名称 | OpenOffice |
|---|---|
| 分類 | OSS |
| 開発元 | Apacheソフトウェア財団 |
| ダウンロードURL | https://www.openoffice.org/download/index.html |
| 利用条件 | 制限なく無料。Apache 2.0 License |
| 評価に利用したバージョン | Apache OpenOffice 4.1.6 |
| OpenOfficeの主な仕様 | |
LibreOffice
LibreOfficeは、Apache OpenOffice(OpenOffice.org)のプロジェクトから分離したもので、「ワープロ」「表計算」「プレゼンテーション」「図形描画」「データベース」からなるオフィススイートだ。
LGPLv3(GNU Lesser General Public License)とMPL v2.0(Mozilla Public License)の2つのライセンスにより公開されている。詳しくは解説しないが、ソフトウェアを利用するだけであれば、目的を問わず無料で利用できる。
開発元は、LibreOfficeコミュニティーだ。なお、LibreOfficeのWebページなどにあるThe Documents Foundationは、LibreOffice開発支援のために作られた組織である。
| 名称 | LibreOffice |
|---|---|
| 分類 | OSS |
| 開発元 | LibreOfficeコミュニティー |
| ダウンロードURL | https://ja.libreoffice.org/download/libreoffice/ |
| 利用条件 | 利用目的、利用者などによる制限なし。LGPLv3、Mozilla Public License v2.0 |
| 評価に利用したバージョン | LibreOffice Calc バージョン6.2.0.3(x64) |
| LibreOfficeの主な仕様 | |
Excelファイルによる簡易なテスト
Excel(Office 365のデスクトップアプリ)で作成したファイルによる簡単な評価を行った。原則、読み込みはどのアプリでも行え、基本的な表示機能には問題がないが、ソフトウェアにより対応機能に違いが見られた。なお、今回の評価は「Excelファイルを見る」という視点に立つものであり、Excelファイルの編集や保存は評価していない。また、操作性に関しても評価は行わなかった。 サンプルを作成したExcelは、「Microsoft Excel for Office 365 MSO(16.0.11231.20122) 32bit」である。
評価には、以下の3つのブックファイルを使った。
| ファイル名 | 内容 |
|---|---|
| Sample1.xlsx | 請求書。簡単な合計計算と消費税計算、けい線表示など |
| Sample2.xlsm | Excel付属のサンプル「四半期売上レポート」。マクロを含み、マクロ有効ブック形式 |
| Sample3.xlsx | ピボットテーブル、シート内グラフ、SmartARTを含むブック |
| 評価に使ったExcelファイル | |
Sample1は、簡単な例ながら、おそらくExcelファイルを見るといった用途では比較的多い、請求書などの簡易な書類を想定している。今回の評価では、このブックが表示できないものはなく、また表示が崩れるといった問題は起きていない。逆に、この程度のワークシートが表示できないようでは、「Excelのファイルを見る」という用途には到底使えないと考えた方がいいだろう。
Sample2は、Excelに付属のサンプルブックである「四半期売上レポート」を利用した。これを選んだのは、マクロとグラフが含まれているからで、「Excelファイルを見る」という想定からするとかなり高い要求に相当する。初期状態の表示が行えれば、基本的には合格である。
実際、マクロ有効ブックが読めない、読み込めてもマクロが動作しない、あるいはエラーが発生するといった問題があった。無料のアプリという点からすると、このあたりは対応範囲外といえ、この程度のブックを利用するのであれば、パッケージ版などの利用を考えたほうがいいだろう。
Sample3は、ピボットテーブル、シート内グラフ、SmartARTを配置したものだ。ピボットテーブル、SmartARTは対応が難しそうな機能として評価してみた。シート内グラフは、Sample2がマクロ有効ブック形式であるため、こちらでも評価するために入れてある。ピホットテーブルとシート内グラフが表示できれば基本的には「Excelファイルを見る」という点では合格で、SmartArtは表示できなくても問題はなく、参考のために入れてある。
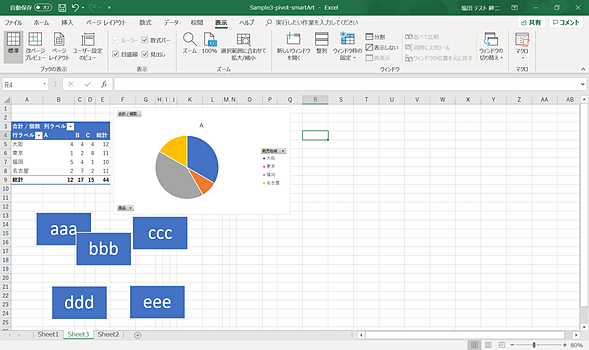 ピボットテーブルやSmartARTを含むサンプル
ピボットテーブルやSmartARTを含むサンプルSample3は、ピボットテーブル、SmartART(シート左下の青い5つの長方形)とシート内グラフを含む。Sample2がマクロ有効ブック形式であるため、通常形式(xlsx)にもシート内グラフを表示させてみた。
SmartARTは、「Excelの確認・編集もできる無料オンラインサービス『Office Online』とは」で紹介したOffice Onlineが未対応であった機能の1つだが、全く表示できなかったのはLibreOfficeのみで、OpenOfficeは崩れたオブジェクトが表示され、Polaris Officeは、レイアウトは違うものの表示は可能で、Mobile mobileはレイアウトまで再現された。
ピボットテーブルは、原則、どのソフトウェアも対応していたが、フィールド操作などに違いがあったが、どれも、保存時点の表示状態を再現できている。Excelファイルを見るという観点からは、問題がなかった。
ここからは、各アプリでSample1〜3を読み込んだときの画面写真に説明を付けるかたちで、評価を示す。
Excel Mobile
■Sample1
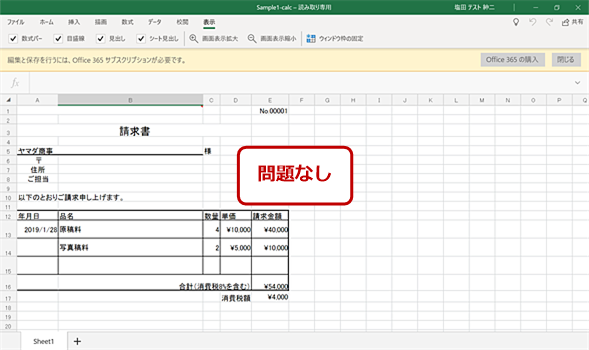 Excel MobileのSample1の画面
Excel MobileのSample1の画面10.1インチ以上の画面サイズのPCで起動したため、保存などの際にはOffice 365のサブスクリプションが必要であるむねが表示される。[閉じる]ボタンで、表示は消え、編集などはできないが、ファイルを見ることは可能だ。また、自動的に「読み取り専用」として開かれる。
■Sample2
■Sample3
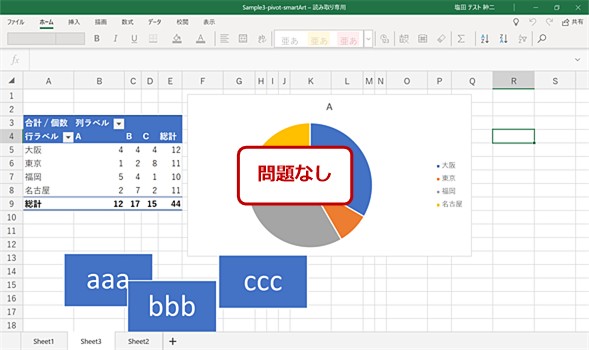 Excel MobileのSample3の画面
Excel MobileのSample3の画面Excel Onlineとは違い、Excel Mobileは、SmartARTを表示できる。レイアウトにもほとんど違いがない。また、ピボットテーブル内のボタンでメニューを表示でき、項目は少ないが主要な機能は実行可能だ。
Polaris Office 2017
■Sample1
■Sample2
■Sample3
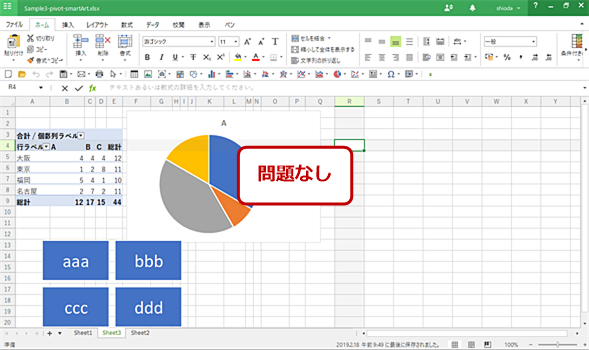 Polaris Office 2017のSample3の画面
Polaris Office 2017のSample3の画面ピボットテーブル、シート内グラフは問題なく表示された。レイアウトは多少異なるが、SmartArtも表示できる。また、ピボットテーブルのボタンによるメニュー表示も可能であった。さらにピボットテーブル左上のセル選択で「ピボットテーブルのフィールド」パネルも表示できた。
OpenOffice
■Sample1
■Sample2
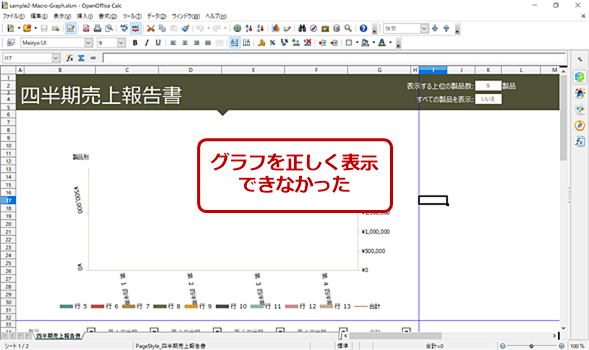 OpenOfficeのSample2の画面
OpenOfficeのSample2の画面グラフの表示が正しく行えなかった。なお設定により、マクロを実行させることは可能だ。また、マクロを含んだファイルを開くとき、セキュリティ設定により実行ができないときには警告される。
■Sample3
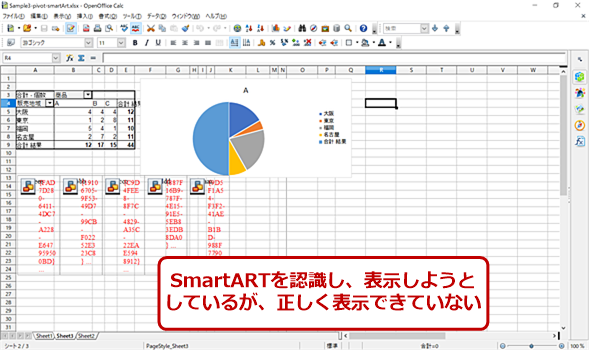 OpenOfficeのSample3の画面
OpenOfficeのSample3の画面ピボットテーブル、シート内グラフは表示でき、形は崩れるものの、SmartARTに対応する何らかのオブジェクトが表示される。また、ピボットテーブル内のボタンでメニューは表示できるが、セルの選択で「ピボットテーブルのフィールド」パネルを表示することはできなかった。
LibreOffice
■Sample1
■Sample2
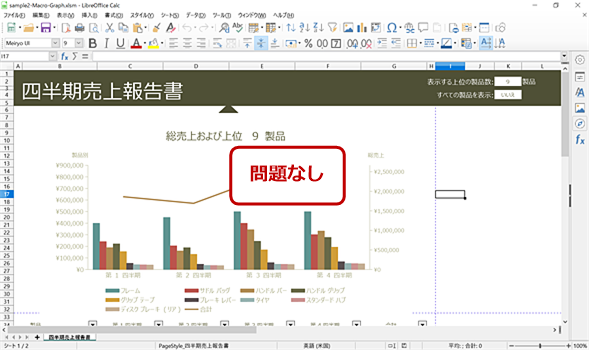 LibreOfficeのSample2の画面
LibreOfficeのSample2の画面マクロを有効にするかどうかを開く前に選択できる。オープン直後の表示には問題がない。ただし、右上のドロップダウンボックスを使ってマクロを動かすと、エラーが表示された。内部エラーなので原因は不明だ。取りあえずマクロは動かさなければ、ファイルを見るという点では問題がないようだ。
■Sample3
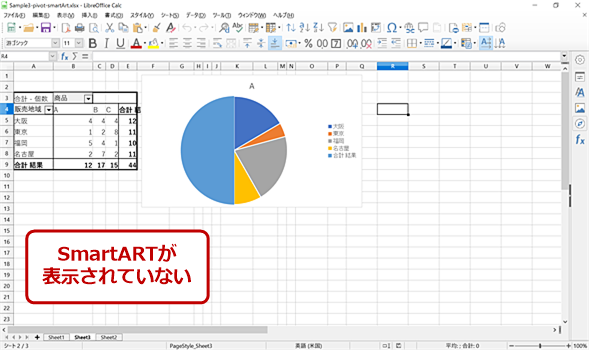 LibreOfficeのSample3の画面
LibreOfficeのSample3の画面SmartARTは表示できないが、ピボットテーブルとシート内グラフは表示できた。ただし、ピボットテーブルの左上セルを選択しても、ピボットテーブルのフィールド編集パネルなどは表示されない。
「Excelファイルを見る」だけならExcel Mobileがおすすめ
ローカルアプリで、取りあえず「Excelファイルを見る」というだけなら、MicrosoftのExcel Mobileが十分な機能を持っているといえる。10.1インチ以上のディスプレイを持つPCでは、読み込みと表示だけしかできないが、目的を考えると問題はないだろう。
その他の候補としては、オープンソース版のLibreOffice、OpenOfficeがある。こちらは、無料で利用できる上、編集も可能だ。互換性がある程度は確保されているものの、どのような環境であってもExcelファイルとして読める保証はなされていないことに注意されたい(もっともExcel同士でも保証されてはいないが、少なくともサポートの対象にはなる)。
Excel Mobileは10.1インチ以下のタブレットでなければ、ファイルの編集も保存もできないが、LibreOfficeやOpenOfficeであれば、「見る」だけでなく、ちゃんと編集や保存も行える。実際、Excelのファイルを読むだけでは作業が終わらないことも少なくないので編集/保存ができるのはかなり便利だ。
組織全体で採用すれば、組織内での共有には問題は起きない。無料なので、利用コストを大きく削減することが可能だ。実際、LibreOfficeやOpenOfficeは、国内でも全面採用した組織が幾つかかある。また、LibreOffice、OpenOfficeが採用するODF(Open Document Format)は、ISO/IECの標準規格(26300:2006)として認定されており、これらを受け入れるJIS規格(JIS X 4401。オフィス文書のためのオープン文書形式(OpenDocument v1.1)にも含まれている。ExcelにもODF形式での保存を行う機能がある。
また、政府調達などでも複数のソフトウェアで利用可能な標準形式が要求されることから、ODF形式を受け付ける省庁もある。文書ファイルの共有は、原則受け取る側の問題であり、送る側に配慮が必要ではあるが、少なくともODFは標準規格であり、利用可能な環境はそれほど狭くないし、逆に相手がある程度コンピュータに詳しければ、標準フォーマットであるODFファイルを読み取れる可能性もある。LibreOfficeやOpenOfficeで作成したワークシートをExcelのファイルとして他人に送らない限り問題はないだろう。
Copyright© Digital Advantage Corp. All Rights Reserved.

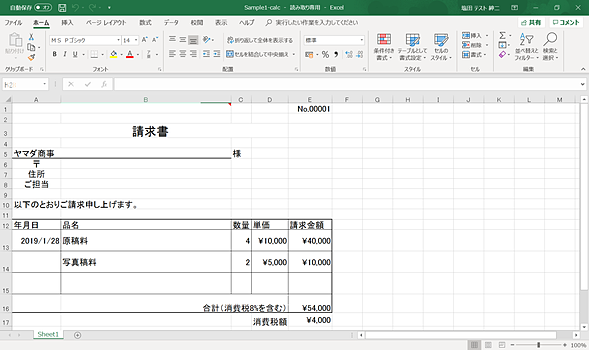
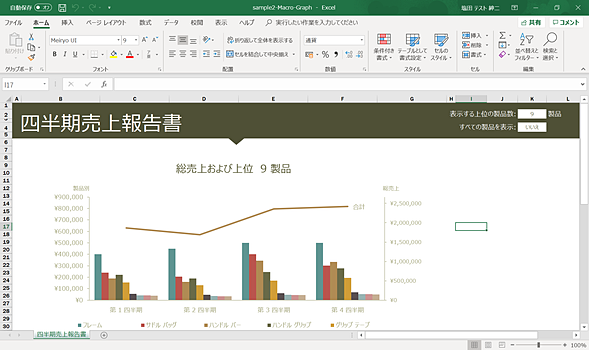
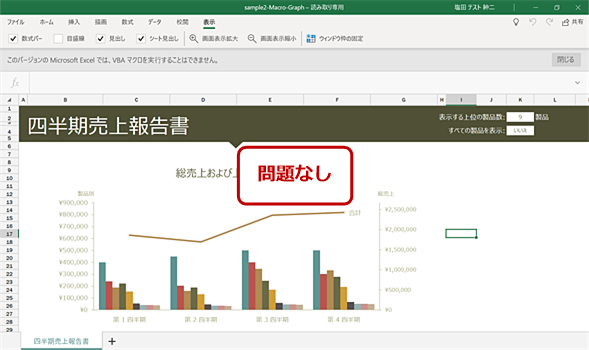
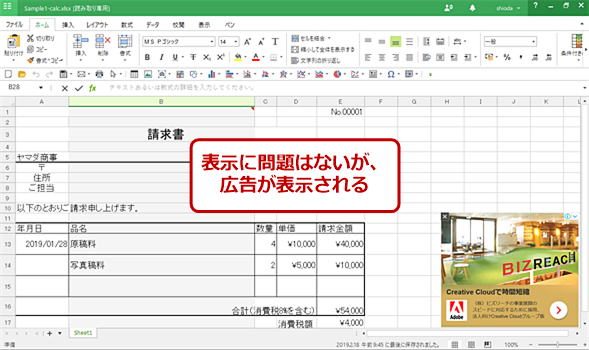
 Polaris Office 2017のSample2の画面
Polaris Office 2017のSample2の画面