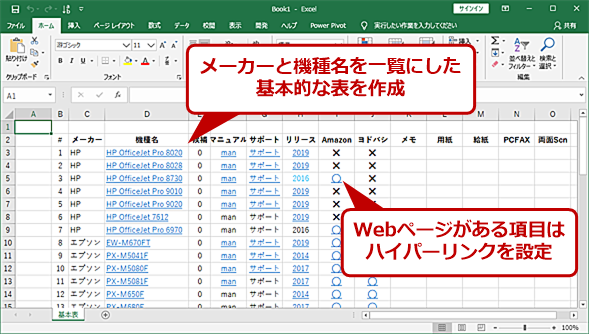今どきプリンタ複合機はこう選べ!(前編):塩田流失敗しない製品選び術(1/3 ページ)
オンラインショップの口コミや価格比較サイトなど、情報は多くなったものの、それゆえに製品選びが悩ましくなっていないだろうか。どうしたら大きな失敗をしない製品選びができるのか、ITライター歴35年の筆者がそのノウハウを伝授する。
この記事は会員限定です。会員登録(無料)すると全てご覧いただけます。
インターネットのオンラインショップで「モノ」が簡単に手に入る時代になった。しかし、製品数が多い故に、その選択も難しい。さらに新製品だけでなく、場合によっては旧製品も混ざって販売されていることもあり、失敗しない製品選びは難しくなっている。
情報はインターネットで簡単に手に入るが、どう整理して、比較すべきか、迷っている人も多いだろう。筆者は、雑誌編集者の時代から、商品比較記事などに携わってきた。この記事では、「プリンタ複合機」を例に、どのように考え、どうやって評価して機種を選択したのか、という過程を示すことで、複雑になった「モノ選び」についてのノウハウを提供したい。ここで示したプリンタ複合機の選択に対する「要件」は、筆者が購入を前提としたものを挙げているが、機種の絞り込み過程を分かりやすく提示するものであり、読者のみなさんの要件に置き換えて読み進めていただきたい。
製品選びの基本的な手順
「プリンタ複合機」がほしいと思っても、現在は大量の製品があり、何から手を付けていいのか迷ってしまう。まずは、自分が必要と考える条件を整理することから始めよう。これを機種選択の「初期条件」とする。
なぜ「初期」条件なのかというと、最終的な選択条件はこれとは違ったものになるからだ。該当の業界に身を置いていなければ、「現在どういった機能が標準的なのか」「相場はどれぐらいか」といった「市場感」がなく、何を条件にしていいのか分からないというのが普通だ。何も分からないのでは手が付けられない。しかし、価格やランニングコストといった一般的な項目であれば、だいたいの範囲を想定できるだろう。
取りあえず、分かる範囲で決められる「初期条件」を明確にして、それを元に各社の製品ラインアップから適当なものを選び、それを手掛かりに詳細な比較を行っていこう。こうした比較を行うなかで、該当市場がどういう状況なのかが分かってくるはずだ。
また、初期条件を元に機種を選んだものの、実際に見てみると初期条件が間違っていることに気が付くこともあるだろう。その場合には、初期条件を修正して、対象機種を変更すればよい。初期段階は柔軟に対象を考えるということだ。
つまり、「初期条件の設定」「候補機種の選択」「初期条件の修正」「候補機種の変更」といった手順を繰り返し、候補機種を確定させることになる。候補機種が定まれば、第一段階は終了である。
商品の比較と選択を行うのであれば、取りあえずの初期条件から比較表の作成を開始し、「評価項目の追加、表改定」「条件再設定」を繰り返していくことで、現状を把握し、対象機種を確定させていく。
簡単に言うと、表を作り、評価項目を追加して埋めていくことで対象が確定し、それらが共通に持つ部分、特定の機種が持つ機能といったものが見えてくる。その上で選択条件が変われば、表の項目を追加、削除し、またこれを埋めていくという作業の繰り返しだ。表の項目は、好きに選んでよい。これを対象機種全部について調べることで、そもそも妥当な評価項目なのか、客観的な視点なのかといったことがはっきりしてくる。
なお、表を作成する際に比較する意味のない項目も出てくる。例えば、プリンタ複合機で「FAX機能」を必須条件としたら、FAX機能のない機種はそもそも候補にならないため、FAX機能の有無は項目として表に入れる必要はない。また、印刷方式も、初期条件の設定によって「インクジェットプリンタのみ」になることがある(その可能性は高い)。このような場合も、「印刷方式」といった表の項目は全て「インクジェット」と同じになってしまうことから、無意味な項目となる。これらはあまりにも自明なことだが、中には後述するオートドキュメントフィーダー(Auto Documents Feeder:ADF)のように調べてみたら対象機種の全てが同じだったということもあり得る。こうした点も考慮して、比較項目を試行錯誤することになる。
まずは初期条件を決めよう
筆者の場合、自宅で仕事をしており、いわゆるSOHO(Small Office、Home Office)ということになる。そもそも、プリンタ複合機を使うのは、プリンタ/FAX/スキャナー/コピーを個別の機器として置くようなスペースもないし、それぞれ頻度が特に高いわけでもない。
印刷頻度はそれほど高くない
印刷は、平均すると、1週間に2〜3枚といったところだ。FAXは、月に1〜2通程度であり、使用頻度はそれほど高くない。ただ、現在でも「プリンタで出力した写真はありませんか?」みたいな人がいたり、「FAXしかありません」みたいな会社もあったりして、最低限の対応は必要なところだ。
また、プリンタに関していえば、年賀状や案内状などで毎年、最大100〜300枚のハガキ印刷を行っている。年賀状は最近の個人向けプリンタでは最大のアプリケーションでもあり、カラー印刷ができて年賀状印刷ができない機種はさすがに見たことはないので、特に条件には含めなかった。
コードレス電話機は外付け可能な機種が望ましい?
一部のプリンタ複合機(というよりは高機能FAX)では、コードレス電話機が付属し、外部に電話機が接続できない(正確には外部に留守番電話を接続できない)機種がある。こうした機種の場合、子機の増設が問題となる。自宅で一人仕事しているときに自宅電話が鳴る可能性もあり、仕事場とリビングの最低でも2カ所で電話を取ることができる必要がある。
これには既に普通のコードレス電話機を導入してあり、できればこれを利用し、プリンタ導入に伴い、これを置き換えることはしたくない。なぜなら、コードレス電話機の増設子機はあまり安いモノではないからだ。
 コードレス電話付きプリンタ複合機
コードレス電話付きプリンタ複合機一部の機種では、コードレス電話機能が付属するものもある。このような機種の場合、外付けの電話機が接続できないものもあるので、電話機の仕様にも注意する必要がある。また、子機を増設できるかどうかもポイントになる。なるべくならば、すでに利用している留守番電話が接続できるような機種が、経済的にもよいだろう。
価格は上限6万円として機種選定
価格的な部分では、取りあえず上限6万円を想定した。これは、プリンタ/FAX/コピーの3つの機器がそれぞれ2万円程度で購入できるため、この程度の価格の複合機であれば、適当であるという感覚である。
また、さすがに10万円前後ともなると、やはり買うのにちゅうちょしてしまう。初期条件なので、あとで具体的に機種を見てから修正することも可能なので、適当に決めてしまって構わない。ただし、予算をある程度限定しないと、候補機種が定まらなくなる。
用紙の切り替えが楽な方がいい
あとは、これまでプリンタなどを使ってきた経験で条件を決める。現在のプリンタに対する不満などが開始点になるだろう。
筆者は、現在のプリンタに対する不満として、複数用紙の切り替えが簡単にできないかと思っている。今使っているプリンタには手差しスロットがなく、A4判までの通常用紙とハガキ大の用紙だけが同時に用紙カセットに挿入できる。
ただし、切り替え時にカセットを外す必要があるなど、用紙の切り替えが少々面倒だと感じている。ただし、これに関しては、給紙カセットなどがどうなっているのかを機種を列挙してから調べることにして初期条件には含めないことにした。というのは、調査が少し面倒な項目なので、初期条件としてしまうと機種を列挙するための作業に時間がかかってしまうからだ。このように、調査に時間がかかりそうな項目は取りあえず、列挙しておく程度にして、ある程度対象を絞り込んでから行うと作業が効率的になる。
両面印刷は必ずしも必要ではない
また、プリンタの両面印刷だが、過去に使った機種で便利とは思った。しかし、両面印刷は枚数が減るものの、読むときには裏返す必要があって、しっかりと閉じていないと読みにくい。現在では、プリンタ用のコピー用紙は安いので、それほど用紙コストを気にする必要もないし、片面印刷であれば、俗に言う「裏紙」として失敗した印刷などを取っておいて、印刷することもできる。そこで、両面印刷に関しては、条件に含めなかった。
両面スキャンはほしい機能
これに対して、スキャナーの両面スキャンは、できれば必要な機能とした。というのも、プレスリリースやプレゼン資料などの配布資料の中には、両面印刷のものが少なくないため、これをデジタル化する場合に手間が違うからだ。ただし、過去に使った機種では、両面スキャン時に紙詰まりも結構経験した。これはイメージセンサーが片方にしかなく、用紙をひっくり返して両面をスキャンするものだったからだ。そこで、これについては初期条件に含めず、その後の調査項目とした。
初期条件をまとめてみよう
初期条件をまとめると以下のようになる。
- プリンタ複合機
- FAX機能
- 価格上限6万円
- 外部電話機接続
- カラー写真印刷が可能
また、候補機種を列挙する条件ではないが、その後に調査する必要がある項目としては、以下のものがある。
- 給紙システム(給紙カセット/トレーなど)
- 両面スキャン(必須ではないがある方が望ましい)
また、現状のプリンタでは、用紙サイズはA4判の他、A3判対応機種もある。このため最大用紙サイズも調査項目とした。A3判プリンタは必須というわけではないが、条件を満たせばA3判でもA4判でも構わないというスタンスである。
基本表を作る
候補機種をはっきりさせるためにも、比較項目をまとめた「基本表」を作る。最低限必要なのは、メーカー名と機種名である。メーカーによっては、一般消費者向けと業務用のWebページが全く別といった場合もあり、きちんと調べないと、候補に漏れが生じることもある。
現在では、調査はほとんどインターネットを使うため、基本表はMicrosoft Excelで作成し、メーカー名や機種名は、Microsoft Excelのハイパーリンクとして、該当機種やメーカーWebページのURLを登録しておく。今後の調査で、何回も同じページを見ることになるため、ハイパーリンク化は必須だ。
同様に基本項目としては以下のページのハイパーリンクを含むものを先に作っておくと以後の作業がしやすい。
- 製品紹介ページ
- マニュアルPDF(OneDriveなどのインターネットストレージに保存し、その共有URLを登録)
- サポートページ(FAQなどへのアクセス)
- プレスリリースのページ(発売年度などの確認の他、機種ページにないラインアップの情報などがある。発売年をセル値としておく)
まずはメーカー名と機種名、製品紹介ページのみ列挙
実際に作業を進めていくと、必ずしも全ての機種で同じように情報を集める必要がなく、比較的早い段階で、候補から落ちてしまうことがある。
そこで、まずはメーカー名と機種名、製品紹介ページのURLだけを作ることをお勧めする。なお、Microsoft Excelでハイパーリンクを使う場合、キーボードショートカットである[Ctrl]+[K]キーを覚えておくと便利だ。このキーボードショートカットを使うとアクティブセルの[ハイパーリンクの挿入]ダイアログが開き、リンク先をクリップボードなどから簡単に設定できる。
![[Ctrl]+[K]キーで[ハイパーリンクの挿入]ダイアログを開く](https://image.itmedia.co.jp/ait/articles/2002/10/wi-comp_printer05.png) [Ctrl]+[K]キーで[ハイパーリンクの挿入]ダイアログを開く
[Ctrl]+[K]キーで[ハイパーリンクの挿入]ダイアログを開く製品ページなどのURLを調べたら、表の該当項目にハイパーリンクを設定するとよい。その際、[Ctrl]+[K]キーで[ハイパーリンクの挿入]ダイアログを開くと容易にリンクが設定できる。
[Ctrl]+[K]キーは、Webブラウザでリンクをコピーして直接貼り付けるのと違って、セルに表示される文字を別に指定できるため、URLでセル内容が長くなってしまうのを防ぐことも可能だ。
候補から外れた製品でも表から削除せずに残しておく
今後の作業で、これはもう候補ではないと思われる機種が出てくる可能性がある。このような場合、表から削除せずに、取り消し線などを使って、候補でないことを示したり、あるいは候補脱落という表項目を作って、「○」「×」を付けておいたりするとよい。
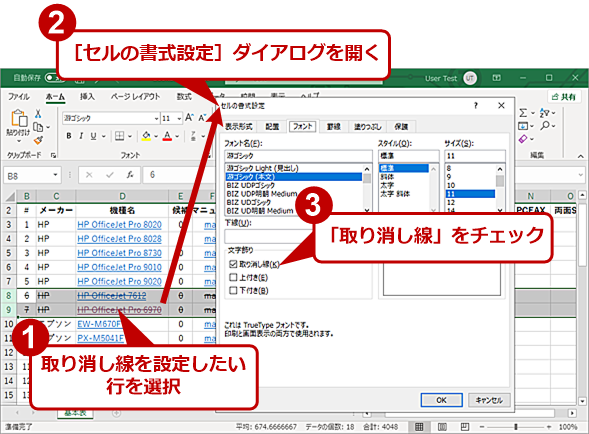 候補から外れた機種は取り消し線などで示すとよい
候補から外れた機種は取り消し線などで示すとよい候補から外れた機種は、行を削除せずに、取り消し線などを使って、候補外であることを示すとよい。取り消し線は、行を選択して、右クリックメニューを開き、[セルの書式設定]を選択、表示された[セルの書式設定]ダイアログの「文字飾り」欄の「取り消し線」にチェックを入れればよい。
これは、間違って同じ機種を再び登録してしまう可能性を排除する意味もあるが、場合によっては、再度候補に復活する可能性もあるからだ。前述のように初期条件は、必ずしも最終条件ではないので、初期条件の見直しによって、再び候補となる可能性がある。
候補かそうでないのかが区別できれば、Microsoft Excelでは該当の行や列を非表示にするといったことも可能だ。何も削除する必要もないし、削除はかえって間違いの原因ともなりやすい。「削除はいつでもできる」が、機種の情報を復活させるのには、作成時と同じだけの手間がかかる。
なお、以後、価格などで比較する際に、一時的にソート処理を行う可能性を考え、先頭行などに単純増加する数字を付けておくとよい。こうすることで、比較項目でソートした後に、先頭行の数字でいつでも最初の並びに戻すことができるようになる。
次ページでは、評価項目を調査して、基本表を埋めていく作業方法を解説していく。
Copyright© Digital Advantage Corp. All Rights Reserved.


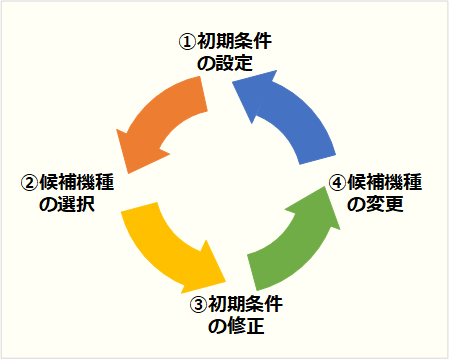 機種を絞り込むサイクル
機種を絞り込むサイクル