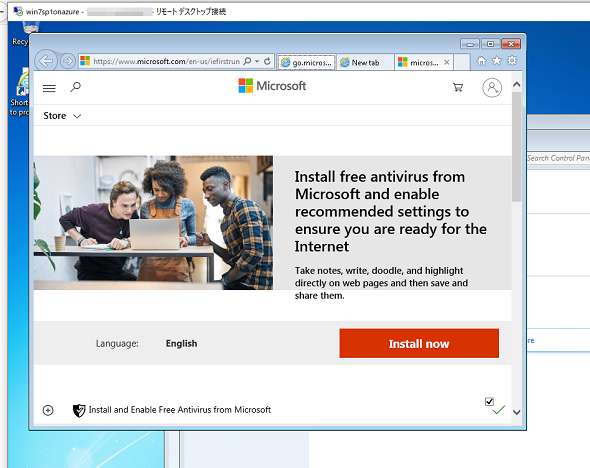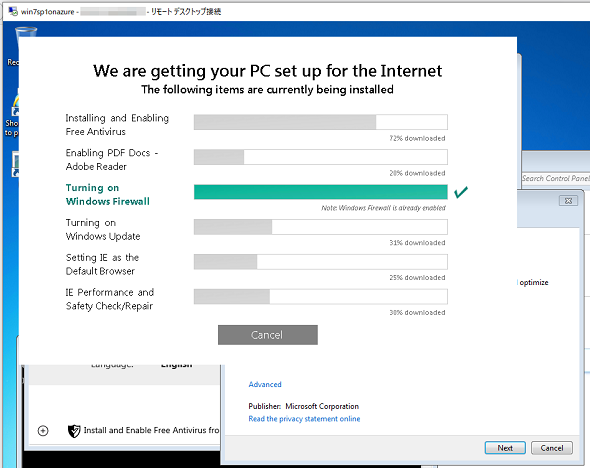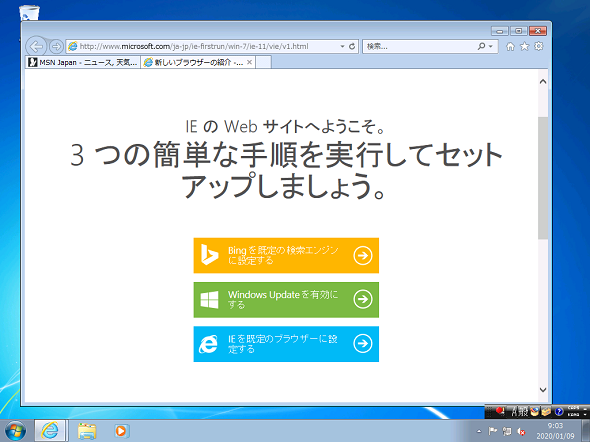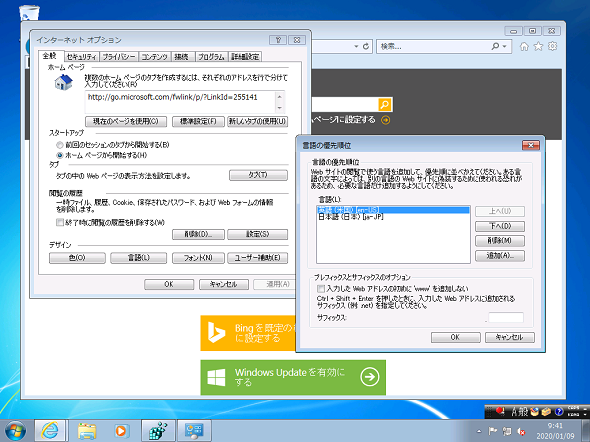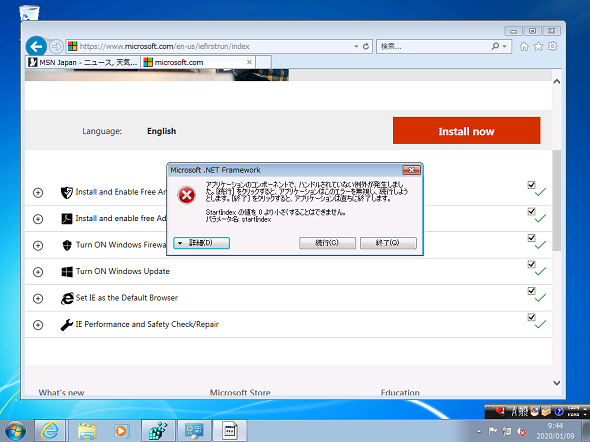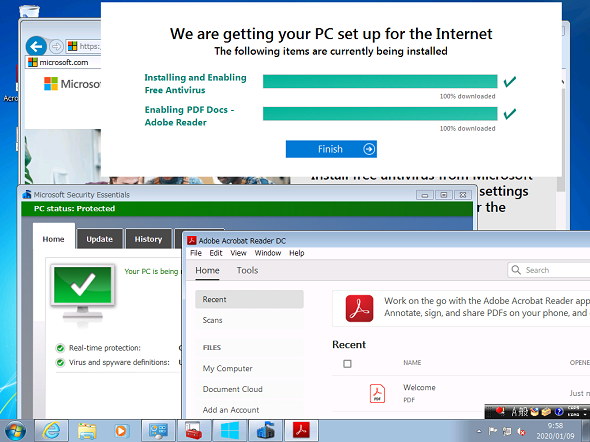日本では提供されない、EOS後も続くWindows 7向けの手厚いサービスがあった?:山市良のうぃんどうず日記(171)
Windows 7のサポート終了前後の状況や、サポート終了(End of Support、EOS)後の「拡張セキュリティ更新プログラム(ESU)」を調査するため、2019年末にAzure上にWindows 7 Enterprise(MarketplaceのVisual Studioサブスクライバー向けイメージ)の仮想マシンを展開しました。追加のソフトウェアをWebからダウンロードしようとInternet Explorerを起動してみると、そこには初めて目にするページが……。
この記事は会員限定です。会員登録(無料)すると全てご覧いただけます。
怪しいサイトに誘導された? 否、正規のサイトでした
それは確か、Windows Updateによる更新を終え、「Microsoft Security Essentials(MSE)」やその他の無料ソフトウェアをダウンロードしてインストールしようとしたときのことです。「Internet Explorer(IE)」を初めて起動すると、「Internet Explorer 11の設定」ダイアログボックスの後に「初回実行ウィザード」という機能が動作します。
通常は「IEのWebサイトへようこそ」ページ(https://www.microsoft.com/ja-jp/welcomeie11/)が表示されるのですが、筆者がセットアップした「Microsoft Azure」上の「Windows 7」のIE 11は、以下のページを表示しました(画面1)。
一瞬、セットアップ中に意図せずマルウェアを取り込んでしまい、何かを書き換えられて、怪しいサイトに誘導されたのかと思いましたが、Microsoftの正規サイト内のページに間違いありません。このページへのリダイレクトは、2020年1月14日のサポート終了後も行われています(2020年2月6日現在)。
画面内の「Install now」をクリックすると、以下の6項目のセットアップが自動的に行われました(画面2)。
- Installing and Enabling Free Antivirus:無料のウイルス対策としてMSEのダウンロードとインストール
- Enabling PDF Docs - Adobe Reader:PDFドキュメント参照用に「Adobe Acrobat Reader DC」のダウンロードとインストール
- Turning on Windows Firewall:「Windowsファイアウォール」の有効化
- Turning on Windows Update:Windows Updateの自動更新の有効化
- Setting IE as the Default Browser:IEを既定のブラウザに設定
- IE Performance and Safety Check/Repair:IEのパフォーマンス改善のためのキャッシュの調整、欠陥のあるアドオンの無効化、SmartScreenフィルターの有効化、ポップアップブロックの有効化、推奨されるセキュリティ設定にリセットなど
日本語版Windows 7で初めてIEを起動した場合
2019年末というサポート終了間際になって、なんとご親切な支援を用意してくれたものだと思いました。しかし、手元のHyper-V仮想マシンとして準備していたWindows 7日本語版に新規ユーザーを追加してログインし、IEを起動してみると、少し似ていますが全く別のページが表示されました(画面3)。「IEのWebサイトへようこそ」をWindows 7向けに改良したもののようです。
このページからは、以下の3つの項目を設定できます。2つは先ほどのサイトと同じですが、それぞれ個別に実行する形になります。
- Bingを既定の検索エンジンに設定する:「DefaultPack.exe」のダウンロードと実行
- Windows Updateを有効にする:サポート情報12373「Windows Update:FAQ」へのリンク
- IEを既定のブラウザーに設定する:「InternetExplorerDefault.exe」のダウンロードと実行
画面1と画面3の違いは、Windows 7の現在の表示言語が「英語(米国)」か、「日本語(日本)」かの違いであり、リダイレクト前の参照URLはどちらも以下のURLでした。
試しに日本語版Windows 7のIE 11の「インターネットオプション」を開いて、言語に「英語(米国)」を追加し、優先順位を最上位にして上記URLにアクセスすると、英語版Windows 7と同じページにリダイレクトされました(画面4)。
しかし、日本語版Windows 7では「Install now」をクリックすると、.NET Frameworkの例外エラーが発生しました(画面5)。エラーを無視して続行したところ、MSEのインストールとAdobe Acrobat Reader DCのインストールだけを選択、実行することができました(画面6)。ただし、どちらも英語版です。
つまり、“手厚いセットアップの自動化機能”は、日本語環境への対応が用意されていないということです。Windows 7のサポートが終了した今となってはどうでもよい情報かもしれませんが、「拡張セキュリティ更新プログラム(ESU)」の購入者で、かつ英語版Windows 7(他の言語は未確認)の利用者であれば、今後も手厚いセットアップの自動化機能を利用できます。
ESUの購入者で、かつ日本語版Windows 7の利用者は、これまで通り、ソフトウェアをダウンロードしてインストールすればよいでしょう。Windowsファイアウォールの有効化やIE 11のセキュリティ設定は、各自見直して安全性を確保してください。なお、ESUを購入していない場合でも、MSEの新規インストールや定義ファイルの更新が制限されるということは現状、ありません。
- Microsoft Security Essentials(※2つの「MSEInstall.exe」がダウンロード可能。サイズの大きい方がx64用、小さい方がx86用)
- Adobe Acrobat Reader DC
以下のページには「Windows 7がサポートされなくなり、Microsoft Security Essentialsの新しいインストールを利用できなくなりました」と説明されていますが、2020年2月初めの時点では、上記のサイトからダウンロードしてインストールし、更新することが可能でした。ですが、近い将来、説明にある通りにダウンロード提供が終了し、新規インストールもブロックされる措置が実施される可能性はあります。
- Microsoft Security Essentialsの概要(Windows サポート)
最後に、Azure上のWindows 7 Enterpriseのテンプレートには、言語パックが最初から追加されており、簡単に日本語化できました。もし、日本語化した後にIEを初めて起動したのだとしたら、例のページを目にすることはなかったでしょう。ただし、MSEとAdobe Acrobat Reader DCが英語版のままなので、日本語版にインストールし直すかどうか少し迷っています。
筆者紹介
山市 良(やまいち りょう)
岩手県花巻市在住。Microsoft MVP:Cloud and Datacenter Management(2019-2020)。SIer、IT出版社、中堅企業のシステム管理者を経て、フリーのテクニカルライターに。Microsoft製品、テクノロジーを中心に、IT雑誌、Webサイトへの記事の寄稿、ドキュメント作成、事例取材などを手掛ける。個人ブログは『山市良のえぬなんとかわーるど』。近著は『ITプロフェッショナル向けWindowsトラブル解決 コマンド&テクニック集』(日経BP社)。
関連記事
Copyright © ITmedia, Inc. All Rights Reserved.