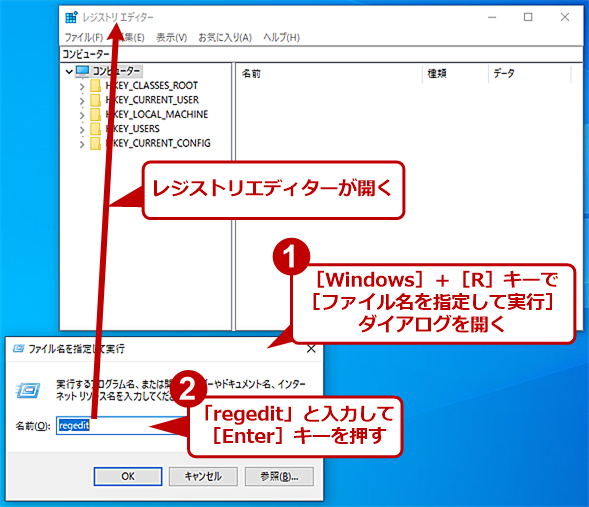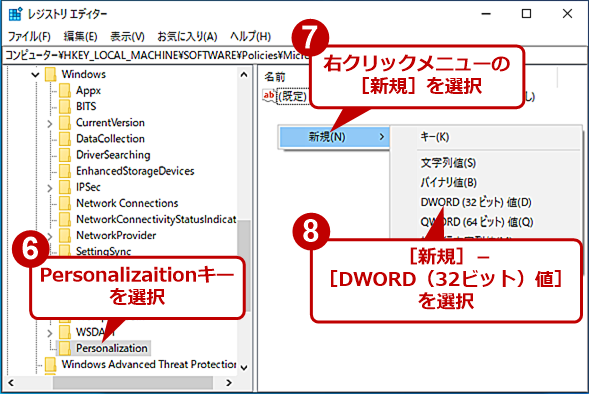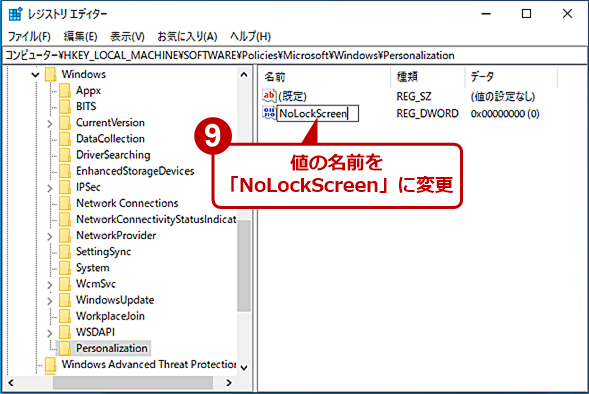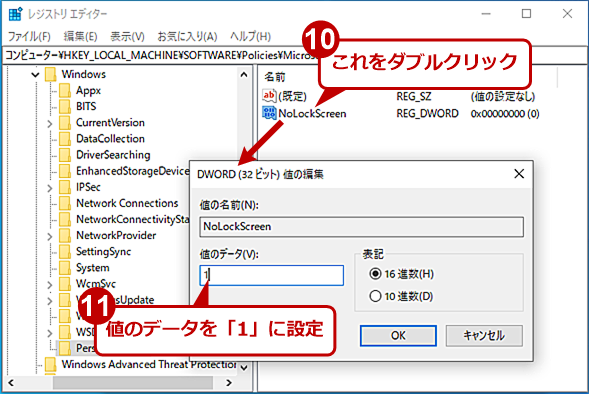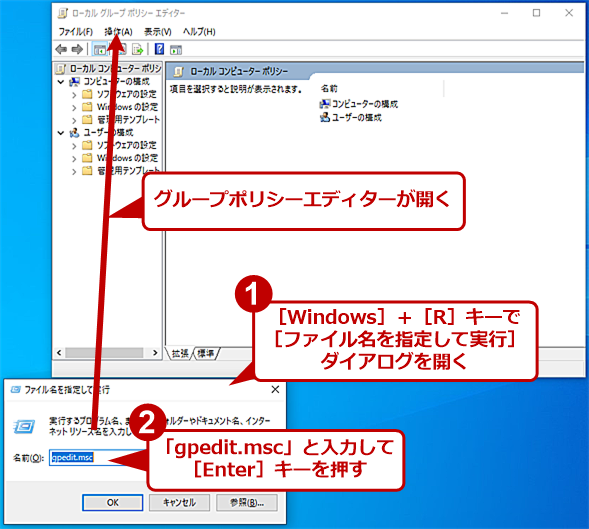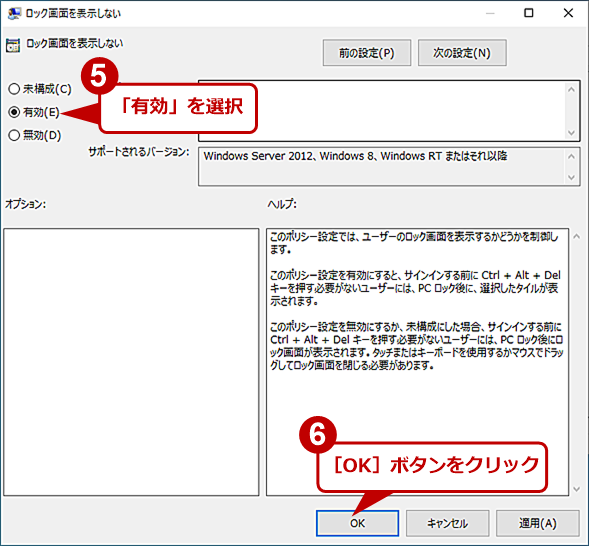【Windows 10】無用なロック画面はスキップして、いきなりサインイン画面を表示する:Tech TIPS
Windows 10のデフォルト設定では、起動時やスリープからの復帰時に自動的にロック画面が表示される。ロック画面からサインイン画面に移行するには、何らかのキーを押すか、マウスでロック画面をクリックする必要がある。グループポリシーやレジストリ設定で、ロック画面を表示しないようにできる。
この記事は会員限定です。会員登録(無料)すると全てご覧いただけます。
対象:Windows 10
 Windows 10のロック画面
Windows 10のロック画面Windows 10を起動したり、スリープから復帰したりすると、デフォルトではこのロック画面が表示される。何らかのキーを押すか、マススで画面をクリックすると、サインイン画面に移行する。
Windows 10では、起動時やスリープからの復帰時に自動的にロック画面が表示される。ロック画面からサインイン画面に移行するには、何らかのキーを押すか、マウスでロック画面をクリックする必要がある。サインインまでの操作が1つ増える上、場合によってはロック画面からサインイン画面になかなか移行できず面倒なだけだ。
残念ながら[Windowsの設定]アプリやコントロールパネルでは、ロック画面を非表示にする設定が行えず、レジストリまたはグループポリシーによる設定が必要になる。本Tech TIPSではその方法を紹介する。
ロック画面とは
Windows 10のロック画面の設定を変更するには、まず[スタート]メニューの[歯車(設定)]アイコンをクリックして、[Windowsの設定]アプリを起動する。[Windowsの設定]画面で[個人用設定]をクリックして、[個人用設定]画面を開き、左ペインで[ロック画面]を選択する。右ペインの[ロック画面]で、ロック画面に表示する画像や状態を表示するアプリなどの設定が行える。
ただ、ロック画面に表示可能な情報はそれほど多くなく、すぐにサインインするのであればロック画面を表示する必要性はあまり高くないだろう。
![[Windowsの設定]アプリの[ロック画面]画面](https://image.itmedia.co.jp/ait/articles/2003/06/wi-win10lockscreenoff03.png) [Windowsの設定]アプリの[ロック画面]画面
[Windowsの設定]アプリの[ロック画面]画面[Windowsの設定]アプリを起動して、[個人用設定]をクリック、[個人用設定]画面を開き、左ペインで[ロック画面]を選択すると、ロック画面の設定が行える。ただし、ロック画面を非表示に設定することはできない。
レジストリで設定する
Windows 10 Homeの場合、グループポリシーがサポートされていないので、レジストリを編集することで、ロック画面を非表示に設定する。全てのエディションで設定可能なレジストリによる方法を紹介しよう。
[注意]
レジストリに不正な値を書き込んでしまうと、システムに重大な障害を及ぼし、最悪の場合、システムの再インストールを余儀なくされることもあります。レジストリエディターの操作は慎重に行うとともに、あくまでご自分のリスクで設定を行ってください。何らかの障害が発生した場合でも、本編集部では責任を負いかねます。ご了承ください。
[Windows]+[R]キーを押して、[ファイル名を指定して実行]ダイアログを表示する。[ファイル名を指定して実行]ダイアログの入力ボックスに「regedit」と入力して、[Enter]キーを押すと、レジストリエディターが起動する。
下表のレジストリキーを開く。ただ、デフォルトではPersonalizationキーは存在しないので、新たに作成すること。右ペインの空いているところを右クリックし、[新規]−[DWORD(32ビット)値]を選択し、値の名前に「NoLockScreen」を設定し、値のデータを「1」に設定すれば、ロック画面を非表示にできる。
| 項目 | 内容 |
|---|---|
| キー | HKEY_LOCAL_MACHINEの\SOFTWARE\Policies\Microsoft\Windows\Personalization |
| 値の名前 | NoLockScreen |
| 種類 | DWORD(32ビット)値 |
| 値のデータ | 1(ロック画面を表示しない)/0(ロック画面を表示する) |
| ロック画面を非表示にするレジストリ設定 | |
これで起動時などにロック画面が表示されなくなる。このレジストリキーを削除するか、または値のデータを「0」にすれば、再びロック画面が表示されるようになる。
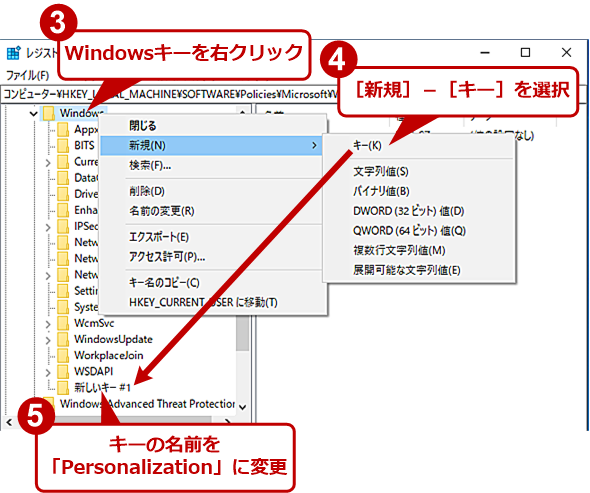 レジストリで設定する(2)
レジストリで設定する(2)HKEY_LOCAL_MACHINEの\SOFTWARE\Policies\Microsoft\Windowsキーを選択して、右クリックメニューの[新規]−[キー]を選択する。Windowsキーの下に「新しいキー#1」が作成されるので、これを「Personalization」に変更する。
![ロック画面を非表示に設定した場合の[Windowsの設定]アプリの画面](https://image.itmedia.co.jp/ait/articles/2003/06/wi-win10lockscreenoff09.png) ロック画面を非表示に設定した場合の[Windowsの設定]アプリの画面
ロック画面を非表示に設定した場合の[Windowsの設定]アプリの画面ロック画面を非表示にすると、[Windowsの設定]アプリの[個人用設定]−[ロック画面]画面に「これらの設定の一部は、……」と表示され、設定変更が行えなくなる。
グループポリシーで設定する
Windows 10 Home以外のエディションならば、グループポリシーでロック画面を非表示に設定できる。レジストリキーを作成する必要がなく、GUIで比較的容易に設定できるので、Windows 10 Home以外のエディションの場合は、グループポリシーで設定するのがお勧めだ。
各PCに設定するのであれば、ローカルグループポリシーで、全社的に設定を行うのであればActive Directoryのグループポリシーで設定すればよい。ここではローカルグループポリシーで設定する手順を紹介する。
[Windows]+[R]キーを押して、[ファイル名を指定して実行]ダイアログを表示する。[ファイル名を指定して実行]ダイアログの入力ボックスに「gpedit.msc」と入力して、[Enter]キーを押せば、グループポリシーエディターが起動する。
グループポリシーエディターの左ペインのツリーで[コンピューターの構成]−[管理用テンプレート]−[コントロールパネル]−[個人設定]を選択して、右ペインの[ロック画面を表示しない]をダブルクリックして開く。
[ロック画面を表示しない]ダイアログが開くので、ここで[有効]を選択すればロック画面が表示されなくなる。[未構成]または[無効]にすれば、ロック画面が表示される。
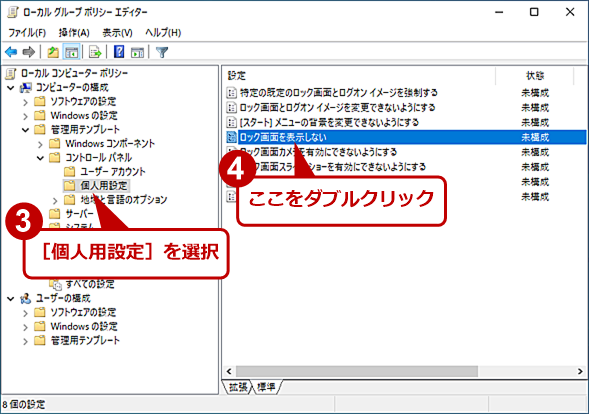 グループポリシーで設定する(2)
グループポリシーで設定する(2)グループポリシーエディターの左ペインのツリーで[コンピューターの構成]−[管理用テンプレート]−[コントロールパネル]−[個人設定]を選択して、右ペインの[ロック画面を表示しない]をダブルクリックする。
ロック画面が表示されず、起動後サインイン画面が表示されるので、パスワードやPINなどを入力してすぐに作業が開始できるようになる。
Copyright© Digital Advantage Corp. All Rights Reserved.