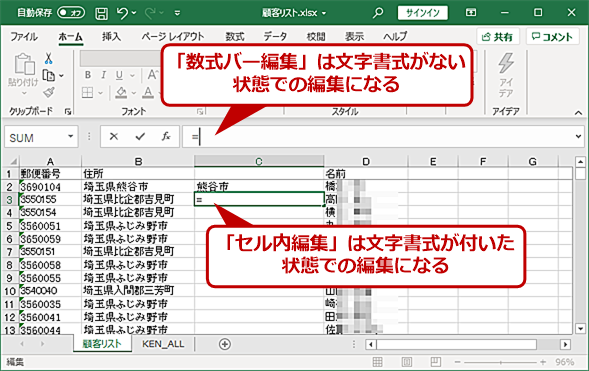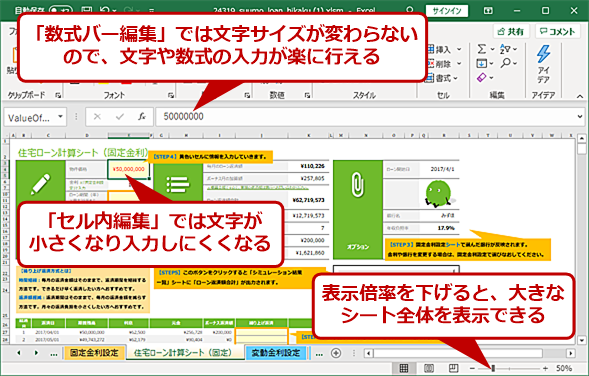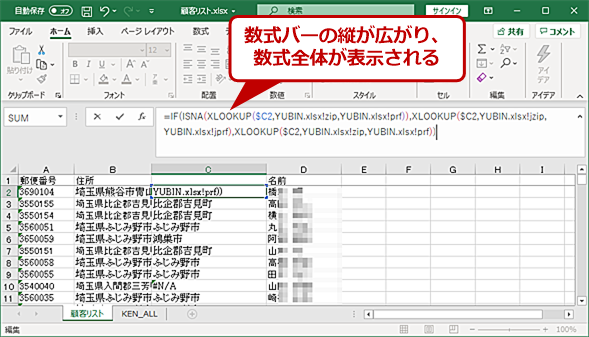【Excel】セルか、数式バーか、それが問題だ:Tech TIPS
Excelで値や数式をセルに記入するには、セル内で直接入力する方法と、数式バーに入力する方法がある。デフォルトではどちらも利用できるが、設定で一方を無効化することで、作業効率を上げることができる。その方法を紹介しよう。
この記事は会員限定です。会員登録(無料)すると全てご覧いただけます。
対象:Office 2013/2016/2019/365
「Microsoft Excel(エクセル)」では、セルに値や数式を入れる作業が大半を占める。この際に、数式バーを使う「数式バー編集」とセル内で入力編集を行う「セル内編集」を適当に使い分けているのではないだろうか。
Excelのデフォルト設定では、どちらも有効になっている。それぞれの特徴を把握して、自分の作業に向いている方法を選ぶと、作業効率を上げることができる。
例えば、大きな帳票などを扱う場合、数式バーでのみで編集作業を行うようにすれば、シートの倍率を小さくして表全体を表示させたままでも作業できるため、作業効率がいい。
そこで、本Tech TIPSでは「数式バー編集」と「セル内編集」の片方のみを有効にして、迷わず入力できるようにすることで、作業効率を上げる方法を紹介する。
セル内編集と数式バー編集の違い
アクティブセルに値を挿入する場合、デフォルトでは、そのまま文字入力を行うと、セル内編集が起動され、セル内で入力作業が行える。また、クリックするなどして数式バーをアクティブにすれば、数式バー編集が行える。
似たようなセル内編集と数式バー編集だが、下表のような特徴がある。
| 着目点 | セル内編集 | 数式バー |
|---|---|---|
| 周囲のセル | 右、下方向が隠れることがある | 周囲のセルは隠さない |
| ズーム倍率 | ズーム倍率の影響を受ける | ズームの影響を受けない |
| 視点の移動 | 少ない | 大きくなることがある |
| セル書式 | 書式付きで表示 | テキストのみ表示 |
| クリップボード | セルの非編集状態:書式付きでコピー/ペースト、セルの編集状態:書式なしでコピー/ペースト | 書式なしでコピー/ペースト |
| セル内編集と数式バー編集の比較 | ||
簡単に言うと、セル内編集は、ワークシートの表示形式や拡大率などに影響を受けてしまう一方、数式バー編集はこうした影響を受けない。
また、セル内編集は必然的に文字書式が付いたままの状態となる一方、数式バー編集では、文字書式がない状態での編集になる。
これに付随して、セル内編集での貼り付けはセルが編集状態でない場合、書式付きとなるが、編集中のセルや数式バーでの貼り付けはテキスト貼り付け(書式なし)となる。Webブラウザなどでテキストをコピーし、これをExcelに貼り付けたときに、書式が付いて、サイズの大きな文字が思わず入ってしまうのは、セル内編集状態だからである。このとき、数式バーで貼り付けを行うと、何もせずに書式なしで貼り付けることができる。
もう1つは、セル内編集では数式が右側、下側にはみ出して表示されるため、そこにあるセルを覆ってしまうために直接見ることができないという問題がある。特に数式内で、セル参照モードを使って、カーソルキーでセル参照を入れるときに確認がしにくい。これは、たとえセル内容を把握していたとしても、意外にストレスを感じることがある。
簡単にまとめると、以下のような使い方が多いならば、数式バー編集を使うようにするか、セル内編集を禁止すると作業効率が上がる。
- 大きな表を扱うことが多く、縮小して全体を見ることがある
- 長い式や値、途中改行([Alt]+[Enter]キー)を含む複数行の入力を行うことが多い
- 文字書式はあまり使わない
例えば、倍率100%ではウィンドウに収まらないような表を扱う場合、倍率を下げて、表全体を表示できるようにすることがある。このとき、条件付き書式などをうまく使うと、注目すべきセルのみに色を付けるなどが可能で、倍率が小さくても作業が行える。
しかし、セル内編集を使うと、数式までも小さく表示されてしまう。このため、セル内編集が可能になるように倍率を変更することがある。それならばそのまま数式バーで編集した方が無駄な動きがない。
また、数式バーは、[Ctrl]+[Shift]+[U]キーで縦方向の大きさを広げることができる。こうすると、複数行や長い数式でも全体を見ることが可能になる。セル内編集では、数式や値が長いと、右側、下側のセルを覆い隠してしまい、内容を見ることができなくなる。
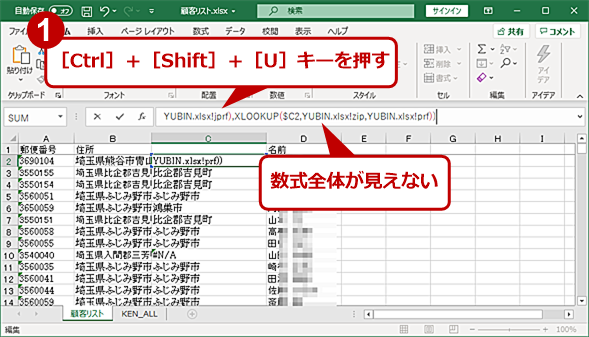 数式バーの縦方向の大きさを広げる(1)
数式バーの縦方向の大きさを広げる(1)長い数式を入力すると、数式バーに全ての式が表示できない。そのような場合、[Ctrl]+[Shift]+[U]キーを押す。元の高さに戻す場合も、[Ctrl]+[Shift]+[U]キーを押せばよい。
セル内編集と数式バー編集のどちらかのみを有効にする
Excelは、デフォルトで「セル内編集」が有効になっており、文字入力などではセル内編集が有効になるなど、数式バーより優先度が高い。
セル内の数式や値を編集するとき、セルをダブルクリックすればセル内編集となり、数式バーをシングルクリックすれば、数式バーでの編集になる。どちらもマウス操作が必要だが、ダブルクリックは、やり方などにより失敗することがあり、作業効率を落としストレスを感じることが少なくない(最近ではダブルクリックを使わないユーザーインタフェースの方が多数派であり、エクスプローラーなどもシングルクリックで動作できるようになっている)。なお、編集モードに入るときには、動作が確実な[F2]キーを使う方がよい。[F2]キーは、標準ではセル内編集を起動する。
設定でセル内編集、数式バー表示の禁止が行え、これにより、セルの入力や編集をどちらか一方でのみ行うことができるようになる。このようにすることで、好みの方法を選択できる。このとき、セルの編集モードに入る[F2]キーは、有効になった方法を常に起動するようになり、数式バーのみを選択すれば、数式バーがアクティブになる。
これには、[ファイル]タブ(バックステージビュー)を開き、右ペインの[オプション]を選択する。[Excelのオプション]ダイアログが開くので、左メニューの[詳細設定]を選択し、右ペインの「編集オプション」欄にある「セルを直接編集する」のチェックを外せばよい。
逆に数式バー編集を禁止するには、[ファイル]タブ(バックステージビュー)を開き、右ペインの[オプション]を選択する。[Excelのオプション]ダイアログが開くので、左メニューの[詳細設定]を選択し、右ペインの「表示」欄にある「数式バーを表示する」のチェックを外せばよい。これで数式バー自体が表示されなくなる。
Excelの標準の設定は、新旧の利用者のどちらも困らないようにするためのものだ。取りあえず、どちらかを「オフ」にしてみれば、自分がどう使っていたのかを把握できる。もちろん、両方を使い分けるのもいいが、セル内編集、数式バー編集は、表示や挙動が違う部分があり、使うのならどちらか一方にした方が操作時に迷いがなくスムーズな操作が可能になる。
数式バーはExcelの最初のバージョンからある機能だ。それがセル内編集の実装後も残っているのは、使い方によって数式バーを使う利点があるからだ。視線の移動が大きくなりやすいものの、ウィンドウを最大化しているときでもなければ、それほどストレスを感じることもないだろう。
また、シートの表示状態にかかわらず常に一定サイズで表示されるメリットを考えると、シートを思い切り低い倍率として表全体をウィンドウに納めることも可能になる。
Copyright© Digital Advantage Corp. All Rights Reserved.