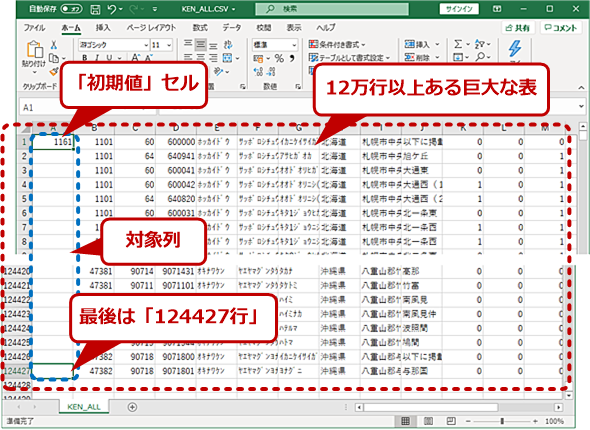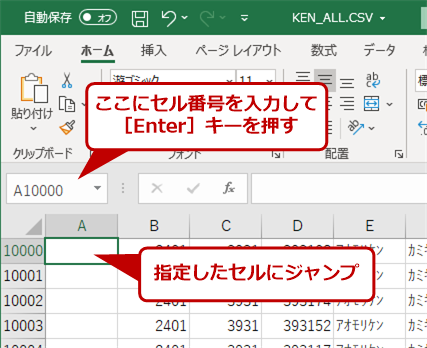【Excel】マウスドラッグでのスクロール選択が面倒 大きな表を一発オートフィルする方法:Tech TIPS
Excelで連続した値を入力する際、値や式を入力したセルをドラッグしてコピーする「オートフィル」と呼ばれる機能を利用しているのではないだろうか。ただ、大きな表の場合、セルをドラッグするのは少々面倒だ。そこで、大きな表でオートフィルを行う場合でも簡単に実行できるテクニックを紹介しよう。
この記事は会員限定です。会員登録(無料)すると全てご覧いただけます。
対象:Office 2013/2016/2019/365
「Microsoft Excel(エクセル)」で、式などを同じ列で連続してコピーするケースは意外と多い。この際、あまり意識せずに「オートフィル」と呼ばれる機能を使っているはずだ。ちなみに「オートフィル」とは、アクティブセルの右下の小さな四角(これを「フィルハンドル」という)をドラッグして式や連続値を自動でコピーできる機能のことである。
このオートフィルは、便利な機能なのだが、欠点が1つある。それは、コピー先が大きいとドラッグするのが大変なことだ。例えば、100行や200行ならばドラッグもそれほど面倒ではないが、1000行にもなるとフィルハンドルをドラッグするのに時間がかかり少々面倒になる。さらに5000行といったあたりになると少々辛くなってくる。
そういうこともあって、対象が大きいときには、コピー&ペーストを使ってしまうこともあるが、「1、2、3、……」「1月1日、1月2日、……」といった連続値は単純なコピー&ペーストが使えないため、複雑な式を考えるなどの必要があった。
実は、フィルハンドルでドラッグしなくてもオートフィルは使える。先に範囲を選択しておいて、それからオートフィルを実行できる。ここでは、巨大な表でも簡単にオートフィルで列を追加する方法を解説する。
巨大な表でもオートフィルを使う方法
巨大な表に対して、オートフィルを使って新たな列を表の右側に追加することを考える。サンプルデータには、郵便番号データを使った。日本の都道府県に割り当てられた郵便番号は、全部で12万件ほどあり、Excelでデータを開くと12万4430行になる(2020年5月に「郵便番号データダウンロード」からダウンロード)。
オートフィルには[連続データ]ダイアログを使う
先頭行に初期値を含むオートフィルしたい範囲さえ選択してしまえば、オートフィルは[連続データ]ダイアログから簡単に実行できる。
[連続データ]ダイアログは、[ホーム]タブの[編集]セクションにある[フィル]−[連続データの作成]から起動できる。
何十万行ものセル範囲は[Ctrl]+[Shift]+[↑]キーで選択
しかし、10万行もどうやって選択するの? という疑問もあるだろう。ここでは、キー操作のみで10万行の表の右側に式や連続値をオートフィルで追加する具体的な手順を解説しよう。
まず、オートフィルでセルを埋める列を「対象列」と呼ぶことにする。オートフィルを使うためには、「対象列」の先頭に「初期値」となる値や式を入れておく必要がある。ここでは、仮に「=B1+C1」といった式を使う。
もちろん、「1、2、3、……」という増加する数値でも構わないし、「2020年1月1日」といった日付から始めて「2020年1月2日、……」といった日付でもいい。とにかく、普通のオートフィルと同じように先頭には、オートフィルの対象となる式や値を入れておく。これを、仮に「初期値」と呼ぶことにする。
「初期値」を入れたら、左側もしくは右側の値が入っている列にアクティブセルを移動させる。表の値が入っているセルならどこでもいい。[←]キーや[→]キーを使えば、隣の列に移動できる。次に[Ctrl]キーを押しながら[↓]キーを押す。これで、表の最後の行へカーソルが移動する。もし、途中に空白セルがあるときには、そこで止まってしまうので、再び[Ctrl]+[↓]キーを押す。とにかく、表の最後の行へ移動するまで[Ctrl]+[↓]キーを繰り返す。この方法を使えば、表が何十万行あったとしても簡単に最後の行にアクティブセルを移動させることができる。
また最後の行や列の番号が分かっているのであれば、「名前ボックス」にセルの番号(A列10000行なら「A10000」など)と入力して、ジャンプしてもよい。
最後の行に移動したら、カーソルキーで、アクティブセルを「対象列」へ移動させる。次に[Shift]キーと[Ctrl]キーの両方を押しながら、[↑]キーを押す。これで、最後の行から「初期値」セルまでが選択状態になるはずだ。もし、「初期値」が複数のセルにまたがっているなら、この後、[Shift]キーを押したまま、[↑]キーを押し、必要な「初期値」セルを選択状態にする。これでオートフィルの準備ができた。
[連続データ]ダイアログでは[オートフィル]を選択する
ここからオートフィルを実行させるには、前述の通り、[ホーム]タブの[編集]セクションにある[フィル]−[連続データの作成]を選択すればよい。[連続データ]ダイアログが開くので、「種類」欄で「オートフィル」を選択する。
キーボードショートカットを使うのであれば、[Alt]キーを押したまま[H]、[F][I]、[S]、[F]のキーを順番に押していき、[Alt]キーを離す。これで[連続データ]ダイアログで「オートフィル」ラジオボタンが選択された状態となる。
ここで[Enter]キーを押してもいいし、[OK]ボタンをクリックしても構わない。オートフィルが実行され、「対象列」にはオートフィルによる初期値を元にした値で全て埋められる。
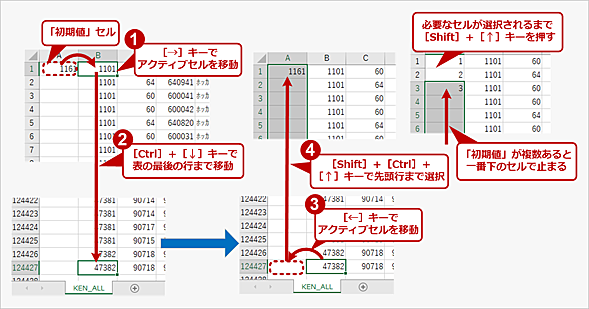 簡単なセルの選択方法(1)
簡単なセルの選択方法(1)巨大な表で対象列の最後の行へ移動するには、表のデータが入っているセルに移動し、[Ctrl]+[↓]キーを使って最後の行へ移動させる。その後、「初期値」が入っている列に移動する。次に[Shift]+[Ctrl]+[↑]キーで、初期値セルまでを選択する。初期値が複数行の場合、一番下のセルが選択状態となるので、[Shift]+[↑]キーを使って必要な行まで選択範囲を拡大させる。
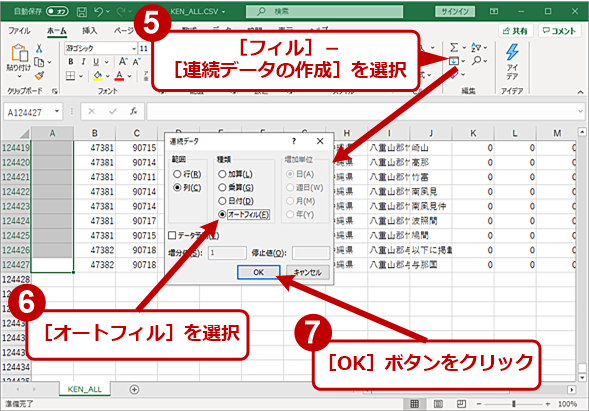 簡単なセルの選択方法(2)
簡単なセルの選択方法(2)セルが選択されたら、[ホーム]タブの[フィル]−[連続データの作成]を選択する。[連続データ]ダイアログが表示されるので、「種類」欄で[オートフィル]を選択して、[OK]ボタンをクリックする。
この方法では、列が何万行、何十万行あっても手順が変わらず、かつドラッグし続けなくていい。どんなに大きな表(とはいってもExcelでは100万行が限界なのだが)であっても、逆に小さな表でも同じ手順でキーボードだけで、簡単にオートフィルを利用できる。
[連続データ]ダイアログならもっと複雑な連続データを作成できる
[連続データ]ダイアログを使うと、初期値1つだけでも日付を月ごと、年ごとに増やして埋めていったり、加算や乗算を使って飛び飛びの値を入れていったりすることも可能だ。
オートフィルでは、初期値セルを複数にしないと、飛び飛びの値を埋めることができないが、[連続データ]ダイアログなら、加算、乗算、日付といった種類や増分値などを設定することで対象列を埋めていくことができる。その他、横方向へのオートフィルなども行える。
Copyright© Digital Advantage Corp. All Rights Reserved.


![[連続データ]ダイアログからオートフィルを実行する(1)](https://image.itmedia.co.jp/ait/articles/2005/25/wi-excelautofill02.png)
![[連続データ]ダイアログからオートフィルを実行する(2)](https://image.itmedia.co.jp/ait/articles/2005/25/wi-excelautofill03.png)