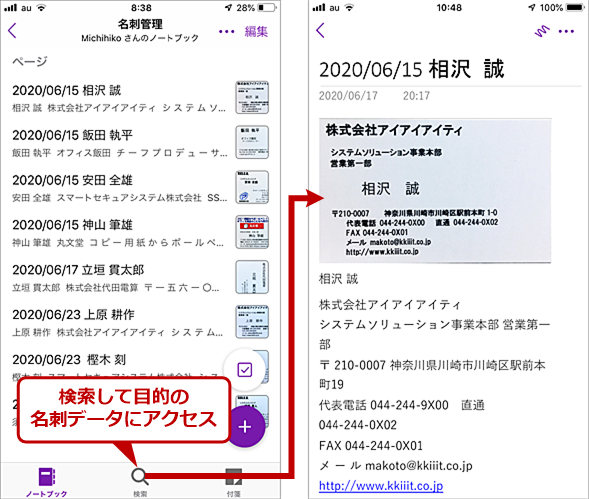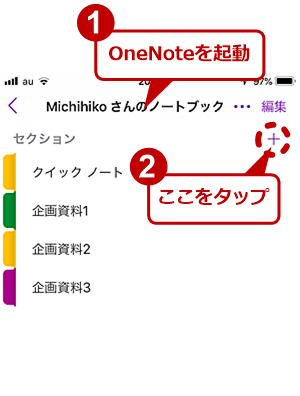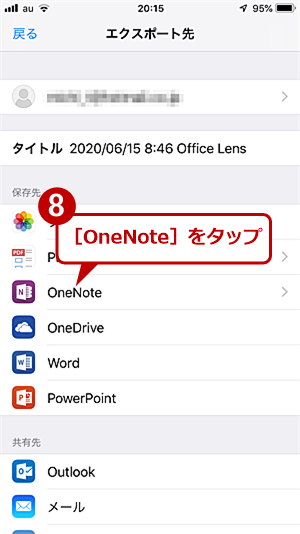さようなら名刺管理 スマホ1台、追加投資ゼロの名刺管理術:ビジネススキルアップ
名刺をどのように管理しているだろうか。単純に名刺を引き出しの中にため込んでいて、必要なときにそこから探す、という人も多いだろう。ただ、もらった時点でスマートフォン(スマホ)を活用して取り込んでおけば、少しの手間でいつでも必要な人の名刺データが瞬時に取り出せるようになる。手間をかけずに効率よく名刺を管理する方法を伝授する。
この記事は会員限定です。会員登録(無料)すると全てご覧いただけます。
目指すのは、すぐに名刺を探し出して閲覧できること
「名刺管理」と一口に言ってもその実態はさまざまで、テレビコマーシャルなどでもよく見かける取引先データベースや顧客管理システムと一体化した本格的なものから、部内メンバー間での情報共有を目的とした軽めのもの、そして自分専用のアドレス帳のような緩いものまである。ここで紹介するのは、自分専用のアドレス帳のようなユル〜い名刺管理方法だ。
要するに、もらった名刺をため込んでいき、そこから「あの人の連絡先どこだったかな?」「この取引先の担当者は誰だったかな?」というときに、すぐに閲覧できるようにするだけのものだ。
目指すスタイルは次のようなものだ。
- 氏名や会社名で探して、目的の名刺情報にアクセスできれば十分
- 名刺データの入力作業は、できる限りとことん省きたい
- それ以上のこともできたらいいな
使うのはカメラアプリとデジタルノートアプリ
使用するのは、名刺を取り込むために使うカメラアプリ「Office Lens」と、データを管理するために使うデジタルノートアプリ「OneNote」の2つだ。
いずれもMicrosoftの製品で、それぞれiOS版、Android版、Windows OS版が無償で提供されている。Android版はGoogle Playストアから、iOS版はApp Storeからダウンロード可能だ。
| Office Lens | OneNote | |
|---|---|---|
| Android版 | Google Play | Google Play |
| iOS版 | App Store | App Store |
| Windows OS版 | Microsoft Store | Microsoft Store |
| 各アプリのダウンロード先 | ||
ここでは、スマートフォンのみで完結する利用法を紹介していくが、途中、活用のヒントとしてPCと連携した使い方についても少しだけ触れる。
ここで紹介する名刺管理の日常の運用は次の3ステップからなる。
STEP.0:名刺管理を始めるための準備(面倒ならスキップ可)
STEP.1:もらった名刺をスマホでどんどん撮影&保存
STEP.2:自動抽出したテキストから氏名と会社名の誤認識を修正
STEP.3:OneNoteで名刺を検索して活用
では、具体的な手順を紹介していく。
STEP.0:OneNoteに名刺管理用のセクションを作成
日常の運用に入る前に、名刺管理を始めるための環境を作っておかなければならない。具体的には、OneNoteに名刺管理用のセクションを作成するのだ。この手順が面倒な人や、OneNoteは名刺管理にしか使わないという人は、このSTEP.0をスキップして、始めから用意されている「クイックノート」というセクションを流用しても構わない。
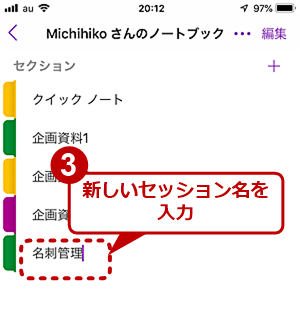 OneNoteで新しいセッションを作成する(2)
OneNoteで新しいセッションを作成する(2)「新しいセクション」が作成され、セクション名が自動的に選択されるので、新しいセクション名として「名刺管理」に変更する。OneNoteは変更がそのまま保存されるため、このまま終了してよい。
ここでは「名刺管理」という名前のセクションを作成した。この後、ここに名刺データをため込んでいく。
STEP1:名刺を撮影してOneNoteに送る
もらった名刺をデータとして取り込むには、Office Lensを起動し、机の上に置いた名刺を1枚ずつ撮影していく。このとき撮影モードには[名刺のキャプチャ]よりも[ドキュメントのキャプチャ]を選んでおくとよい(理由は後述)。
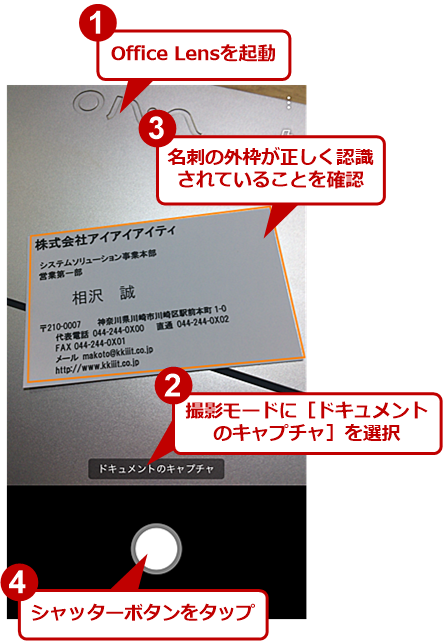 名刺を撮影してOneNoteに送る(1)
名刺を撮影してOneNoteに送る(1)Office Lensは名刺の外形を自動認識してくれる。撮影モードは[名刺のキャプチャ]よりも[ドキュメントのキャプチャ]の方がお勧めだ(スワイプで変更できる)。自らの影が名刺の上にかからないように、斜め方法から撮影するのがコツだ。
 名刺を撮影してOneNoteに送る(2)
名刺を撮影してOneNoteに送る(2)撮影結果。手振れで名刺の外形とOffice Lensの認識枠がずれていることがあるので注意。その場合は四隅のポイント(白い丸)をスライドして合わせる。きちんと名刺の外形が囲まれていれば[確認]をタップする。
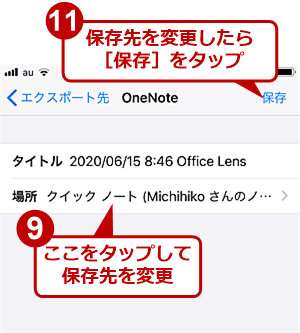 名刺を撮影してOneNoteに送る(5)
名刺を撮影してOneNoteに送る(5)保存先を確認する。この画面では最後に保存した場所が表示される。もし保存先が合っていれば[保存]をタップすればよい。そうでなければ[場所]をタップして保存先を変更する。
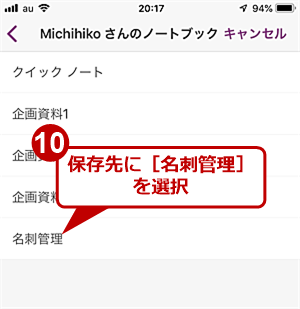 名刺を撮影してOneNoteに送る(6)
名刺を撮影してOneNoteに送る(6)「<〇〇さん>のノートブック」を選択するとセクション名が一覧されるので[名刺管理]をタップして選択する。先ほどと同様の画面で保存先が「名刺管理」になるので、最後に[保存]をタップする。保存時の見出しも変更可能だが、このままでよい。
これで名刺データの取り込みは終了だ。
【TIPS】
できるだけ手間をかけずに管理するなら、名刺を受け取ったその日のうちに、ここで紹介したOneNoteに送る処理までを行っておこう。そうすることで、Office LensがOneNoteにデータを送る際に日時を見出しのタイトルに付けてくれるため、「この人と名刺交換したの、いつだっけ?」というときの記録になる。
なぜOffice Lensの[名刺のキャプチャ]よりも[ドキュメントのキャプチャ]の方がいいのか
Office Lensで撮影する際に、その名前の通り[名刺のキャプチャ]の方が名刺管理に最適化されているのではないか? と思うかもしれない。確かに[名刺のキャプチャ]を選択すると、名刺の画像データから読み取ったテキストを、自動的に電子名刺の規格であるVCF(vCard)形式のデータに整形してくれるという親切な機能が追加される。
しかし、氏名や所属、電話番号などの区別を正しく認識してくれるわけではないため、それぞれの欄に、あるべきデータが収まることはほとんどない。そして、その使えない(失敬)データがOneNoteに自動的に貼付けられてしまうのである。この貼り付けられたVCF形式のデータを開くには、Outlookのような別アプリを使わなければならない。また、データも修正が必要になるため、その分の工数が増えてしまう。
そこまで手間をかけるのならば最初からOutlookにデータを手で入力した方が早い。
むしろ、画像データとして保存して、検索するための最低限のテキストで管理しておくのが手っ取り早く、結果的に使い勝手がいい。そのためには[名刺のキャプチャ]よりも[ドキュメントのキャプチャ]にしておくのがよい。
![[名刺のキャプチャ]がダメな理由](https://image.itmedia.co.jp/ait/articles/2007/02/wi-bizcard10.png) [名刺のキャプチャ]がダメな理由
[名刺のキャプチャ]がダメな理由[名刺のキャプチャ]を選んで撮影しOneNoteに送ると、親切なことに誤認識したVCF(vCard)形式のデータを貼り付けてくれる。しかし、氏名や所属、電話番号などの区別を正しく認識してくれないため、これが有効に活用できないのだ。
STEP.2:テキストを抽出して貼り付け、最低限の修正を行う
次にOneNote上で、取り込んだ名刺からテキストデータを抽出し、後から検索するための最低限の文字の手直しを行う。慣れてくれば1枚当たり数秒から、せいぜい十数秒で済む作業だ。
テキストを貼り付けたら、最低限、氏名と会社名をきちんと修正しておく。冒頭でも述べたように、名刺を検索するケースは「〇〇さんの連絡先どこ?」とか「あの取引先の担当者は誰?」ということが圧倒的に多いからだ。
名前と会社名の誤認識の修正と、各文字間の空白の除去、そして、氏名と会社名をテキストエリアの1行名と2行目にカット&ペーストしておく。
 抽出したテキストを修正する
抽出したテキストを修正する誤認識された文字を修正し、文字間の空白を抜いておく。例えば、検索ワードとして「相沢」と入力したときに「相」と「沢」の間に空白が入っているとヒットしない。なお、氏名と会社名はカット&ペーストを使って1行目、2行目に移動しておく。
さらに、検索時結果を分かりやすくするために、見出しにも氏名をコピー&ペーストしておくとよい。
ちなみに、最近ではあまりお目にかかることのない縦書きの名刺をもらっても、きちんと認識してくれるのはうれしい。
 縦書きの名刺もテキスト抽出可能
縦書きの名刺もテキスト抽出可能縦書き名刺を取り込んで、そのままテキストをコピーしてペーストしてみた。縦書きでも、会社名と氏名はきちんと認識している(住所や電話番号は怪しいが)。これなら取引先が昔気質の会社(?)でも安心である。
【TIPS】
あくまでも余力があればの話だが、メールアドレスや電話番号も修正しておく。このとき記号や文字を半角にしておくと、コピー&ペーストで発信できる(OneNoteでコピーして、電話の発信画面やメールアプリにペーストする)。
いちいち電話するのにコピー&ペーストするのはスマートではないが、名刺を交換した相手全てと、そこまで頻繁に連絡を取るわけではない。むしろ、一度も連絡しないまま終わる人も多いかもしれない。名刺とはそういうものだ。もし、その相手と何度も電話やメールのやりとりをするようになったら、その段階で初めてアドレス帳に登録すればいい。
「テキストの修正はキーボードの方が効率的」という人はPCでの編集がお勧め
OneNoteのデータはOneDrive上に保存される。OneNoteのインストール時にMicrosoftアカウントの入力が求められるのはそのためだ。従って「テキスト修正はキーボード入力で行った方が効率的」という人は、OneDrive上に保存されているOneNoteファイルを開けば、PC上でWindows版のOneNoteを使って編集することもできる。
 Windows 10版のOneNoteアプリで抽出したテキストの修正も可能
Windows 10版のOneNoteアプリで抽出したテキストの修正も可能スマートフォンで取り込んだデータを、OneDriveを介してPC上のOneNoteで編集することも可能だ。キーボード操作に慣れている人は、こちらの方が捗るだろう。
STEP.3:名刺データを検索する
名刺データの中から目的のものを探し出すにはセクション「名刺管理」の画面から[検索]をタップし、検索ワードを入力する。
このように、Office LensとOneNoteを組み合わせれば、入力の手間をあまりかけずに、必要なときに必要な名刺にアクセスできるようになる。
OneNoteの名刺データに商談履歴などの追加も行える
しかも、活用法はそれだけではない。OneNoteはページ内にテキストや画像だけでなく、手書き文字、音声、Webページ、ExcelやPDFのファイルなど、さまざまなデータを貼り付けられる便利なツールである。そのため、ここで作成した名刺データの各ページに、その後の商談の記録や、個人に関する追加の情報、打ち合わせ資料などを貼り込んでいくことで、人物を軸とした自分専用のビジネスデータベースを構築するといった、さらなる活用も可能だ。
名刺管理をどこまでやるかは人それぞれ。トコトンやろうと思うと、かかる手間もコストもアッと言う間に膨れ上がる。そのため、きちんと投資対効果を見極めておく必要があるだろう。
ここで紹介した名刺管理法は、手元にスマートフォンが1台あればすぐに始められるし、データ入力作業(撮影からテキスト修正まで)も1枚当たり10秒前後で済む。まずは、このシンプルな方法を試してみてはいかがだろうか。
Copyright© Digital Advantage Corp. All Rights Reserved.