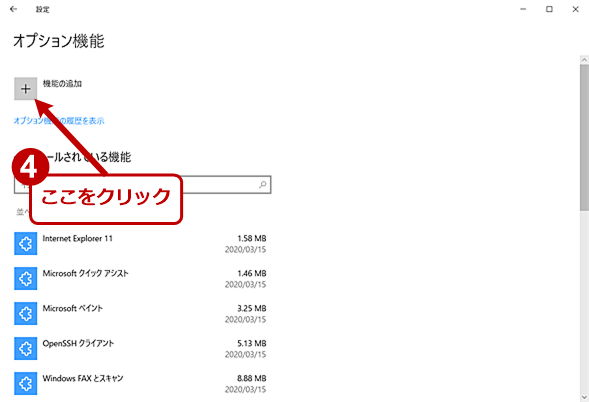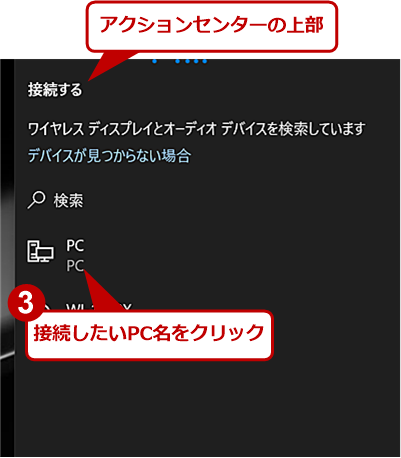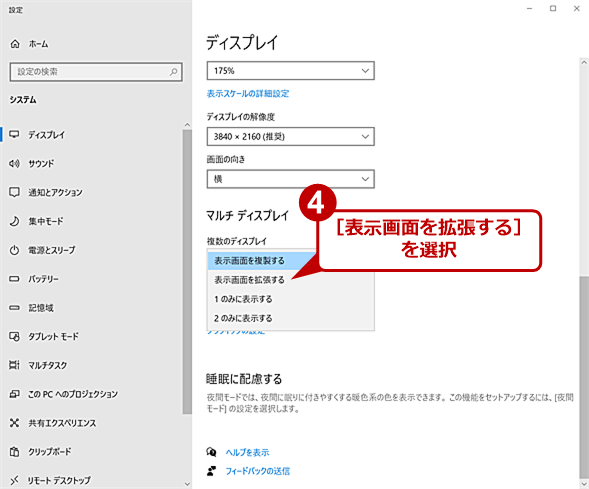Windows 10の「接続」アプリでデュアルディスプレイを試してみた:Tech TIPS
自宅でリモートワークをしていると、オフィスと比べてディスプレイが狭いせいで作業効率が落ちていないだろうか? 作業用とは別にノートPCが余っているなら、Windows 10の「接続」アプリを使ってデュアルディスプレイ環境を構築するとよい。画面が広くなり、作業効率が向上するはずだ。「接続」アプリの使い方を解説する。
この記事は会員限定です。会員登録(無料)すると全てご覧いただけます。
対象:Windows 10
 Windows 10の「接続」アプリを使ったデュアルディスプレイ環境
Windows 10の「接続」アプリを使ったデュアルディスプレイ環境左のノートPCで「接続」アプリを起動し、右のノートPCから接続することで、右のPCの画面を広げたデュアルディスプレイ環境が構築できる。写真では、分かりやすいように左のノートPCの「接続」アプリをウィンドウ状態で開いたため、デュアルディスプレイのように見えにくいが、「接続」アプリを全画面表示にすれば、完全なデュアルディスプレイ環境となる。
リモートワークになって、仕事環境が制限されてしまい作業がはかどらないという人も多いのではないだろうか。特に、会社で解像度の高いディスプレイやデュアルディスプレイ環境で仕事をしている場合、自宅の狭いディスプレイでは、複数のウィンドウを広げられず、作業効率が落ちてしまいがちだ。
もし手元にもう1台、「Windows 10」搭載のノートPCが余っているなら、「接続」機能によってデュアルディスプレイ環境が構築できる(ノートPCの画面をサブディスプレイにできる)。その方法を紹介しよう。
Windows 10の「接続」アプリとは
Windows 10は、標準で「Miracast(ミラキャスト)」と呼ばれる無線LANを使ったディスプレイの接続機能をサポートしている。Windows 10の画面をGoogle ChromecastなどのMiracastをサポートしたデバイスを介してテレビに映したり、スマートフォンの画面をWindows 10の画面上に表示させたりすることが可能だ。Android OS搭載のスマートフォンでは、「スクリーンミラーリング」といった名称でMiracastがサポートされている(機種によっては、接続先が著作権管理機能の「HDCP」に未対応の場合、画面を表示させることができないので注意)。
 Androidの画面も「接続」アプリに表示可能
Androidの画面も「接続」アプリに表示可能Windows 10の「接続」アプリにAndroid OSのスマートフォン画面を表示させた。機能はスマートフォンによって異なるが、「スクリーンミラーリング」などの名称になっているはずだ。
このMiracastの受信側の機能を実現するのが「接続」アプリである。この「接続」アプリを利用することで、ノートPCを外部ディスプレイとして利用することが可能になる。
他のPCに「接続」アプリで接続する
「Windows 10 May 2020 Update(バージョン2004)」から「接続」アプリがデフォルトで付属しない場合があるようだ。サブディスプレイにしたい側のWindows 10のバージョンを事前に確認してから設定してほしい。
「Windows 10 November 2019 Update(バージョン1909)」以前の場合
サブディスプレイにしたい側のWindows 10 PC上で、[スタート]メニューの[接続]を選択して、「接続」アプリを起動する。起動した際、「<コンピュータ名>にワイヤレス接続する準備ができました」と表示された場合は、Miracastによる接続が可能だ。
「このデバイスではMiracastがサポートされていないため……」といった表示の場合は、そのPCはMiracastに未対応なので、残念ながらサブディスプレイにすることはできない。その場合でも、そのPCをホスト側にして、別のノートPCをサブディスプレイにすることは可能だ。
![Miracastがサポートされていない場合の[接続]アプリ画面](https://image.itmedia.co.jp/ait/articles/2007/20/wi-win10miracast05.png) Miracastがサポートされていない場合の[接続]アプリ画面
Miracastがサポートされていない場合の[接続]アプリ画面[接続]アプリを起動した際、「このデバイスではMiracastがサポートされていないため……」といった表示された場合、残念ながらサブディスプレイにすることはできない。
「接続」アプリを起動したら、タイトルバーの[全画面]アイコンをクリックして、「接続」アプリを全画面表示にしておく。
「Windows 10 May 2020 Update(バージョン2004)」以降の場合
「Windows 10 May 2020 Update(バージョン2004)」では、[スタート]メニューを探しても、[接続]アプリは見つからないことがある。その場合、[接続]アプリ(「ワイヤレスディスプレイ」アプリ)のインストールが必要だ。
[スタート]メニューの[歯車(設定)]アイコンをクリックし、[Windowsの設定]アプリを起動して、[システム]−[このPCへのプロジェクション]画面を開く。[このPCへのプロジェクション]画面の[オプション機能]をクリックする。[オプション機能]画面が開くので、「機能の追加」の[+]アイコンをクリックして、[オプション機能を追加する]ダイアログで「ワイヤレスディスプレイ」にチェックを入れて、[インストール]ボタンをクリックする。これで、「接続」アプリがインストールできる。
後は、以前のバージョンと同様、「接続」アプリを起動し、全画面にするなどの設定を行えばよい。May 2020 Updateでは、[このPCへのプロジェクション]画面の「このPCへのプロジェクション用の接続アプリを起動します」のリンクをクリックすることでも「接続」アプリを起動できる。
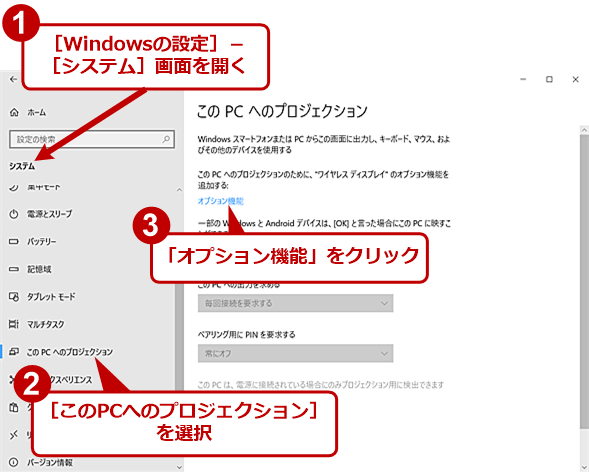 「接続」アプリをインストールする(1)
「接続」アプリをインストールする(1)Windows 10 May 2020 Update(バージョン2004)では、「接続」アプリがインストールされていない場合がある。その場合、[Windowsの設定]アプリを起動し、[システム]−[このPCへのプロジェクション]画面を開き、「オプション機能」をクリックする。
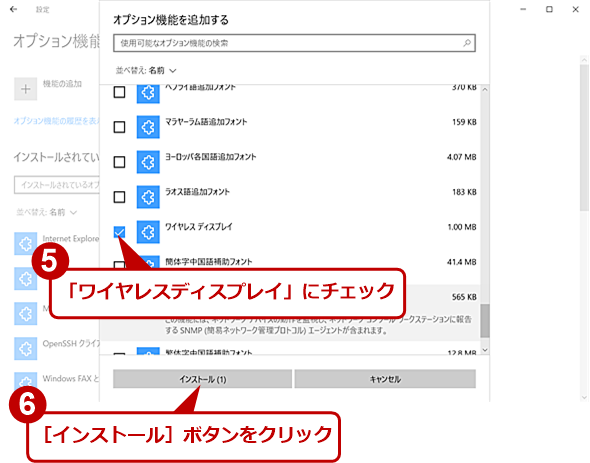 「接続」アプリをインストールする(3)
「接続」アプリをインストールする(3)[オプション機能を追加する]ダイアログが表示されるので、一覧から「ワイヤレスディスプレイ」を見つけて、チェックを入れる。[インストール]ボタンをクリックすると、[スタート]メニューに[接続]アプリが追加される。
「接続」アプリにつなげてみよう
サブディスプレイ側PCの準備ができたら、それに接続する側のPC(ホスト側PC)を操作する。
ホスト側PCのアクションセンターを開き、[接続]ボタンをクリックする。上部の通知領域に「接続する」と表示され、接続可能なPC(デバイス)の検索が行われる。検索結果に、「接続」アプリを起動したPC名が表示されたら、それをクリックする。接続が行われ、「接続」アプリ内にホスト側のデスクトップが表示されるはずだ。
このままでは、単にデスクトップの複製(コピー)が表示されるだけなので、ホスト側PCのディスプレイ設定を行う。それには、デスクトップの空いているところを右クリックして、メニューから[ディスプレイ設定]を選択する。
[Windowsの設定]アプリの[システム]−[ディスプレイ]画面が開くので、「マルチディスプレイ」欄のプルダウンリストから[表示画面を拡張する]を選択し、「ディスプレイの変更を維持しますか?」で[変更の維持]ボタンをクリックする。
これでデスクトップが拡張されるので、引き続き[ディスプレイ]画面でディスプレイの配置を調整する。画面の上側にスクロールして、「ディスプレイの配置を変更する」欄で「2」のディスプレイをドラッグして、物理的なPCの配置に合わせて移動させる。これで、デュアルディスプレイ環境の構築は完了だ。
 「接続」アプリに接続する(3)
「接続」アプリに接続する(3)「このデバイスからの……」にチェックを入れると、サブディスプレイ側PCのマウスとキーボードでもホスト側PCの操作が可能になる。設定は記憶されるので、2回目からはチェックは不要だ。
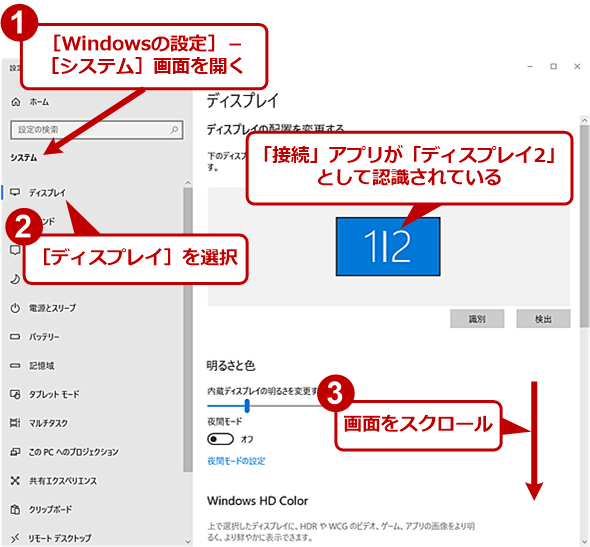 「接続」アプリに接続する(4)
「接続」アプリに接続する(4)「接続」アプリに、ホスト側と同じデスクトップが表示された状態になるので、これを画面の拡張に設定する。通常のマルチディスプレイの設定と同じだ。[Windowsの設定]アプリの[システム]−[ディスプレイ]画面を開く。
 「接続」アプリに接続する(7)
「接続」アプリに接続する(7)このようにデュアルディスプレイ環境が構築できる。画面解像度が異なると、写真のようにウィンドウがまたがった場合に作業しにくいが、ウィンドウ全体をもう一方のディスプレイ側に移動させれば、使い勝手は悪くない。
デュアルディスプレイ環境を止める
デュアルディスプレイ環境を止めたい場合、デスクトップ上部の「接続バー」にある「切断」をクリックすればよい。またアクションセンターを開き、クイックアクションの[接続]ボタンをクリックし、上部に表示された[切断]ボタンをクリックしてもよい。どちらでもMiracastによる接続が切断され、デュアルディスプレイ環境も解消される。
接続にPINを要求するように設定する
「接続」アプリではこのようにPC名が分かるだけで簡単に接続できてしまう。そのため、「接続」アプリが起動した状態で放置していると、無線LANが届く範囲のPCによって勝手に接続されてしまう危険性がある。画面が表示されるだけであり、サブディスプレイ側のPCでアプリが実行できるわけではないので「接続」アプリを閉じてしまえば問題はない。それでも勝手に接続されてしまうのは気持ちいいものではない。
そこで接続する際にPINの入力を要求して、安全性を高めることができる。サブディスプレイ側の[Windowsの設定]アプリの[システム]−[このPCへのプロジェクション]画面を開き、「ペアリング用にPINを要求する」のプルダウンリストを開き、[初回][常時]のいずれかを選択する。接続する際、サブディスプレイ側の「接続」アプリ上にPINが表示されるので、これをホスト側のPCで入力することで接続が行える。正しいPINが分からない限り接続できないので安全性は高くなる。
 接続にPINを要求する(1)
接続にPINを要求する(1)「接続」アプリを起動する側のPCで、[Windowsの設定]アプリの[システム]−[このPCへのプロジェクション]画面を開き、「ペアリング用にPINを要求する」のプルダウンリストで[初回]または[常時]を選択する。[初回]または[常時]のどちらを選択するかは、運用方法や安全性などを考えて選択してほしい。
 接続にPINを要求する(2)
接続にPINを要求する(2)「接続」アプリを起動すると、この画面のように自動生成されたPINが表示される。[常時]を選択した場合は毎回異なるPINが表示される。[初回]を選択した場合は、初めて接続するPCが接続を行う際にPINが表示され、同じPCの2回目以降の接続では表示されない。
 接続にPINを要求する(3)
接続にPINを要求する(3)ホスト側のPCでは接続する際に、「接続」アプリに表示されているPINを入力して、[接続]ボタンをクリックする必要がある。これでPINが見えない環境からの接続を防止できる。なお、「接続」アプリのPIN表示を[初回]に設定している場合、2回目以降、その「接続」アプリに対するPIN入力は求められない。
Copyright© Digital Advantage Corp. All Rights Reserved.

![[接続]アプリを起動する(1)](https://image.itmedia.co.jp/ait/articles/2007/20/wi-win10miracast03.png)
![[接続]アプリを起動する(2)](https://image.itmedia.co.jp/ait/articles/2007/20/wi-win10miracast04.png)