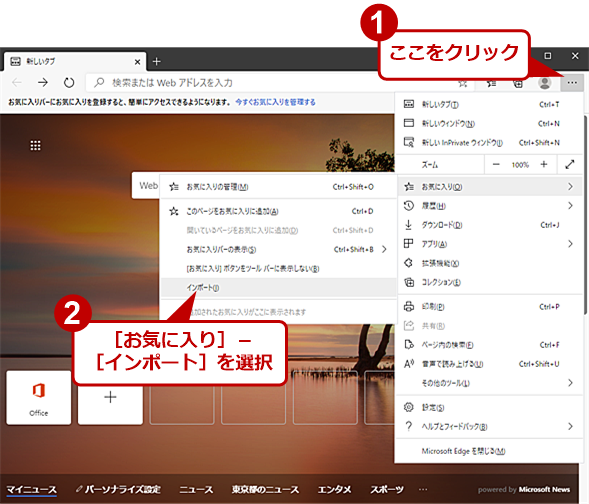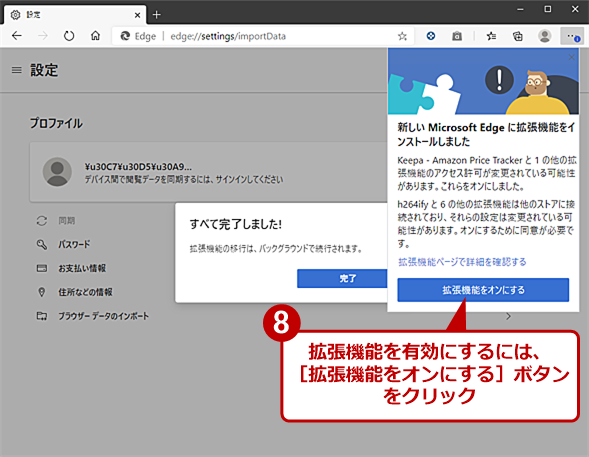お気に入り、パスワード、設定をChromium版Microsoft Edgeにまるっと移行する:Tech TIPS
Windows Updateによる新しいMicrosoft Edgeへの更新が開始されている。新しいMicrosoft Edgeに更新すると、新たにブックマークなどの設定が必要になる。これらの設定は、他のWebブラウザから簡単にインポートできる。その方法を紹介しよう。
この記事は会員限定です。会員登録(無料)すると全てご覧いただけます。
対象:Chromium版Microsoft Edge(Windows OS)
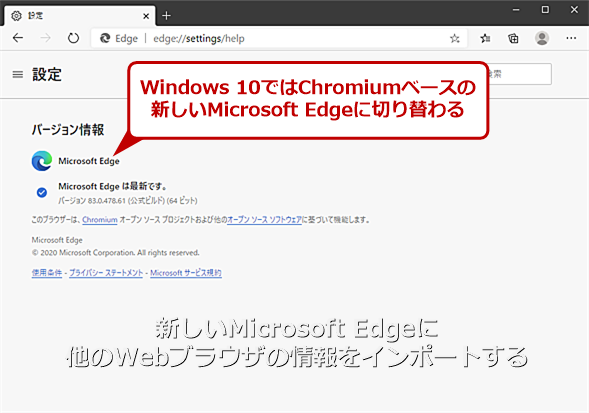 ChromiumベースのMicrosoft Edgeが標準に
ChromiumベースのMicrosoft Edgeが標準にWindows 10では、順次、標準ブラウザがこのChromiumベースのMicrosoft Edgeに置き換わる予定だ。既にWindows Updateによる更新が開始されている。既存のMicrosoft EdgeやGoogle Chromeなどの設定を、ChromiumベースのMicrosoft Edgeにインポートすれば、お気に入り(ブックマーク)やパスワードなどの情報を簡単に移行できる。
「Windows 10」に対して、Windows UpdateによるChromium版のMicrosoft Edge(以下、Chromium版Edge)の自動更新が広がっているようだ。Windows 10で更新プログラムを適用すると、再起動後、Chromium版Edgeがインストールされ、[新しいMicrosoft Edgeへようこそ]ダイアログが表示される。このダイアログは、モーダルダイアログとなっており、画面を進めて、Chromium版Edgeの初期設定を終えないと、Windows 10の操作が行えない([Alt]+[Tab]キーによるアプリの切り替えも行えない)。Chromium版Edgeの配信が始まったことを知らない人は、少々驚くのではないだろうか。
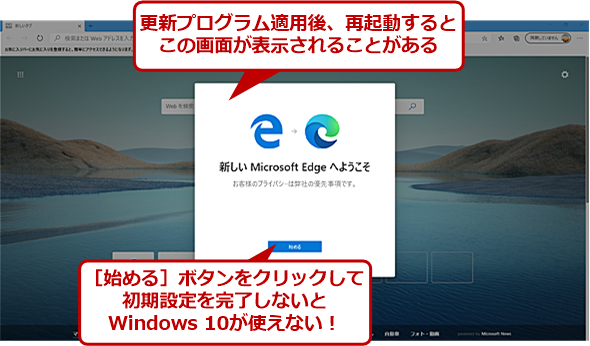 Chromium版Edgeが自動インストールされた際に表示される画面
Chromium版Edgeが自動インストールされた際に表示される画面Windows UpdateでChromium版Edgeが自動インストールされると、再起動後、この画面が表示される。[始める]ボタンをクリックして、Chromium版Edgeの初期設定を完了しないとWindows 10が利用できない。
Chromium版Edgeの初期設定では、デフォルトブラウザ(既定のアプリ)に設定されているWebブラウザの「お気に入り(ブックマーク)」などの設定をインポートすることが可能だ。ただ、作業を行おうとサインインしたところで、このダイアログが表示された場合、ここでインポートの作業などはスキップして、Windows 10を使いたいところだ(前述の通り、このChromium版Edgeの初期設定を終えてしまわないとWindows 10が使えない)。
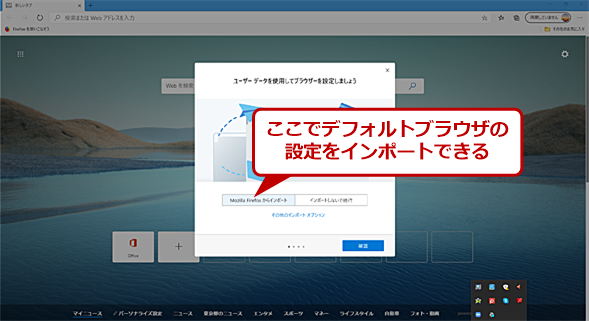 Chromium版Edgeの初期設定の画面
Chromium版Edgeの初期設定の画面Chromium版Edgeの初期設定の途中で、デフォルトブラウザから設定をインポートできる。従来のMicrosoft Edgeを利用している場合は、ここでインポートしないと、Microsoft Edgeで設定していた内容が反映されないので困ってしまう。一方、他のWebブラウザを利用している場合は、ここではスキップして後からインポートするとよい。
ここで、設定のインポートなどをスキップしても、後からChromium版Edgeを起動して他のWebブラウザの設定をインポートすることが可能だ。もちろん、手動でChromium版Edgeをインストールした場合でも、設定のインポートが行える。そのやり方を紹介しよう。
なお、Chromium版Edgeは、Windows Updateでインストールされてしまうと、元のMicrosoft Edge(従来版)に戻すことはできない。もし、Microsoft Edge従来版を使い続けざるを得ないなら、事前にChromium版Edgeがインストールされないようにブロックする設定を行う必要がある。ブロックする方法は、Tech TIPS「コアエンジンが一新される新版Edgeへの自動更新をブロックする」を参照してほしい。
他のWebブラウザの設定をインポートする
Chromium版Edgeを起動し、アドレスバー右脇の一番端にある[…]アイコンをクリックし、[お気に入り]−[インポート]を選択する。[ブラウザーデータのインポート]ダイアログが開くので、「インポート元」でWebブラウザを選択する。「インポートする項目を選択してください」欄でインポートしたくない項目のチェックを外し、[インポート]ボタンをクリックすると、チェックされた項目がChromium版Edgeで使えるようになる。
インポートできる項目は、インポート元のWebブラウザごとに異なり、Google Chromeでは、拡張機能のインポート(追加)も行える。Google Chromeから、Chromium版Edgeへの移行を考えている場合は、全ての項目をインポートすれば、拡張機能を含む多くの設定移行が可能だ(一部の設定は引き継がれず、Chromium版Edgeのデフォルト設定が使われる。Microsoft Edgeサポート「Google Chrome から Microsoft Edge にインポートされる項目」参照のこと)。ただし、Google Chromeは同期にGoogleアカウントを、Chromium版EdgeはMicrosoftアカウントを使う点が異なるので注意してほしい。
| Microsoft Edge従来版 | Internet Explorer | Google Chrome | Mozilla Firefox | |
|---|---|---|---|---|
| お気に入り | ○ | ○ | ○ | ○ |
| パスワード | ○ | ○ | ○ | ○ |
| 検索エンジン | ○ | ○ | − | − |
| 住所などの情報 | ○ | − | ○ | ○ |
| お支払い情報 | ○ | − | ○ | − |
| 閲覧の履歴 | ○ | ○ | ○ | ○ |
| Cookie | ○ | − | − | − |
| ホームページ | ○ | ○ | − | − |
| 設定 | ○ | − | ○ | − |
| 開いているタブ | ○ | − | ○ | − |
| 拡張機能 | ○ | − | ○ | − |
| Chromium版Edgeにインポートできる項目 | ||||
パスワードについては、既にChromium版Edge上に同じサイトのパスワードが保存されている場合、上書きされてしまうので、Chromium版Edgeに新しいパスワードが保存されているような場合は、パスワードのインポートは行わない方がよい。
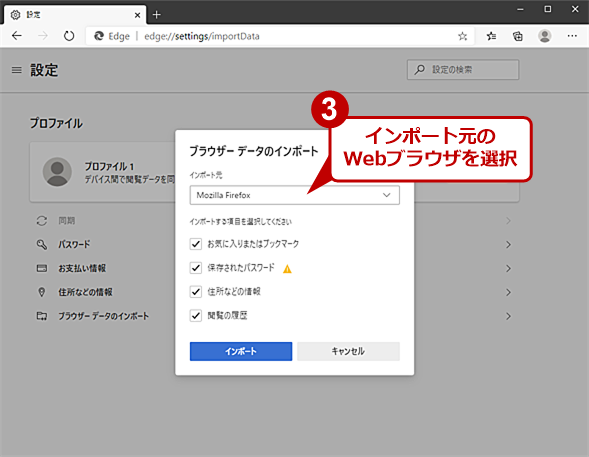 他のWebブラウザの設定をインポートする(2)
他のWebブラウザの設定をインポートする(2)[ブラウザーデータのインポート]ダイアログが表示されるので、ここでインポート元となるWebブラウザを選択する。インポート元には、最初はデフォルトブラウザが表示されるが、プルダウンリストでインストールされているWebブラウザが選択可能だ。
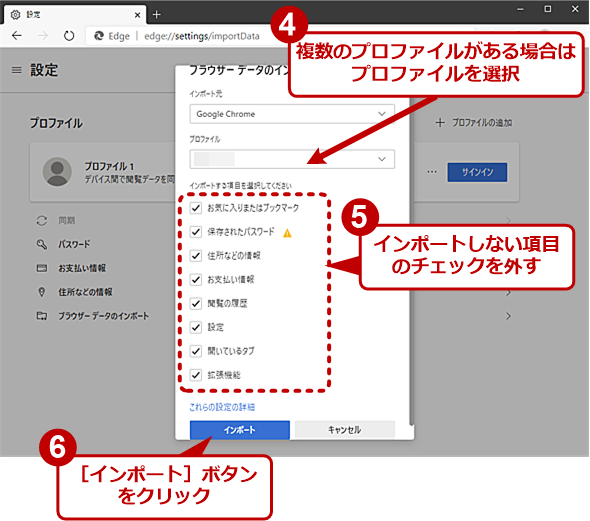 他のWebブラウザの設定をインポートする(3)
他のWebブラウザの設定をインポートする(3)ここではGoogle Chromeを選択して、インポートを行う。Google Chromeでは複数のプロファイル(設定)を持てるので、Google Chromeのプロファイルの選択も行える。インポートしない項目のチェックを外し、[インポート]ボタンをクリックする。
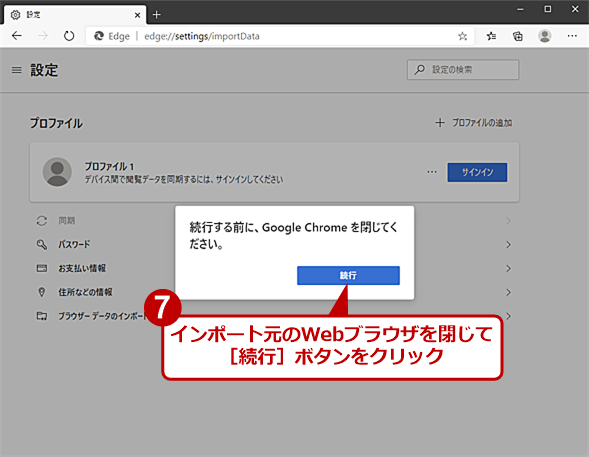 他のWebブラウザの設定をインポートする(4)
他のWebブラウザの設定をインポートする(4)Google Chromeが起動している場合は、Google Chromeを閉じる必要がある。Google Chromeを閉じてから、[続行]ボタンをクリックする。
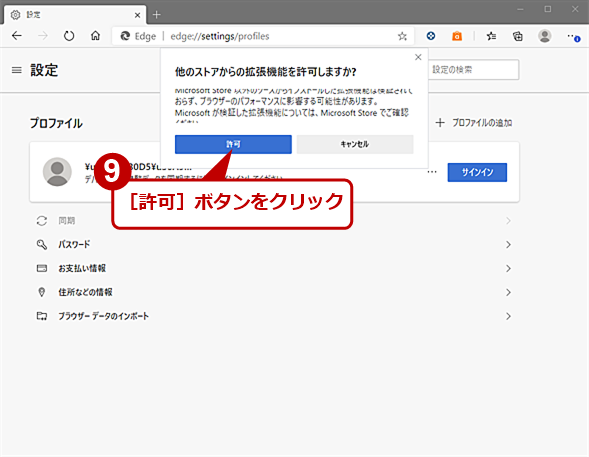 他のWebブラウザの設定をインポートする(6)
他のWebブラウザの設定をインポートする(6)Chromeウェブストアなど、Microsoft Store以外から拡張機能をインストールするには、「他のストアからの拡張機能を許可しますか?」の警告ダイアログで[許可]ボタンを押す必要がある。拡張機能のインストールについては、Tech TIPS「そのChromeの拡張機能、Microsoft Edgeでも使えます」を参照してほしい。
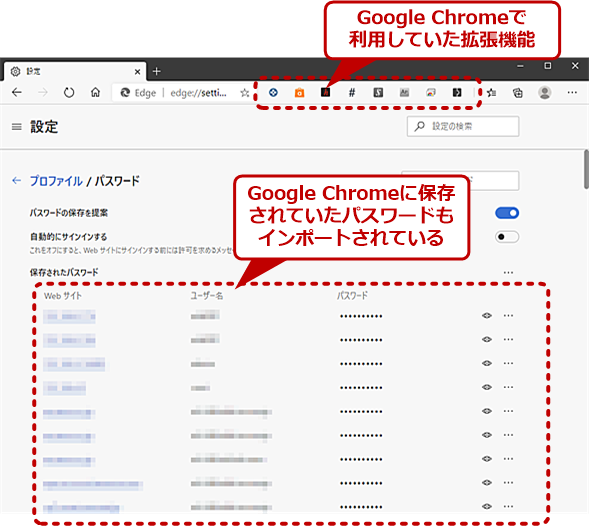 他のWebブラウザの設定をインポートする(7)
他のWebブラウザの設定をインポートする(7)インポートが完了すると、拡張機能やパスワードがChromium版Edgeに読み込まれる。Google Chromeで設定したものがそのまま利用できるようになる。
「インポート元」に目的のWebブラウザが表示されない場合は、目的のWebブラウザ側でブックマークをHTML形式でエクスポートしてから、「お気に入りまたはブックマークのHTMLファイル」を選択して、[ファイルの選択]ボタンをクリック、エクスポートしたHTMLファイルを選択すればよい。
Copyright© Digital Advantage Corp. All Rights Reserved.