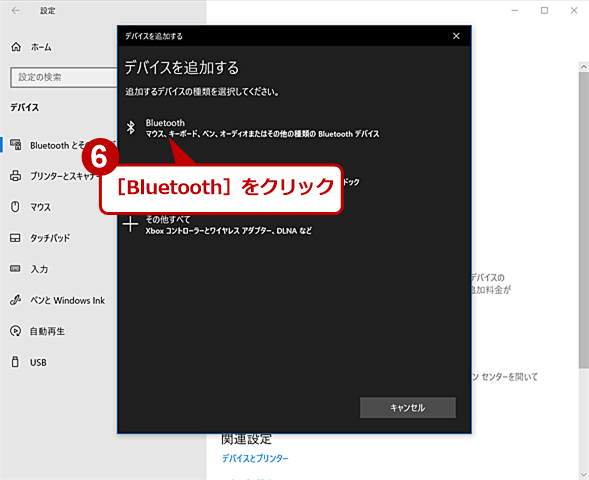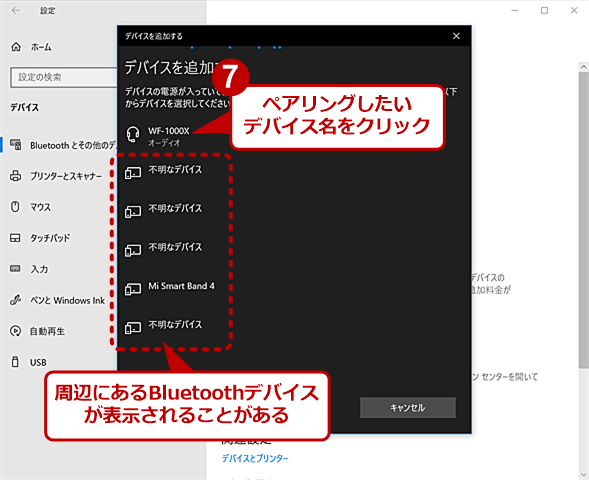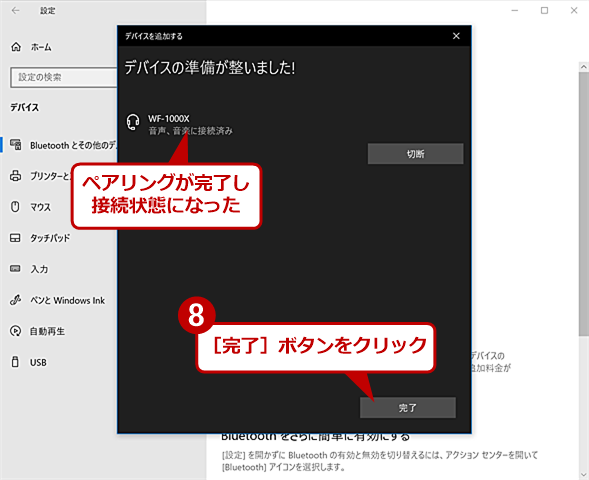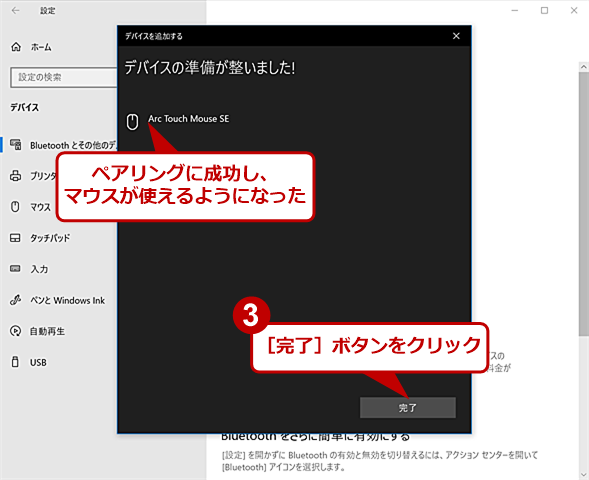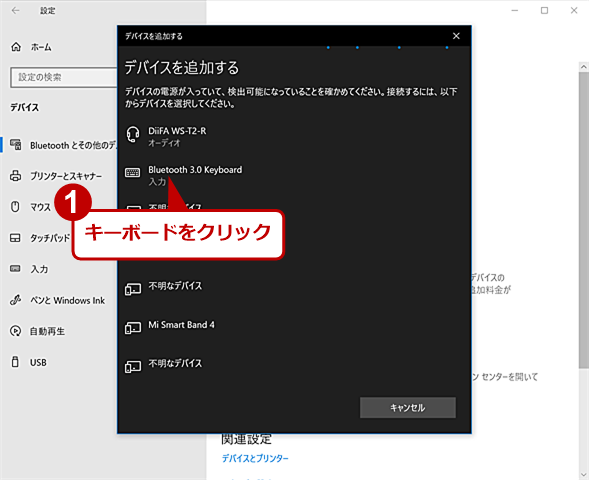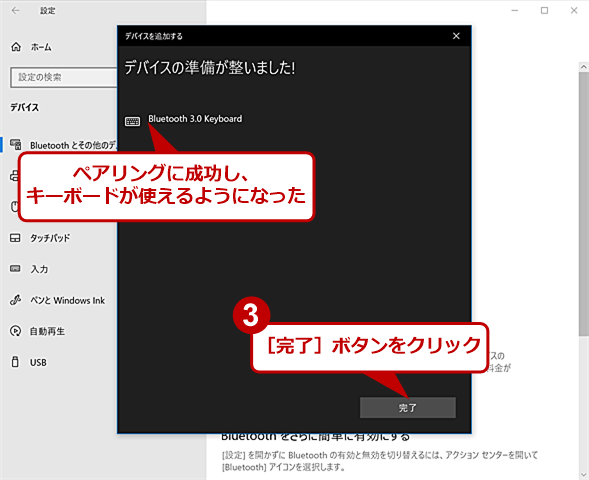【Windows 10トラブル対策】Bluetoothデバイスが接続できない:Tech TIPS
スマートフォンの普及も手伝ってか、ヘッドフォンやキーボードなど多くのBluetooth対応のデバイスが販売されるようになってきた。ヘッドフォンなどは、マニュアルにスマートフォン向けの接続手順が記載されているものの、Windows 10については触れられていない、といったこともある。そこで、Windows 10でBluetoothデバイスを接続する方法を紹介しよう。
この記事は会員限定です。会員登録(無料)すると全てご覧いただけます。
対象:Windows 10
 Bluetoothがつながらない
Bluetoothがつながらない購入したBluetoothデバイスをWindows 10に接続して使いたい、といった場合の手順を紹介する。つながったけど、音が聞けないといったトラブルの解消法についても取り上げる。
スマートフォンが普及したことで、ヘッドフォン(ヘッドセット)など「Bluetooth」対応のデバイスが増えてきているようだ。スマートフォン用のヘッドフォンでは、通話機能に対応しているものも多く、Windows PCと接続することで、オンライン会議用のヘッドセットとして利用できる。
また、マウスやキーボード、スピーカーなどのBluetoothデバイスもスマートフォンだけでなく、Windows PCでも利用可能だ。
Bluetoothを利用するには、事前に「ペアリング」と呼ぶ操作が必要で、そのやり方はデバイスごとに異なっている。スマートフォン向けのBluetoothデバイスでは、NFC(近距離無線通信規格)を使ってペアリングができるものもあり、こうしたデバイスはスマートフォンをデバイスに近づけるだけで接続(ペアリング)を完了できる。
ただ、Windows PCではNFCに対応した機種は少なく、デバイス側とPC側でのペアリングの操作が必要になる。そこで、本Tech TIPSでは、Windows 10でペアリングする方法を、ヘッドフォン/マウス/キーボード/スマートフォンというデバイスごとに紹介する。他のデバイスでも、このいずれかと同様の方法でペアリングできるはずだ。
ヘッドフォン(ヘッドセット)の場合
スマートフォン向けのBluetooth接続のヘッドフォンは、通話に対応しているものも多く、ヘッドセットとしても利用できるものがある。こうしたヘッドフォン(ヘッドセット)の場合、Windows PCに接続することで、オンライン会議(Web会議)のためのヘッドセットとして使うことが可能だ。
まず、ヘッドフォンをペアリングモードにして、接続されるのを待つ。ペアリングモードにする方法は、機種によって異なるが、以下のような方法を採用するものが多い。
- 充電用ケースに入れた状態で左右のヘッドフォンを押す
- ペアリング用のボタン(電源ボタン)を長押しする
ペアリングモードに移行すると、ランプが点滅するなどで、ペアリング待ちになっていることが分かるようになっている。
次に、Windows 10で[Windowsの設定]アプリの[デバイス]−[Bluetoothとその他のデバイス]を選択し、「Bluetooth」のスイッチを「オン」にし、「Bluetoothまたはその他のデバイスを追加する」の[+]アイコンをクリックする。[デバイスを追加する]ダイアログが表示されるので、[Bluetooth]を選択する。次の画面でデバイスの検索が行われ、ペアリングモードとなっているヘッドフォンの名前が表示されるはずだ。過去にペアリングしたものや、近くにあるBluetooth対応デバイスなど、別のデバイスの名前も表示されることがあるので、ペアリングしたいデバイスを選んでクリックする。[デバイスの準備が整いました!」と表示されたらペアリングは成功だ。
 ヘッドフォンをペアリングする(1)
ヘッドフォンをペアリングする(1)このソニーの「WF-1000X」の場合、左側のイヤフォンにある電源ボタンを長押しすることで、ペアリングモードにすることができる。ヘッドフォンによってペアリングモードにする方法は異なるので、マニュアルなどで確認してほしい。
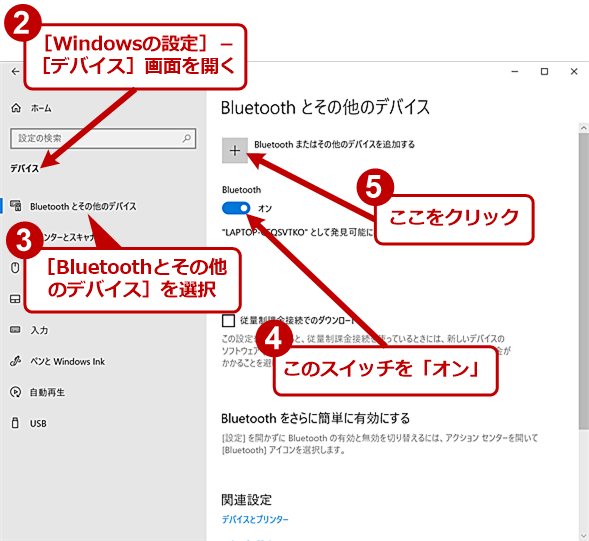 ヘッドフォンをペアリングする(2)
ヘッドフォンをペアリングする(2)Windows 10で[Windowsの設定]アプリを起動し、[デバイス]−[Bluetoothとその他のデバイス]画面を開き、「Bluetooth」欄のスイッチを「オン」にする(Bluetoothをサポートしていない場合、ここにスイッチが表示されない)。その後、[+]アイコンをクリックしてデバイスの追加を行う。
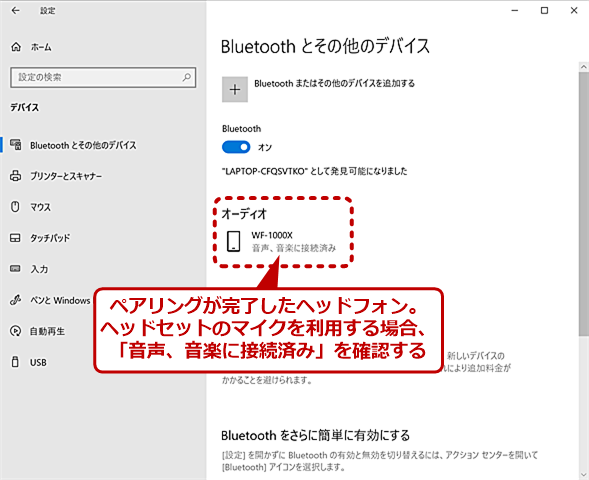 ヘッドフォンをペアリングする(6)
ヘッドフォンをペアリングする(6)ヘッドフォンの場合、この画面の「オーディオ」欄にデバイスが表示される。ヘッドセット(マイクが搭載されたもの)の場合、デバイス名の下に「音声、音楽に接続済み」と表示されていることを確認する。
ただ、ヘッドセットの場合、[デバイス]−[Bluetoothとその他のデバイス]画面の「オーディオ」欄にあるデバイス名の下に「音楽に接続済み」と表示されている場合は注意が必要だ。この場合、音楽は聴けるものの、マイクの機能が認識されておらず、ヘッドフォンとしては使えるものの、ヘッドセットとしては機能しないからだ。ヘッドセットとして使いたい場合は、「音声、音楽に接続済み」と表示されているかどうか確認しよう。
マイクの機能があるにもかかわらず、「音楽に接続済み」と表示されてしまう場合は、後述の手順で、デバイスを削除してから、再びペアリングを試みるとよい。
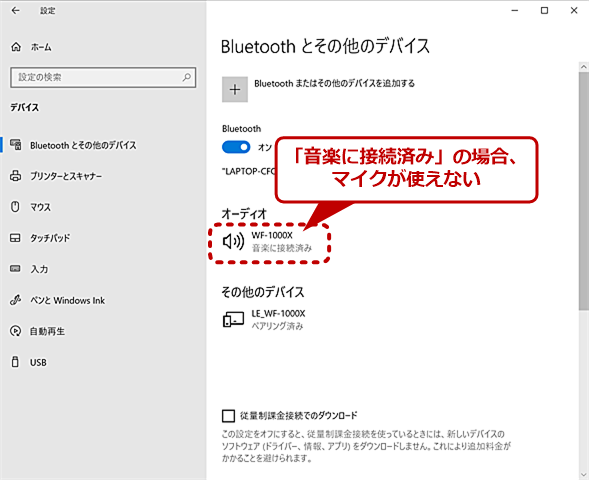 この場合はマイクが使えない
この場合はマイクが使えないマイクを搭載しているのにもかかわらず、「音楽に接続済み」と表示されている(「音声」が含まれない)場合は、マイクが認識されておらず、ヘッドセットとしては利用できない。一度、デバイスを削除してから、再度ペアリングを行うと正しく認識されることがある。
マウスの場合
マウスの場合も、ヘッドフォンと同様、マウス側をペアリングモードにする。Bluetoothマウスの場合は、電源をオンにした後、ペアリング用のボタンを長押しするのが一般的だ。ランプが点滅するなどして、Bluetoothのペアリングモードになっていることが示される。
Windows 10で[Windowsの設定]アプリの[デバイス]−[Bluetoothとその他のデバイス]を選択し、「Bluetooth」のスイッチを「オン」にし、「Bluetoothまたはその他のデバイスを追加する」の[+]アイコンをクリックする。[デバイスを追加する]ダイアログが表示されるので、[Bluetooth]を選択する。次の画面でデバイスの検索が行われ、ペアリングモードとなっているマウスが見つかるので、それをクリックすると、ペアリングが完了する。
[Bluetoothとその他のデバイス]画面の「マウス、キーボード、ペン」欄に追加したマウス名が表示されているはずだ。Bluetoothマウスを動かして、マウスポインターが動くことを確認しよう。
 マウスをペアリングする(1)
マウスをペアリングする(1)マウスの電源を入れ、ペアリング用のボタンを長押しする。ペアリングモードになると、表面の左右のマウスボタンの間にあるランプが赤と緑で交互に点滅する。写真はMicrosoftの「Arc Touch Mouse SE」の裏面。
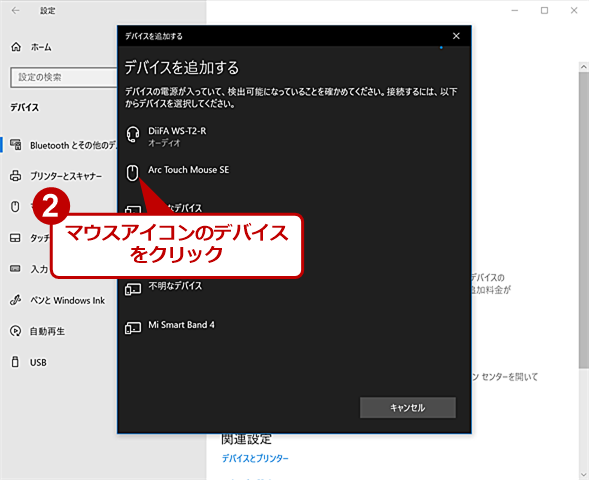 マウスをペアリングする(2)
マウスをペアリングする(2)[デバイスを追加する]ダイアログで[Bluetooth]を選択すると、ペアリング待ちとなっているマウスが表示される。いろいろなデバイスが表示される場合、一覧からアイコンがマウスのものを探すとよい。
キーボード/スマートフォンの場合
キーボードやスマートフォンの場合、ヘッドフォンやマウスと少々手順が異なる。
キーボードやスマートフォンをペアリングモードにして(スマートフォンの場合、設定アプリの[Bluetooth]欄の[他のデバイスで表示]のスイッチを「オン」にすることでペアリングが可能になる)、Windows 10で[Windowsの設定]アプリの[デバイス]−[Bluetoothとその他のデバイス]画面でペアリングモードとなっているキーボードを選択するまでは同じだ。しかし、ペアリングに際して6桁の数字(パスコード)の入力が求められる点が異なる。
数字が表示されたら、Bluetoothキーボードやスマートフォンでその数字を入力して、[Enter]キーを押すと、初めてペアリングが完了する。Bluetoothキーボードやスマートフォンでは、このようにパスコードの入力が必要な点に注意してほしい。下画面では、Bluetoothキーボードをペアリングする手順で紹介するが、スマートフォンでも同様だ。
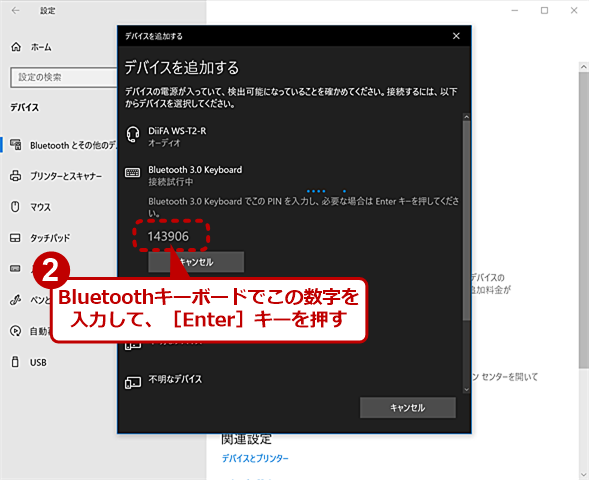 キーボードをペアリングする(2)
キーボードをペアリングする(2)キーボードをクリックすると、画面のように6桁の数字が表示される。これをBluetoothキーボードに入力して、[Enter]キーを押す。表示された数字と入力された数字が合わないとペアリングが完了しない。
クイックペアリングを使う
Windows 10 May 2020 Update(バージョン2004)以降では、新たに「クイックペアリング」とペアリングの方法が実装された。これはクイックペアリング対応デバイスならば、[Windowsの設定]アプリを開いてペアリングせずに、ペアリング状態にしたデバイスをPCに近づけると、通知が表示され、[接続]ボタンを押すだけで、ペアリングが完了できるというものだ。ただ、現状クイックペアリングに対応しているデバイスは少ないので、多くのデバイスは上述の方法によるペアリング作業が必要になる。
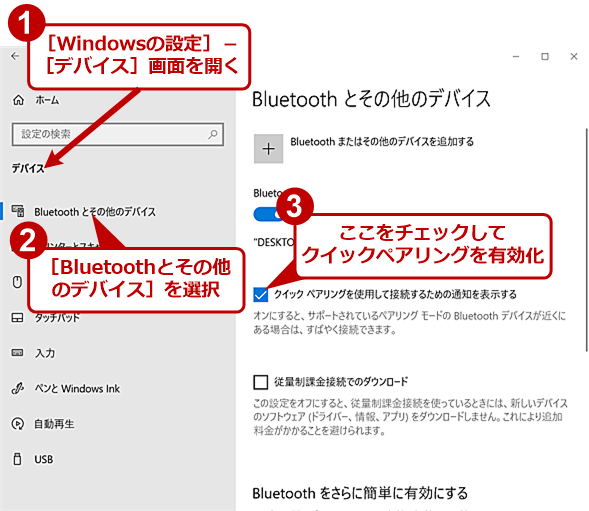 クイックペアリングを有効にする
クイックペアリングを有効にするクイックペアリングを使うには、事前に[Windowsの設定]アプリの[デバイス]−[Bluetoothとその他のデバイス]画面の「クイックペアリングを使用して……」にチェックを入れて、クイックペアリングを有効にしておく必要がある。これでペアリング状態の対応デバイスを近づけるだけで、通知が行われ、そこで接続が行えるようになる。なお、このスイッチが表示されるのは、Windows 10 May 2020 Update(バージョン2004)以降である。
ペアリング済みのデバイスを削除する
後述のようにペアリングに失敗していたり、ペアリング済みのデバイスが不要になったりした場合、[Windowsの設定]アプリの[デバイス]−[Bluetoothとその他のデバイス]画面を開き、削除したいデバイスを選択、表示された[デバイスを削除]ボタンをクリックする。これでペアリング済みのデバイスが削除できる。再びそのデバイスを利用するには、再度ペアリングを行えばよい。
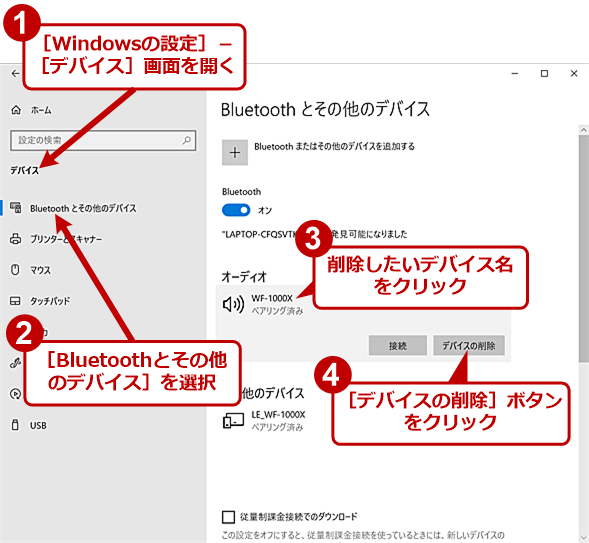 ペアリングを解除する
ペアリングを解除するマイクの機能があるにもかかわらず「音楽に接続済み」と表示されたり、不要になったデバイスだったりする場合、デバイスを削除することで、ペアリングが解除できる。それには、デバイス名をクリックして、[デバイスの削除]ボタンをクリックすればよい。再度、ペアリングを行うことで、正しく認識されることがある。
接続できない、できなくなった場合
Bluetoothデバイスが接続できない原因は、ペアリングに失敗している可能性が高い。まず、デバイス側が正しくペアリングモードになっているか確認しよう。デバイス側のバッテリー残量が少ないような場合、ペアリングに失敗することがあるので、十分に充電してからペアリングを行うとよい。
ペアリングに成功したように見えても、ヘッドフォンから音が出なかったり、マウスのポインターが動かなかったりするような場合、一度、前述の手順でデバイスを削除して、ペアリングをやり直すとよい。
また、これまで接続できていたのに、使えなくなってしまった場合も同様に、一度デバイスを削除してから、再度ペアリングすると解決することがある。
ヘッドフォンの音が途切れるといった場合は、2.4GHz帯の電波状態が悪い可能性があるので、場所を移動するなどしてみるとよい。特に電子レンジが2.4GHz帯に近いため、電子レンジを使うと、Bluetoothの接続が悪くなるので注意したい。
PCとデバイスの間の距離にも注意を払いたい。PCのスペックにBluetoothの通信可能距離として「10m」と記されていたとしても、両者間に壁や扉などがあると10mに満たない距離で通信が不安定になることがある。ペアリング後の接続を確認する際には、いったんデバイスをPCのすぐ近くに配置してからの方がよい。
Copyright© Digital Advantage Corp. All Rights Reserved.