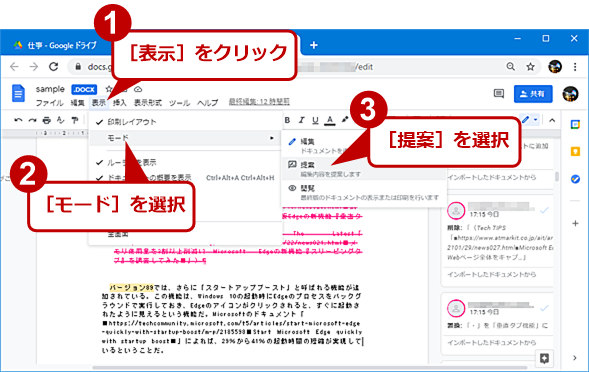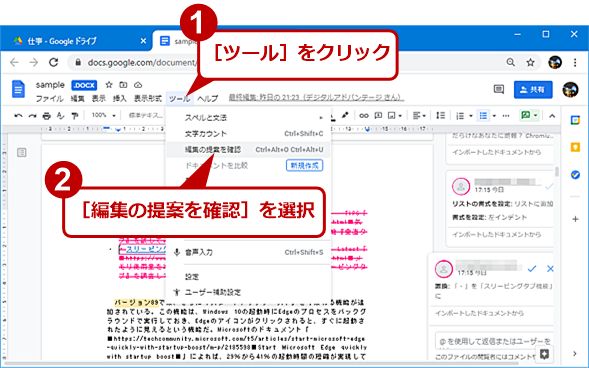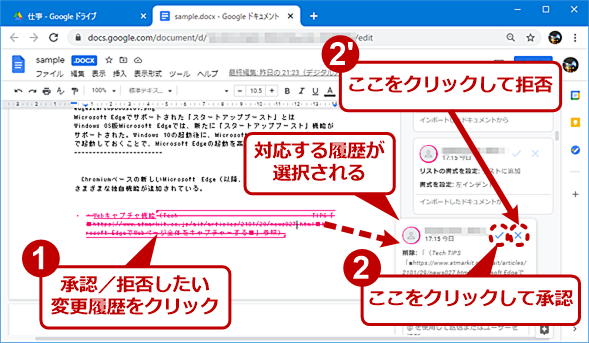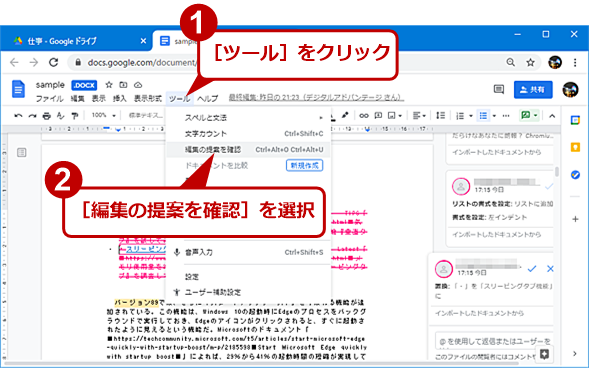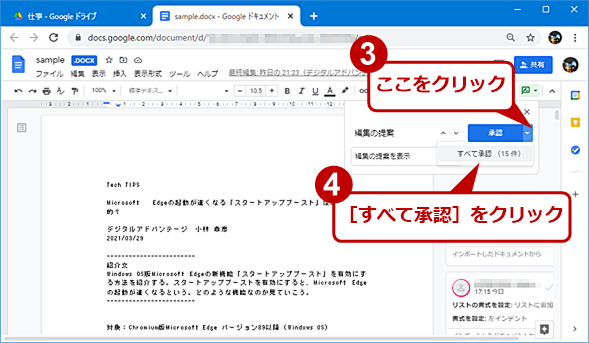【Googleドキュメント】気付けば対応していた、Wordの変更履歴やコメントへの対応を試してみる:Tech TIPS(2/2 ページ)
Googleドキュメントの変更履歴機能を有効にする
Office互換モードでGoogleドキュメントが起動すると、編集モード([表示]メニューの[モード]−[編集]が選択された状態)で文書ファイルが開く。このモードでは、直接文書ファイルが編集できるが、変更履歴が残らない。オリジナルのDOCXファイルの変更履歴やコメントなどが表示された状態のため、変更履歴が残るように見えるので注意が必要だ。
Googleドキュメントで変更履歴を有効にするには、明示的に[表示]メニューの[モード]−[提案]を選択して、提案モードにする。これにより、Wordで[校閲]タブの[変更履歴の記録]を選択したのと同様の状態になる。ただ、Wordがサポートする[シンプルな変更履歴/コメント](変更履歴を反映した状態で表示し、校正履歴を記録するモード)はサポートしておらず、Wordで[すべての変更履歴/コメント]が選択された状態になる(変更履歴などが文書中に全て表示された状態)。
変更履歴を全て反映した状態を確認するには、[ツール]メニューの[編集の提案を確認]を選択し、表示されたダイアログの[編集の提案を表示]をクリックし、プルダウンリストで[[すべて承認]の結果をプレビュー]を選択すればよい。[[すべて拒否]の結果をプレビュー]を選択すれば、変更履歴を全て拒否した状態を確認できる(オリジナルの文書の状態を確認できる)。どちらも実際に反映や拒否はされない。
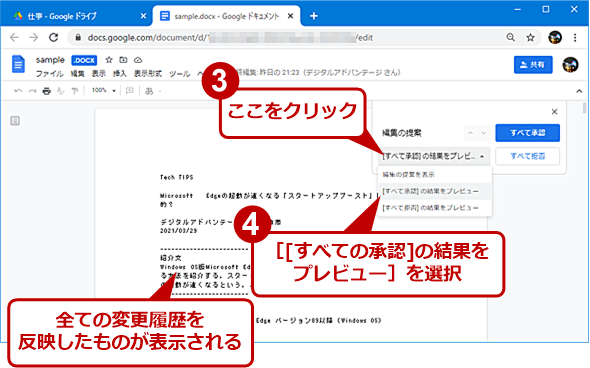 変更履歴を全て反映した状態を確認する(2)
変更履歴を全て反映した状態を確認する(2)[編集の提案]ダイアログが開くので、[編集の提案を表示]をクリックし、[[すべての承認]の結果をプレビュー]を選択する。これで、全ての変更履歴が反映された状態の文書が確認できる。
変更履歴を反映する
Googleドキュメント上で提案(変更履歴)を反映/破棄するには、編集モードもしくは提案モードで、文書ファイルの右側に表示されている提案をクリックし、承認するにはチェックマーク(提案を承認)を、拒否するにはバツマーク(提案を拒否)をクリックすればよい。Word上で記録された変更履歴も反映/廃棄可能だ。
また、本文の修正したい場所のいずれかにカーソル(キャレット)を置いた状態で、[ツール]メニューの[編集の提案を確認]を選択し、表示されたダイアログの[承認]のプルダウンリストを開き、[すべて承認]を選択すれば、全ての変更履歴を反映できる。
コメントも同様、チェックをクリックして非表示にしたり、入力ボックスにコメントを追加して返事を残したりできる。また、コメントは、文書の一部を選択すると、右側に[コメントを追加]アイコンが表示されるので、これをクリックすると、選択された文字列に対してコメントが追加できる。
なお、コメント全体を削除することはできるが、他人のコメントのみを削除できないので注意してほしい。
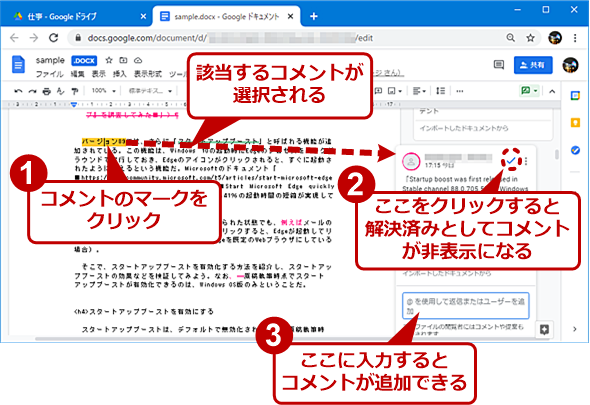 コメントを解決済みなどにする
コメントを解決済みなどにするコメントのマークをクリックすると、それに対応するコメントが選択される。コメントを「解決済み」として非表示にするには、チェックアイコンをクリックする。コメントの一番下の入力欄でコメントが追加できる。
WordでもGoogleドキュメントで入れた変更が確認できる
気になる互換性だが、編集部で試した限り、Googleドキュメントで追加した変更履歴やコメントも、Wordで開くと問題なく反映されていた。
Googleドキュメントで編集後、[ファイル]メニューの[ダウンロード]−[Microsoft Word(.docx)]を選択すれば、ローカルドライブにDOCXファイルでダウンロードできるので、実際に問題がないかどうか確認しながら使ってみるとよいだろう。
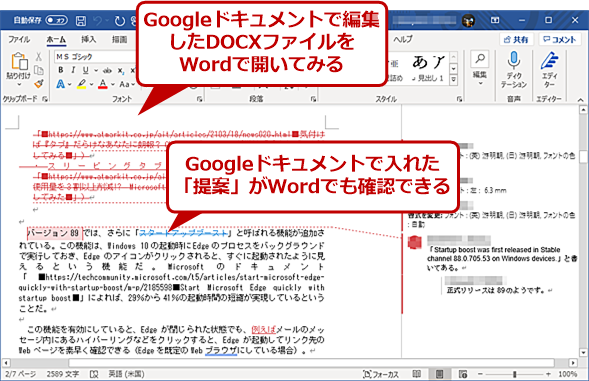 Googleドキュメントで入力した「提案」をWordで確認する
Googleドキュメントで入力した「提案」をWordで確認するGoogleドキュメントで編集後、[ファイル]メニューの[ダウンロード]−[Microsoft Word(.docx)]を選択すれば、ローカルドライブにDOCXファイルでダウンロードできる。このファイルをWordで開けば、Googleドキュメント上で入れた提案(変更履歴)も、Word上で入れた変更履歴と同様、反映(承認)したり、元に戻(拒否)したりできる。
なお、Word上で設定した二段組などのレイアウトは、Googleドキュメント上のOffice互換モードでは確認できない。また、GoogleドキュメントからDOCXファイルでダウンロードすると、レイアウトが解除されてしまうようなので注意してほしい。段組などのレイアウトは、GoogleドキュメントのOffice互換モードでは設定できないので、Googleドキュメント形式で保存してから、[表示形式]メニューの[列]で行う必要がある。
Copyright© Digital Advantage Corp. All Rights Reserved.