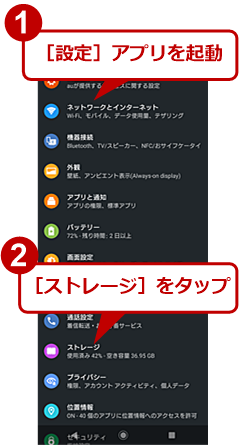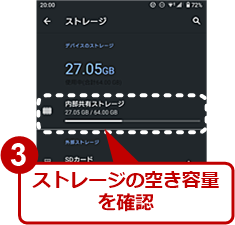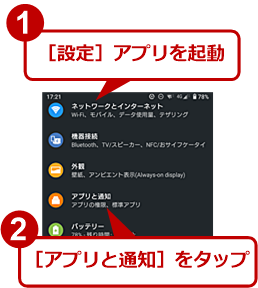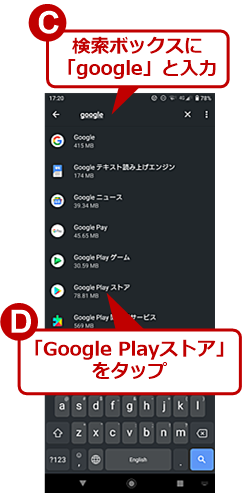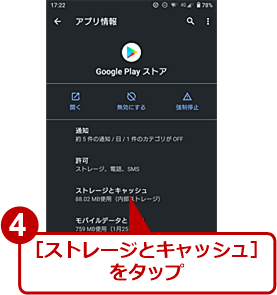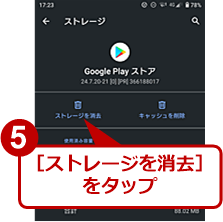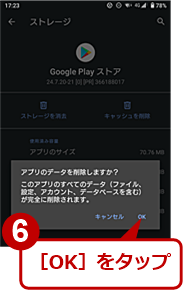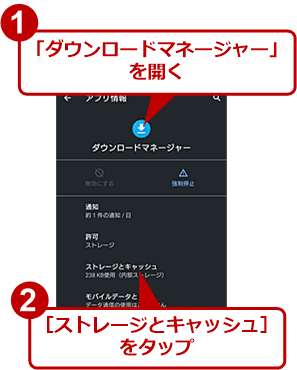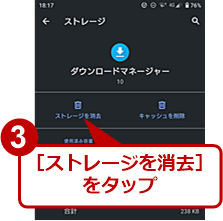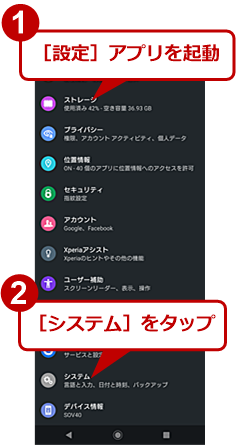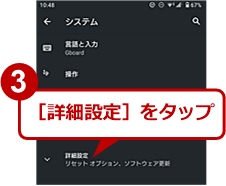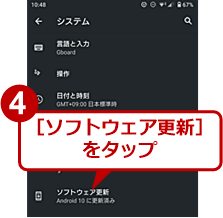【Androidトラブル対策】アプリが更新しない、できない場合の対処方法:Tech TIPS
Androidを採用するスマートフォンを使っていて、アプリを更新しているだろうか。多くの人は、Androidの自動更新機能を活用して、手動でアプリを更新していないようだ。しかし、場合によってはアプリが更新されないこともある。アプリを手動で更新する方法と、手動でも更新できない場合の対処方法を紹介しよう。
この記事は会員限定です。会員登録(無料)すると全てご覧いただけます。
対象:Android
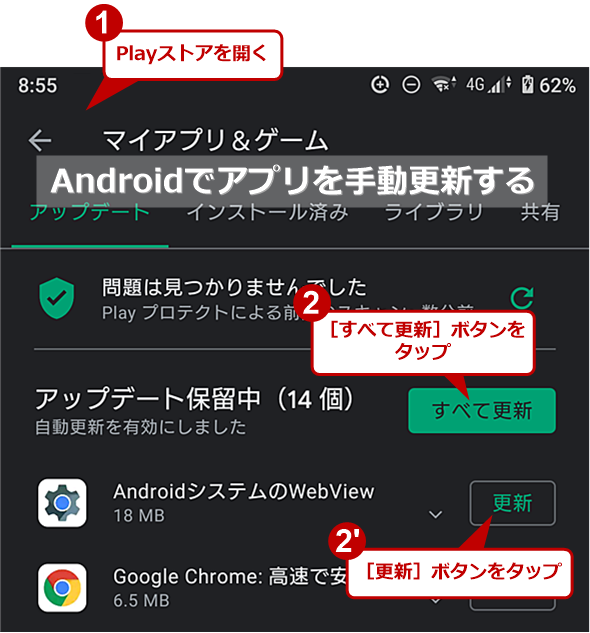 Androidでは「Playストア」でアプリの更新ができる
Androidでは「Playストア」でアプリの更新ができるAndroidでアプリを更新するには、「Playストア」アプリを起動し、[マイアプリ&ゲーム]を選択して行う。ただ、ここで[更新]ボタンをタップしても、アプリの更新できないケースがある。
Androidを採用するスマートフォンを使っている人に、「最近、いつアプリの更新をした?」と聞くと、「そういえば、アプリの更新はしていないなぁ」と多くの人が答えるのではないだろうか。
Androidでは、無線LAN(Wi-Fi)に接続していると、自動的にアプリが更新される設定になっている(デフォルト設定)。そのため、手動でアプリを更新していない人も多いようだ。
ところが、無線LANに接続できていなかったり、何らかの不具合が起きたりしてアプリの自動更新が行われないことがある。また、長期間電源を入れていないような場合、使い始める前に手動でアプリを更新しておかないと、脆弱(ぜいじゃく)性を悪用した攻撃を受けるリスクが高まることになる。
2021年3月23日に、LINEやGoogleなどのアプリが突然起動できなくなってしまう問題が発生したが、実はこれもアプリの更新に起因していたようだ(詳細は後述)。
そこで、Androidでアプリを手動で更新する方法を紹介しよう。また、不具合によって、手動でも更新ができない場合の対処方法も取り上げる。
アプリを手動で更新する
アプリの更新は、ホーム画面の[Playストア]をタップして、Playストアアプリを起動して行う。久しぶりにPlayストアアプリを起動した人は、画面が変わっていることに驚くかもしれない。以前は、左上のメニューアイコンをタップしてメニューを開き、[マイアプリ&ゲーム]をタップして手動更新が行えた。バージョンアップにより、メニューの表示位置が変更になっている。
新しいPlayストアアプリでは、検索ボックス内の右端にあるGoogleアカウントのユーザーアイコンをタップして、メニューダイアログを開くようになった。メニューダイアログの[マイアプリ&ゲーム]をタップすると、以前のPlayストアと同様、[マイアプリ&ゲーム]画面が開き、ここの[アップデート]タブを見ることでアプリの更新状態が確認できる。
この画面を開くと、自動的にアップデートの確認が行われ、更新可能なアプリが存在する場合、更新が実行される。更新が行われない場合は、「アップデート保留中」の右側にある[すべて更新]ボタンをタップする。これで、次々とアプリの更新が行われる。
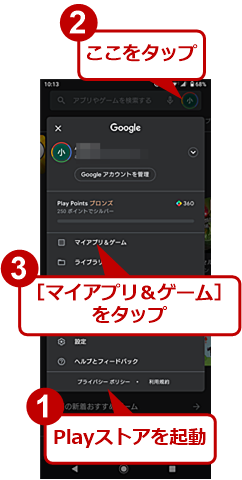 アプリを手動で更新する(1)
アプリを手動で更新する(1)Androidのホーム画面で[Playストア]アイコンをタップして、「Google Playストア」アプリを起動する。「Google Playストア」アプリが開いたら、検索ボックスの右側にあるGoogleアカウントアイコンをタップして、表示されたメニューで[マイアプリ&ゲーム]をタップする。
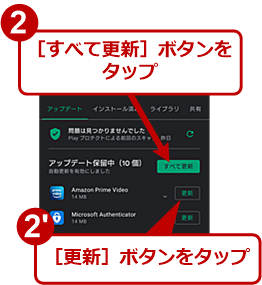 アプリを手動で更新する(2)
アプリを手動で更新する(2)自動的に更新の有無が確認され、アプリの更新がある場合は更新可能なアプリ一覧が表示される。[すべて更新]ボタンをタップすると、全てのアプリが順番に更新される。個別に更新したい場合は、アプリ名の右側にある[更新]ボタンをタップする。
ここで、個別にアプリの更新を行いたい場合は、アプリ名の右側の[更新]ボタンをタップすればよい。急いで特定のアプリのみ更新したい場合は、[更新]ボタンを使うとよい。
[マイアプリ&ゲーム]画面でアプリが更新できない場合
通常、上記の手順でアプリの更新が行えるのだが、システムの状態やAndroidの不具合(?)により、手動でも更新できないケースがある。アプリが更新できない場合は、以下の対策を順番に試してみよう(各対策を実行後、Playストアで更新を試してみるとよい)。
ストレージの空き容量を確認する
スマートフォンのストレージの空き容量を確認しよう。空き容量不足に関する通知が表示されているような場合、使っていないアプリや不要なコンテンツを削除するなどして、空き容量を増やしてみよう。空き容量が1GBを切ると、アプリの更新が行えなくなることがあるようだ。
空き容量の確認は、[設定]アプリを起動し、[ストレージ](機種によっては[その他の設定]−[ストレージ]などメニューの項目名が異なる)をタップすると確認できる。
Androidを再起動する
Windows OSと同様、Androidも長い間再起動せずに使っていると、空きメモリ容量が足りなくなるなどして、正常に動作しなくなることがある。このような場合、再起動するのが手っ取り早い。電源ボタンを長押しするなどして一度、再起動を行ってみよう。
Playストアのストレージを削除する
Playストアの不具合(?)により、アプリの更新が実行できないケースがある。直近では、「Google Chrome」と「AndroidシステムのWebView」の更新が行えないことがあった。これは、前述のLINEやGoogleなどのアプリが突然起動できなくなってしまった原因ともいわれている。
このときは自動更新だけでなく、[更新]ボタンを使った手動による更新も行えない。
このような場合、Playストアのストレージを削除するとよい。[設定]アプリを起動し、[アプリと通知]をタップする(Androidのバージョンや機種によって異なる可能性がある。インストールされているアプリの設定が行える項目を開くこと)。Playストアを開いたばかりならば、「最近開いたアプリ」に[Google Playストア]アイコンがあるはずなので、これをタップする。
ここにPlayストアがない場合は、[<アプリの個数>個のアプリをすべて表示]をタップする。インストールされているアプリが一覧表示されるので、ここから「Google Playストア」を探してタップする。ただ、アプリの数が多いと見つけにくいので、右上の[検索]アイコンをタップして、「google」や「play」で検索するとよい。
[アプリ情報]−[Google Playストア]画面が開くので、ここで[ストレージとキャッシュ]をタップし、開いた画面で[ストレージを消去]をタップする。警告ダイアログが表示されるので、ここで[OK]ボタンをタップする。これで、Playストアが使っていたキャッシュなども同時に削除される。
このとき、Playストア自体の更新ファイルも削除されるため、Playストアが古いバージョン(左上にメニューアイコンのあるもの)に戻ってしまう。しかし、一回起動してから閉じると、新しいPlayストアに更新される。
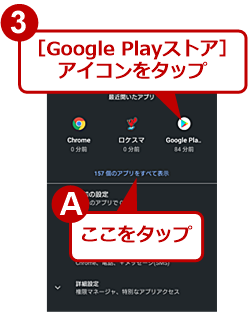 Playストアのストレージを削除する(2)
Playストアのストレージを削除する(2)[アプリと通知]画面が開く。Playストアを開いたばかりならば、「最近開いたアプリ」に[Google Playストア]アイコンあるはずなので、これをタップする。ここに[Google Playストア]アイコンがない場合は、[<アプリの個数>個のアプリをすべて表示]をタップする。
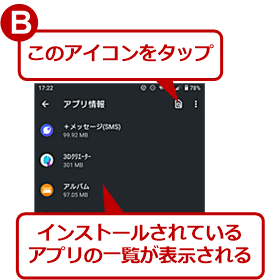 Playストアのストレージを削除する(3)
Playストアのストレージを削除する(3)インストールされているアプリの一覧が表示されるので、ここから「Google Playストア」を探す。ただ、アプリの数が多いと探すのが大変なので、右上の[検索]アイコンをタップする。
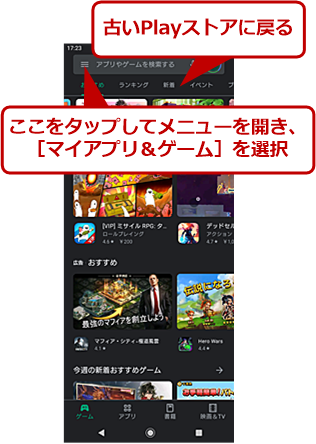 Playストアのストレージを削除する(8)
Playストアのストレージを削除する(8)古いPlayストアの画面に一時的に戻ってしまう。この画面になったら、左上のメニューアイコンをタップして、メニューから[マイアプリ&ゲーム]をタップすればアプリを更新できる。なお、しばらくすると新しいPlayストアアプリに更新される。
ダウンロードマネージャーのキャッシュなどを削除する
アプリの更新プログラムのダウンロードに失敗していて、正常に更新できないこともある。このような場合、ダウンロードマネージャーのキャッシュなどを削除するとよい。
[設定]アプリを起動し、[アプリと通知]をタップする。[<アプリの個数>個のアプリをすべて表示]をタップして、アプリの一覧を表示する。右上の検索アイコンをタップして、「ダウンロード」で検索、「ダウンロードマネージャー」を見つけてタップする。
[アプリ情報]−[ダウンロードマネージャー]画面が開くので、ここで[ストレージとキャッシュ]をタップし、開いた画面で[ストレージを消去]をタップする。警告ダイアログが表示されるので、ここで[OK]ボタンをタップする。これで、ダウンロードマネージャーが使っていたキャッシュなども同時に削除される。
Google Play開発者サービスのキャッシュなどを削除する
Google Play開発者サービスに問題がある場合も考えられる(Google Play開発者サービスについては、Tech TIPS「Android端末で見かける『Google Play開発者サービス』とは何か?」参照のこと)。同様に[設定]アプリの[アプリと通知]で「Google Play開発者サービス」の[ストレージを消去]をタップして、キャッシュなどを削除する。その後、Google Play開発者サービスは自動的に最新版へ更新される。もし開発者サービスに関わるエラーメッセージなどが表示されたら、Playストアを開いて前述の手順で開発者サービスを手動更新すればよい。
Androidを更新する
Androidを更新することで、Playストアアプリが正常に動作するようになることがある。
[設定]アプリを開き、[システム]−[詳細設定]−[ソフトウェア更新(システムアップデート)]を次々とタップする。新しいバージョンまたは更新プログラム(アップデート、パッチ)がある場合は、ここでシステムの更新を行えばよい。
Copyright© Digital Advantage Corp. All Rights Reserved.