Windows 10にアプリをインストールできない!? 原因が「Sモード」ならこうして解除だ:Windows 10 The Latest
一部の2in1 PCなどで、Windows OSとして「Windows 10 Home(Sモード)」と呼ばれるものが搭載されている。このSモードとはどういったものなのか、通常のHomeなどと何が違うのか、どうやってSモードを解除するのかについて解説する。
この記事は会員限定です。会員登録(無料)すると全てご覧いただけます。
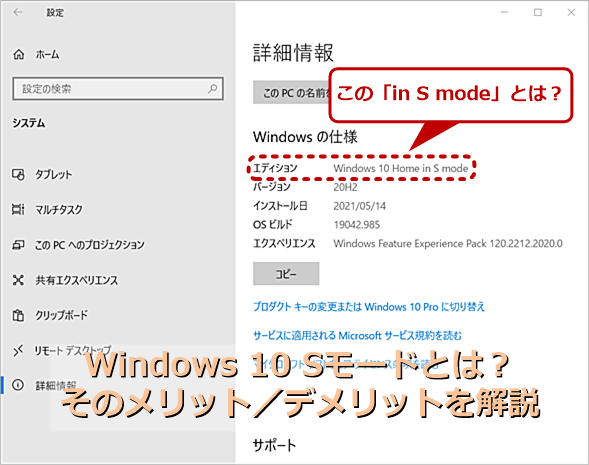 2in1 PCなどで搭載されている「Windows 10 Sモード」とは?
2in1 PCなどで搭載されている「Windows 10 Sモード」とは?2in1 PCなどで「Windows 10 Sモード」と呼ばれるエディションが搭載されている。このSモードは、通常のエディションと何が違うのか。
スマートフォンでは、基本的にGoogle PlayストアやApp Storeからしかアプリをインストールできない。Google PlayストアやApp Storeで配布されているアプリは、GoogleやAppleで審査されており、マルウェアが仕込まれたり、不要な情報収集が行われたりする危険性の低いものとなっている。
一方、Windows PCでは、インターネット上で配布されているアプリを自由にインストール可能だ。こうした豊富なアプリが利用できる自由度が、Windows PCの利便性を高めているといえる。ただ、自由にアプリがインストールできるということは、マルウェアがインストールされる危険性もはらんでいる。
一部の企業用途や教育現場においては、Windows PCの利便性よりも、セキュリティを重視する傾向にある。そうした市場向けに、スマートフォンと同様、Microsoft Storeからしかアプリ(ソフトウェア)をインストールできない、「Windows 10 Sモード」の提供が行われている(詳細は後述)。Microsoft Storeでは、Microsoftがアプリを審査しており、安全と思われるものだけが配布される。
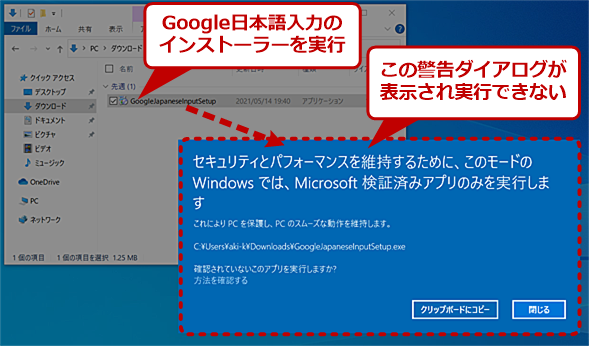 Microsoft Store以外でダウンロードしたアプリは実行できない
Microsoft Store以外でダウンロードしたアプリは実行できないGoogle日本語入力のインストーラーを実行すると、このように警告ダイアログが表示され実行できない。このようにSモードでは、Microsoft Store以外でダウンロードしたアプリは実行できない。
量販店などで購入できるPCの中には、OS欄もしくはソフトウェア欄に「Windows 10 Home(Sモード)」と書かれているものがあるはずだ。例えば、Microsoftの「Surface Go 2」やASUSの「ASUS VivoBook Flip 14」など、一部の2in1 PC(タブレットとノートPCの切り替えが可能なもの)で「Windows 10 Home(Sモード)」が搭載されている。
このSモードとはどういったものなのか、もしSモードを搭載したPCを購入した場合の対処方法などについて解説する。
Windows 10 Sモードとは
Windows 10 Sモードは、Windows 10 Homeだけではなく、Pro/Enterprise/Educationの各エディションに対して提供されており、プリインストールならびにボリュームライセンス契約でのみ入手可能だ(パッケージやダウンロードによる提供はない)。Creators Update(バージョン1703)がリリースされた当時、Sモードは「Windows 10 S」と呼ばれるエディションの一種だった。しかし、April 2018 Update (バージョン1803)から各エディションに対する「モード」に変更されている。
通常のエディションに対して、Sモードでは幾つかの機能を制限することで、セキュリティを高めている。
最も大きな制限は、前述の通り、Microsoft Storeからしかアプリがインストールできない。つまり、実行できるアプリは、プリインストールされたものか、Microsoft Storeから入手可能なMicrosoft Storeアプリ(UWPアプリ)に制限される。そのため、WebブラウザもInternet ExplorerもしくはMicrosoft Edgeのみとなり、Google ChromeやMozilla Firefoxは利用できない(Microsoft Storeで配布されているWebブラウザは利用可能だが、マイナーなものしか見つからない)。ウイルス対策ソフトウェアも、Microsoft Storeで提供されているものに制限される。
PowerShellやコマンドプロンプトの実行も制限されるため、バッチ処理による自動化を行う際などに困るかもしれない。また、WSL(Windows Subsystem for Linux)のインストール自体は可能だが、なぜかLinuxディストリビューションのインストールでエラーが発生してしまい実行できない。
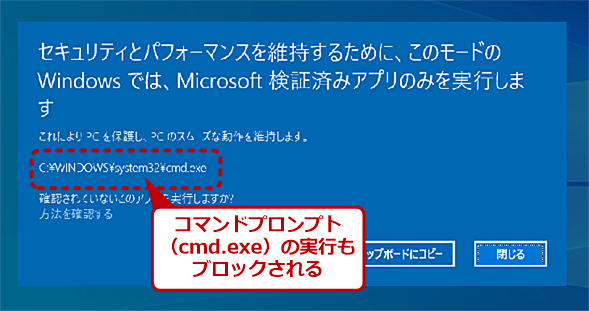 コマンドプロンプトも実行できない
コマンドプロンプトも実行できないSモードでは、コマンドプロンプトやPowerShellも実行できない。cmd.exeなどの実行ファイルはインストールされているものの、実行しようとすると、この警告ダイアログが表示される。
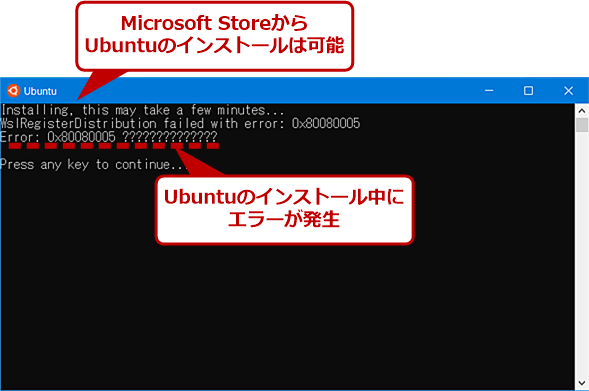 WSLはLinuxディストリビューションのインストールでエラーが発生
WSLはLinuxディストリビューションのインストールでエラーが発生Sモードでは、WSL(Linuxサブシステム)とUbuntuなどのLinuxディストリビューションのインストールは行えるものの、Linuxディストリビューションの起動後、初期設定(実際にはLinuxのインストール)の途中でエラーが発生して実行できない。
また、利用できるアカウントはMicrosoftアカウントに制限され、Pro以上のエディションであっても、オンプレミスのドメイン(Active Directory)には参加できないので注意してほしい(Azure ADドメインへの参加は可能)。ドメインで一括管理している環境では、困ることになる。
プリンタを含む周辺デバイスも、Windows 10に標準搭載されているデバイスドライバで動作するものに限られるため、機能が制限される場合がある。デバイスドライバのインストールに独自のインストーラーの実行が必要なデバイスは、場合によっては使えない可能性もあるので、事前に確認した方がよい。
このようにSモードでは、さまざまな点が制限されているため、この状態で利用し続けるのはかなり特殊な用途に限られそうだ。Sモードを搭載するPCを購入した場合、特別な理由がない限り、まずこのSモードを解除することから始めることになるだろう。
Windows 10 Sモードを解除する
Sモードは、無償で解除して、ベースとなっているエディションにすることができる。つまり、Sモードでの利用が困難な場合は、Sモードを解除すればよいわけだ。ただし、一度Sモードを解除してしまうと、元に戻すことはできないので注意してほしい。
Sモードを解除するには、[Windowsの設定]アプリを起動し、[更新とセキュリティ]−[ライセンス認証]画面を開き、右ペインの「Windows 10 <エディション>に切り替える」欄の[Microsoft Storeに移動]リンクをクリックする。Microsoft Storeアプリが起動し、[Sモードをオフにする]画面が開く。ここで[入手]ボタンをクリックすればよい。
 Windows 10 Sモードを解除する(1)
Windows 10 Sモードを解除する(1)[Windowsの設定]アプリを起動し、[更新とセキュリティ]−[ライセンス認証]画面を開く。「Windows 10 Homeに切り替える」欄の[Microsoft Storeに移動]をクリックする。
 Windows 10 Sモードを解除する(4)
Windows 10 Sモードを解除する(4)[Windowsの設定]アプリの[システム]−[詳細情報]画面を見ると、エディションが「Windows 10 Home in S mode」から「Windows 10 Home」に変わっていることが分かる。これにより、Sモードで制限されていた機能が解除され、インターネットからダウンロードしたアプリやコマンドプロンプトの実行が可能になる。
Sモードが解除できない場合の対処方法
Microsoft Storeで[Sモードをオフにする]画面が開かず、エラーとなってしまうことがある(意外と発生頻度が高いようだ)。この場合、更新プログラムを全て適用して、数日後に再び[Microsoft Storeに移動]リンクをクリックすると、[Sモードをオフにする]画面が開くことがある。
 Sモードが解除できない
Sモードが解除できない[Microsoft Storeに移動]をクリックして、Microsoft Storeに移動しても、[Sモードをオフにする]画面が開かず、このようなエラー画面が表示されることがある。この画面が表示されるようだと、Sモードは解除できない。
ただ、すぐにSモードを解除したい場合、以下の手順でいったん表示言語を「英語(米国)」に変更してから、[Microsoft Storeに移動]リンクをクリックするとよい。
表示言語を「English(United States)」にするには、[Windowsの設定]アプリを起動し、[時刻と言語]−[言語]画面を開く。「優先する言語」欄で「言語の追加」の[+]ボタンをクリックし、[English(United States)]を選択して、[次へ]ボタンをクリックする。「オプションの言語機能」の「言語パックのインストール」以外のチェックを外して、[インストール]ボタンをクリックすると、言語パックのインストールなどが実行され、「Windowsの表示言語」のプルダウンリストで、[English(United States)]が選択可能になるので、これを選択する。サインアウトが求められるが、そのまま[ライセンス認証]画面を開き、[Microsoft Storeに移動]リンクをクリックすればよい。Microsoft Storeが英語表示になり、Sモードの解除画面が表示される。
 表示言語を変更してSモードを解除する(4)
表示言語を変更してSモードを解除する(4)[Windowsの設定]アプリの[時刻と言語]−[言語]画面を開き、「Windowsの表示言語」欄のプルダウンリストで[English(United States)]を選択する。サインアウトが促されるが、ここでサインアウトする必要はない。
 表示言語を変更してSモードを解除する(5)
表示言語を変更してSモードを解除する(5)[Microsoft Storeに移動]をクリックして、Microsoft Storeアプリに移動すると、Microsoft Storeが英語表示になり、「Switch out of S mode」画面が表示される。ここで[Get]ボタンをクリックすれば、Sモードが解除できる。
多くの場合、これでSモードの解除が可能になるはずだ。解除ができたら、前述の[言語]画面に戻って、「Windowsの表示言語」のプルダウンリストで「日本語」を選択してから、追加した「英語(米国)」を削除すればよい。
 表示言語を日本語に戻す
表示言語を日本語に戻すSモードが解除できたら、[言語]画面に戻って、「Windowsの表示言語」のプルダウンリストで[日本語]を選択する。「優先する言語」欄の[英語(米国)]をクリックし、表示される[削除]ボタンをクリックする。これで表示言語が日本語に戻る。
Sモードは、セキュリティ上のメリットはあるものの、多くの人にとっては「不便なWindows 10」としか感じられないような仕様となっている。Sモードを搭載したPCを購入した場合、Sモードの解除をまず行うべきだろう。
Copyright© Digital Advantage Corp. All Rights Reserved.









