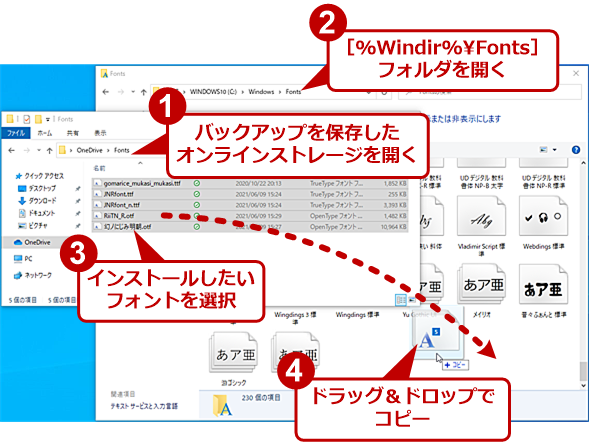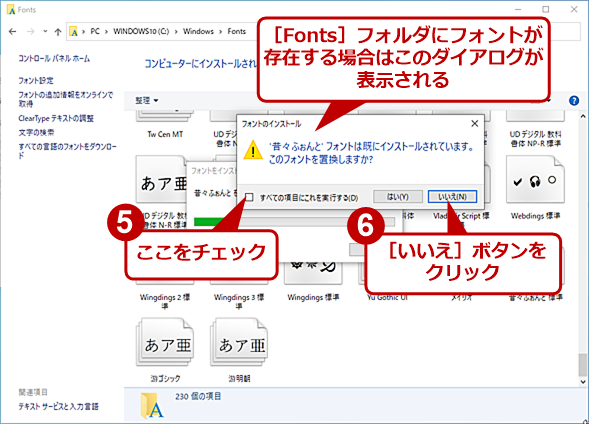マシンによらずお気に入りの追加フォントを使えるようにする【Windows 10】:Tech TIPS
自宅で作業をしていたら、普段会社のPCで使っているフォントがなかった。インターネット上からフォントファイルをダウンロードしてインストールしたのであれば、同じところからダウンロードしてインストールすればよい。しかし、フォントが見つからない場合もあるだろう。そんな場合は、フォントをバックアップして、別のPCにコピーすればいい。
この記事は会員限定です。会員登録(無料)すると全てご覧いただけます。
対象:Windows 10
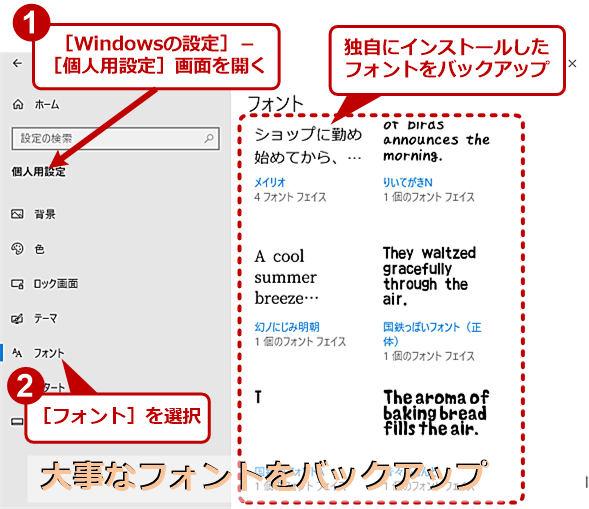 インストールしたフリーフォントなどを新しいPCなどで使いたい
インストールしたフリーフォントなどを新しいPCなどで使いたい昔にインストールしたフォントがインターネット上で見つからない、ということも意外に多い。新しいPCや自宅のPCでも、こうしたライセンスフリーのフォントが継続的に利用できるように、既にインストールしたフォントをバックアップしておくとよい。
プレゼンテーションや企画書などに手書きフォントや、変わった目立つフォントを使っている人も多いのではないだろうか。最近では、ライセンスフリーのさまざまなフォントが提供されており、筆者も図版などに利用するため、複数のフリーフォントを利用している。
こうしたフォントは、PCごとにインストールが必要になる。そのため、PCを初期化したり、新たに購入したPCに移行したりする際に、改めてフォントをインストールしなければならない。また、会社のPCで使っていたフォントと同じものを、自宅のPCにインストールすれば、フォントがなくて作業が中断してしまうということもないだろう。
入手先が明らかなものは、そこから再インストールすればいいが、昔に入手したフォントの場合、配布サイトが変わっていたり、なくなっていたりして入手できなくなることもある。
新しいPCや自宅のPCでも、こうしたライセンスフリーのフォントが継続的に利用できるように、インストールしたフォントをバックアップしておくとよい。その方法を紹介しよう。
フォントを入手したらすぐにバックアップ
一番簡単なのは、フォントをダウンロードした際に、[ダウンロード]フォルダからOneDriveなどのオンラインストレージやUSBメモリなどにバックアップすることだ。新しいPCを購入したら、バックアップしたところから必要なフォントをインストールすればよい。
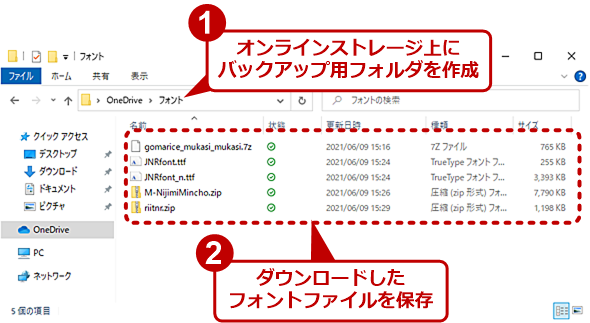 ダウンロードしたフォントファイルをオンラインストレージなどに保存する
ダウンロードしたフォントファイルをオンラインストレージなどに保存するインターネットでダウンロードしたフォントをそのままオンラインストレージなどに保存しておけば、次回からインターネットを探さなくてもここからインストールできる。
それには、フォントファイル(.TTFファイルや.OTFファイル)を[%Windir%\Fonts]フォルダにコピーすればよい。また、フォントファイルをダブルクリックして開き、左上の[インストール]ボタンをクリックしてもよい。
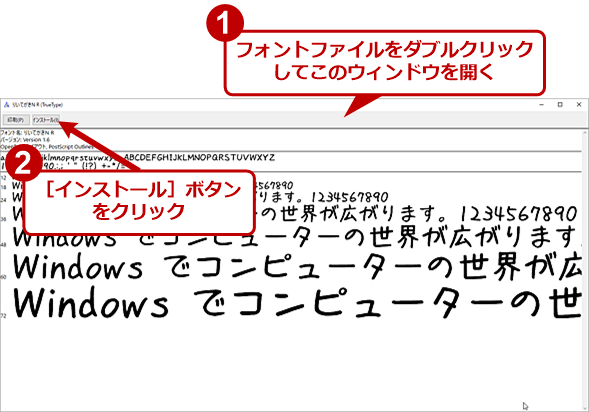 フォントをインストールする
フォントをインストールするフォントファイルをダブルクリックして[インストール]ボタンを押すか、あるいはフォントファイルを直接[%Windir%\Fonts]フォルダにコピーすれば、フォントがインストールできる。
ただ、ZIPファイルで配布されているフォントは、直接インストールできない。そんな場合は、エクスプローラーでZIPファイルを開き、フォントファイルをダブルクリックして上記のウィンドウを開き、[インストール]ボタンをクリックすれば、いちいちZIPファイルを展開せずにインストール可能だ。
こうしておけば、入手する際に検索したフォント名を忘れてしまっても、バックアップしたフォルダからインストールできるので問題ない。
インストール済みのフォントをバックアップする
既にインストールしているフォントをバックアップするには、[%Windir%\Fonts]フォルダ(全てのユーザー)や[%LocalAppData%\Microsoft\Windows\Fonts]フォルダ(ユーザーごと)を開き、このフォルダ内からインストールしたフォントを探し、オンラインストレージやUSBメモリなどにコピーしておけばよい。
[%Windir%\Fonts]フォルダは特殊なフォルダなので、このフォルダ自体をWindows 10上の別のフォルダ([C:\Temp]フォルダなど)にコピーすると不具合が発生する可能性があるので注意してほしい。必ず、[Fonts]フォルダ内のファイル(.TTFファイルや.OTFファイル)を個別にコピーするようにしよう。
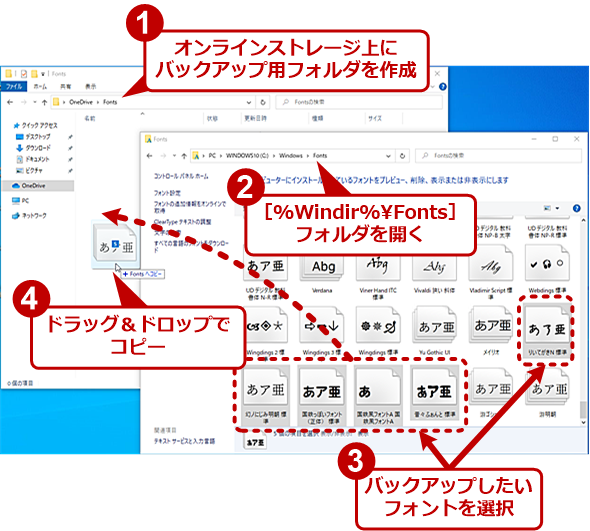 インストール済みのフォントをバックアップする
インストール済みのフォントをバックアップする[%Windir%\Fonts]フォルダを開き、バックアップしたいフォントを選択、これをオンラインストレージなどに作成したバックアップフォルダにコピーすればよい。
また、アプリケーションごとに独自のフォルダにフォントがインストールされていることもあるが、フォントをバックアップする際はアプリケーションのライセンス条項に従って行ってほしい。同様に市販のフォントについても、ライセンス条項を確認した上でバックアップを行うこと。
フォント名でWeb検索を行えば、ある程度、フォントの素性を調べることができる。また、フォントファイルを右クリックして、メニューで[プロパティ]を選択し、[<フォントファイル名>のプロパティ]ダイアログの[詳細]タブを開くと、フォントの著作権者なども確認可能だ。
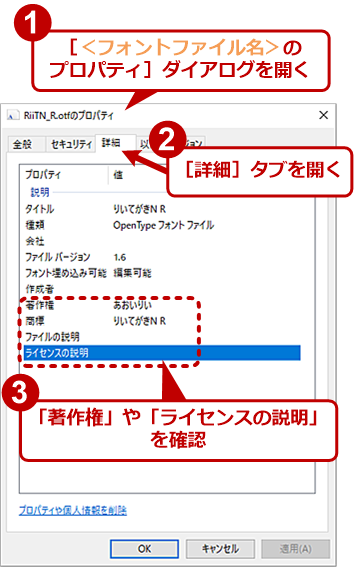 フォントの著作権などを確認する
フォントの著作権などを確認するフォントファイルを右クリックし、メニューから[プロパティ]を選択すると、この、[<フォントファイル名>のプロパティ]ダイアログが開く。[詳細]タブを開くと、このフォントの名前や著作権などが確認できる。フォントによっては、「ライセンスの説明」に使用条件などが記載されていることもある。
バックアップしたフォントを復元する
新たにPCを購入したり、PCを初期化したりして、バックアップしたフォントを戻したい場合、オンラインストレージを開き、元のフォルダである[%Windir%\Fonts]フォルダ(全てのユーザー)や[%LocalAppData%\Microsoft\Windows\Fonts]フォルダ(ユーザーごと)にコピーすればよい。
エクスプローラーでフォントファイル(.TTFファイルや.OTFファイル)をコピーすれば、フォントのインストールは完了する。アプリケーションが開いた状態では、コピーしたフォントはフォント一覧などに反映されないので、一度、アプリケーションを再起動すること。
Copyright© Digital Advantage Corp. All Rights Reserved.