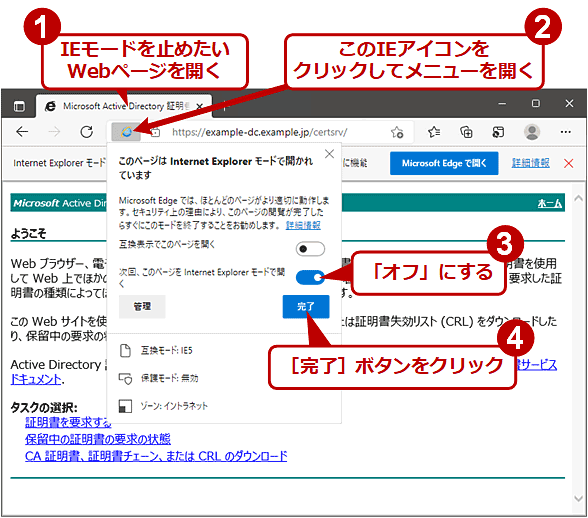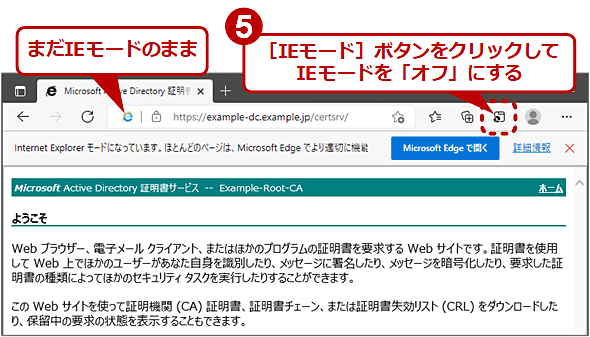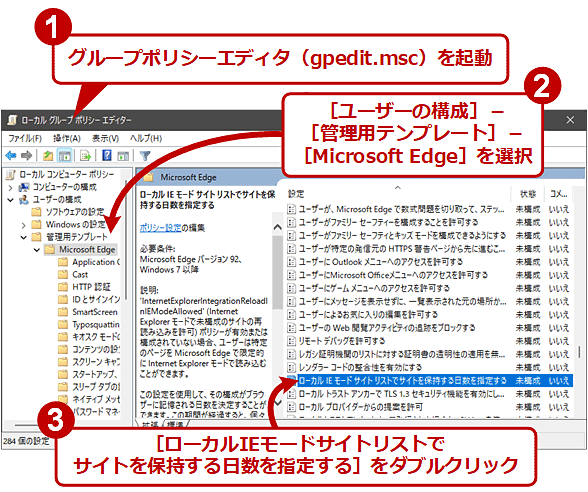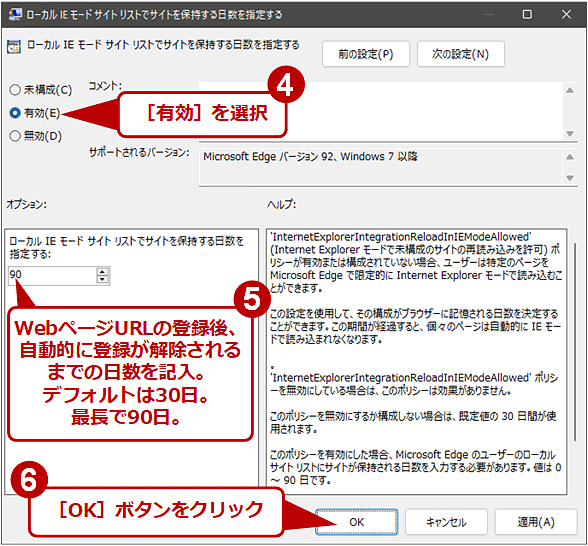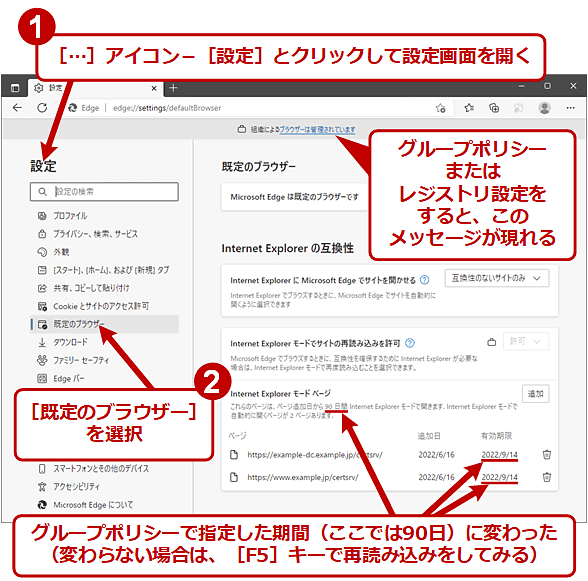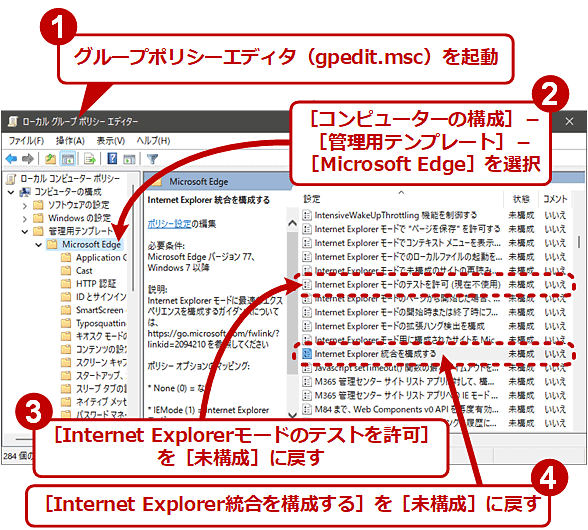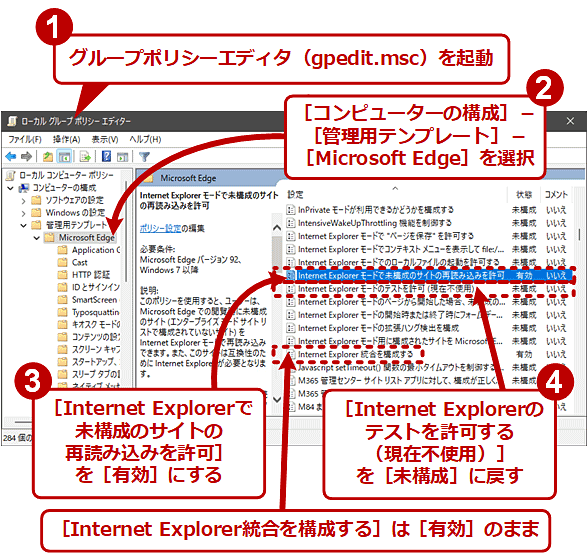IE専用ページを緊急避難的にEdgeの「IEモード」で開く【Edgeトラブル対策】:Tech TIPS
Internet Explorer(IE)のサポートが終了してもIE専用ページを利用しなければならない……。そんなときに便利なMicrosoft Edgeの「IEモード」をなるべく簡単に利用する方法を紹介。ワンタッチでIEモードを「オン」/「オフ」する方法も併記する。
この記事は会員限定です。会員登録(無料)すると全てご覧いただけます。
対象:Windows 10/Windows 11、Microsoft Edge
■記事内目次
2022年6月15日(米国時間)、多くのWindows OS環境で「WebブラウザとしてのInternet Explorer(IE)」のサポートが終了した。
しかし、古い社内システムなど、IEでしか表示/操作ができないWebページ(IE専用ページ)をまだまだ利用し続けなければならないこともあるだろう。
そのような場合、Microsoft Edgeの「IEモード(Internet Explorerモード)」を利用すると、IEを使わなくても、IE専用ページを表示/操作できる(100%とは断言できないが)。
本Tech TIPSではIEモードを利用する方法の1つとして、「いま開いているWebページ」を一時的あるいは緊急避難的にIEモードで開けるようにする方法を紹介する。これは個人(ビジネスパーソン)でも比較的利用しやすい方法といえる。対象はWindows 10およびWindows 11とする。
社内システムなど、複数のWindows PCでIEモードを組織的に利用する場合は、Tech TIPS「Edgeの『IEモード』を、サポートが終了するIE代わりに使う方法」の方が適しているので、そちらを参照していただきたい。
EdgeのIEモードを有効化する
EdgeではデフォルトでIEモードが無効化されているので、まずは以下の手順で有効化する。
■操作手順
- Edgeを起動し、右上隅の[…(メニュー)]アイコンをクリックしてメニューを開く
- メニューの[設定]をクリックしてEdgeの設定画面を開く
- 左ペインで[既定のブラウザー]を選ぶ
- 右ペインに表示される[Internet Explorerモードでサイトの再読み込みを許可]のプルダウンリストで[許可]を選ぶ
- すぐ下に現れる[↺ 再起動]ボタンをクリックしてEdgeを再起動
「1」〜「3」の代わりに、アドレスバーに「edge://settings/defaultBrowser」を指定してもよい。
この作業は、1回だけ実施すればよい(IE専用ページを閲覧するたびに設定する必要はない)。ただし、設定時とは別のユーザーアカウントでサインインした場合は、改めて上記の設定作業をする必要がある。
ワンタッチで「オン」/「オフ」できる「IEモード」ボタンを設置する
上記の有効化の設定だけでは、IEモードを利用するたびに[…]アイコン―[Internet Explorerモードで再読み込みする]とクリックしなければならず、若干面倒だ。
IEモードをよく使う場合は、ワンタッチでIEモードを「オン」/「オフ」できるボタンをEdgeのツールバーに追加した方がよい。
■操作手順
- Edgeのウィンドウ右上隅の[…(メニュー)]アイコンをクリックしてメニューを開き、[設定]をクリックして設定画面を開く
- 左ペインで[外観]を選ぶ
- 右ペインを下にスクロールして、「ツールバーに表示するボタンを選択してください」の下にある各種ボタンの表示/非表示の設定項目を見つける
- [Internet Explorerモードボタン]の右端のスイッチを「オン」にする
「1」〜「2」の代わりに、アドレスバーに「edge://settings/appearance」を指定してもよい。
いま表示しているWebページをIEモードで表示する
上記の設定が済んでいれば、IEモードでのWebページ表示は簡単だ。
■操作手順
- IEモードで表示したいWebページを開く
- アドレスバー右側のツールバーにある[IEモード]ボタンをクリックする。IEモードに切り替わり、ページの再読み込みが行われる。また、アドレスバー左端にIEのアイコンが現れる
- IEモードに関するメニューが表示される。IE11より古いIEとして表示させる「互換表示」を有効にする場合には、このメニュー内の[互換表示でこのページを開く]を「オン」にする
- IEモードで開いたページを今後もIEモードで継続的に表示させたい場合は、メニュー内の[次回、このページをInternet Explorerモードで開く]を「オン」にする(ただし一定期間後に元のEdgeでの表示に戻る)
- 設定が完了したら[完了]ボタンをクリックしてメニューを閉じる
上記の「3」〜「5」で操作しているメニューは、アドレスバー左端のIEアイコンをクリックすると再表示できる。
「4」の[次回、このページをInternet Explorerモードで開く]を「オフ」にしている場合、アドレスバー内にフォーカスを移してから[Enter]キーを押して再読み込みをしたときに、IEモードが解除されて元のEdgeモードに戻ってしまうので注意してほしい。
一方、この設定を「オン」にした場合でも、デフォルトでは30日後に自動で元のEdgeモードに戻されてしまう。ただ、この期間を最長90日まで延ばすことは可能だ(設定方法は後述)。
いずれにしてもIEモードに切り替わったら、IE11と同様に使えるか、念入りに検証した方がよい。IEモードなら100%、IE専用ページが正しく表示されるとは限らないからだ。
IEモードで表示されるページURLを確認/追加/削除する
前述した[次回、このページをInternet Explorerモードで開く]を「オン」にしたWebページは、Edgeの[既定のブラウザー]設定画面で確認できる。
■操作手順
- Edgeのウィンドウ右上隅の[…(メニュー)]アイコンをクリックしてメニューを開き、[設定]をクリックして設定画面を開く
- 左ペインで[既定のブラウザー]を選ぶ
- 右ペインの「Internet Explorerモードページ」欄で、IEモードで表示するように登録したWebページURLの一覧を確認する。また、ページを追加するには同欄の[追加]ボタンをクリック
- 「ページの追加」ダイアログに、IEモードで表示したいWebページのURLを記入する
- [追加]ボタンを追加して反映
複数のWebページをIEモード表示にしたいなら、いちいちページを表示することなく、この設定画面でURLを追加していく方が簡単だろう。
ただ、前述したように、登録したページURLは一定期間後(デフォルトでは30日後)に自動で一覧から消えてしまう。そのため、対象のページが増えると、この設定画面だけでは管理しきれなくなる恐れがある。
そのような場合は、Tech TIPS「Edgeの『IEモード』を、サポートが終了するIE代わりに使う方法」で説明している方法を検討した方がよいだろう。
IEモードから元のEdgeモードの表示に戻す
IEモードで表示していたWebページを元のEdgeモードに戻す手順は以下の通りだ。
■操作手順
- IEモードを止めたい対象のWebページを開く
- アドレスバー左端のIEアイコンをクリックしてメニューを開く
- [次回、このページをInternet Explorerモードで開く]のスイッチを「オフ」にする
- [完了]ボタンをクリックしてメニューを閉じる
- まだアドレスバー左端にIEアイコンが表示されていたら、アドレスバー右側のツールバーにある[IEモード]ボタンをクリックして、元のEdgeモードに戻す。これでIEアイコンが消えるはずだ
複数のWebページが対象なら、前述した追加時の手順と同様に[既定のブラウザー]設定画面を開き、「Internet Explorerモードページ」欄で対象のURLを削除する方が簡単だろう。
IEモードの有効期限を延ばす
ここまで説明してきた方法でWebページをIEモードで表示するように設定しても、30日後には元のEdgeモードでの表示に戻ってしまう。
ただ、このIEモードの「有効期限」を最長90日まで延長することは可能だ。
●Windows 10/11のHome以外のエディションの場合
Windows 10/11のProやEnterprise、Educationといったエディションでは、グループポリシーで設定する方が簡単で確実だ。
それにはあらかじめ、Microsoftのサイトから最新版のEdge用グループポリシーテンプレートをインストールしておく必要がある。具体的な手順はTech TIPS「Edgeの『IEモード』を、サポートが終了するIE代わりに使う方法−●Edge用グループポリシーテンプレートをインストールする」を参照していただきたい。
その上で、以下のようにグループポリシーエディタ(gpedit.msc)で設定を変更する。
■操作手順
- [Windows]+[R]キーを押して「ファイル名を指定して実行」ダイアログを開き、「gpedit.msc」と入力して[Enter]キーを押し、グループポリシーエディタを起動
- 左ペインで[ユーザーの構成]−[管理用テンプレート]−[Microsoft Edge]を選ぶ
- 右ペインで[設定]列の見出しをクリックして並び替えたら、「ロ」から始まる[ローカルIEモードサイトリストでサイトを保持する日数を指定する]を見つけてダブルクリック
- 表示されたダイアログで、[有効]ラジオボタンを選ぶ
- 「オプション」欄のフォームに、IEモード表示を維持する日数を記入。最大で「90」まで指定できる
- [OK]ボタンをクリックして反映
上記の設定後、数分待ってからEdgeを起動し直して[既定のブラウザー]を開くと、以下のように有効期限が変わったことを確認できる。
■操作手順
- Edgeのウィンドウ右上隅の[…(メニュー)]アイコンをクリックしてメニューを開き、[設定]をクリックして設定画面を開く
- 左ペインで[既定のブラウザー]を選ぶ
- 右ペインの「Internet Explorerモードページ」欄で、有効期限が変わっていることを確認する。もし変わっていない場合は、[F5]キーを押して設定画面を再表示してみる
元に戻すには、上記のポリシー設定で[有効]から[未構成]に戻せばよい。
●Windows 10/11 Homeエディションの場合
Windows 10/11 Homeエディションの場合、グループポリシーエディタが利用できない。その代わりに、レジストリの設定を変更する必要がある。
[注意]
レジストリに不正な値を書き込んでしまうと、システムに重大な障害を及ぼし、最悪の場合、システムの再インストールを余儀なくされることもあります。レジストリエディターの操作は慎重に行うとともに、あくまでご自分のリスクで設定を行ってください。何らかの障害が発生した場合でも、本編集部では責任を負いかねます。ご了承ください。
| 項目 | 内容 |
|---|---|
| キー | HKEY_CURRENT_USERの \Software\Policies\Microsoft\Edge |
| 値の名前 | InternetExplorerIntegrationLocalSiteListExpirationDays |
| 型 | DWORD値(32bit) |
| 値のデータ | 日数(0〜90。16進数なら0x0〜0x5a)。元に戻すには、この値そのものを削除 |
| IEモードの有効期限を延ばすためのレジストリ設定 | |
この設定をするには、管理者権限で起動したコマンドプロンプトで以下のコマンドラインを実行する。
reg add HKCU\Software\Policies\Microsoft\Edge /v InternetExplorerIntegrationLocalSiteListExpirationDays /t REG_DWORD /d <日数>
数分待ってからEdgeを起動し直すと、有効期限の変更が反映されているはずだ(確認方法は前述のグループポリシー編を参照)。
元に戻すには、上記のレジストリエントリの値を削除すればよい。そのコマンドラインは以下の通りだ。
reg delete HKCU\Software\Policies\Microsoft\Edge /v InternetExplorerIntegrationLocalSiteListExpirationDays
●全ユーザーに対して一律に設定する場合は?
前述のグループポリシーおよびレジストリ設定では、サインイン中のWindowsユーザーアカウントのみ有効期限が変わる。つまり、他のユーザーでサインインするとデフォルトの有効期限のままである。
もし全ユーザーに対して一律に設定したければ、以下のようにしてほしい。
- グループポリシーの場合: [ユーザーの構成]ではなく[コンピューターの構成]−[管理用テンプレート]−[Microsoft Edge]に対して設定する
- レジストリの場合: 「HKEY_CURRENT_USER(HKCU)」の代わりに「HKEY_LOCAL_MACHINE(HKLM)」を指定する
IEモードを有効化するためのグループポリシーの仕様変更について
ここまで説明してきたIEモード表示の有効化の設定は、グループポリシーでも設定可能だ(以前、本Tech TIPSでもその設定方法を紹介していた)。ただ、その仕様はEdge Ver.94のころに変更された。そのため、それより前に該当のグループポリシーを設定していて、かつ、その頃より新しいバージョンのEdgeを既に利用しているなら、グループポリシーの設定を変更する必要がある。
●Active Directory所属PCだとGUI設定が不可だったのでグループポリシーで設定せざるを得なかった場合
Ver.94より前のEdgeの場合、Active Directoryドメインに所属しているWindows PCだと、[既定のブラウザー]設定画面に[Internet Explorer モードでサイトの再読み込みを許可]が表示されなかった。つまりGUIでは設定できなかったため、グループポリシーで設定せざるを得なかった。
ところがその後、Edgeがバージョンアップされると、Active Directoryドメイン所属PCでも[Internet Explorer モードでサイトの再読み込みを許可]が表示され、GUIで設定できるように仕様が変更された。
従って、その他に理由がなければ、もはや該当のグループポリシーの設定に頼る必要はない。その場合は、以下の手順でグループポリシーの設定を解除しつつ、改めてGUIで設定し直してもよい。
■操作手順
- グループポリシーエディタ(gpedit.msc)を起動
- [コンピューターの構成]−[管理用テンプレート]−[Microsoft Edge]を開く
- [Internet Explorerのテストを許可する]または[Internet Explorerのテストを許可する(現在不使用)]を[未構成]に戻す
- [Internet Explorer統合を構成する]を[未構成]に戻す
後は、前述の手順でGUIからIEモード表示の設定をすればよい。
●引き続きグループポリシーでIEモードを設定しなければならない場合
一方、複数のWindows PCに対して一律にIEモードの設定を反映するためにグループポリシーを利用しているなら、グループポリシーの設定変更が必要だ。
それにはあらかじめ、Microsoftのサイトから最新版のEdge用グループポリシーテンプレートをインストールしておく必要がある。具体的な手順はTech TIPS「Edgeの『IEモード』を、サポートが終了するIE代わりに使う方法−●Edge用グループポリシーテンプレートをインストールする」を参照していただきたい。
その上で、以下のようにグループポリシーエディタで設定を変更する。
■操作手順
- グループポリシーエディタ(gpedit.msc)を起動
- [コンピューターの構成]−[管理用テンプレート]−[Microsoft Edge]を開く
- [Internet Explorerのテストを許可する(現在不使用)]を[未構成]に戻す
- [Internet Explorerで未構成のサイトの再読み込みを許可]を[有効]にする
■関連リンク
- Microsoft Edge の Internet Explorer モード(Microsoftサポートサイト)
- IE モードのローカル サイト一覧(Microsoft Docs)
- Microsoft Edge - ポリシー(Microsoft Docs)
■更新履歴
【2022/06/22】EdgeのツールバーアイコンでIEモードを「オン」/「オフ」する方法と、IEモードの有効期限を変更する方法を追記しました。
【2022/01/18】Windows 11およびMicrosoft Edge Ver.94以降に対応しました。
【2021/06/16】初版公開。
Copyright© Digital Advantage Corp. All Rights Reserved.

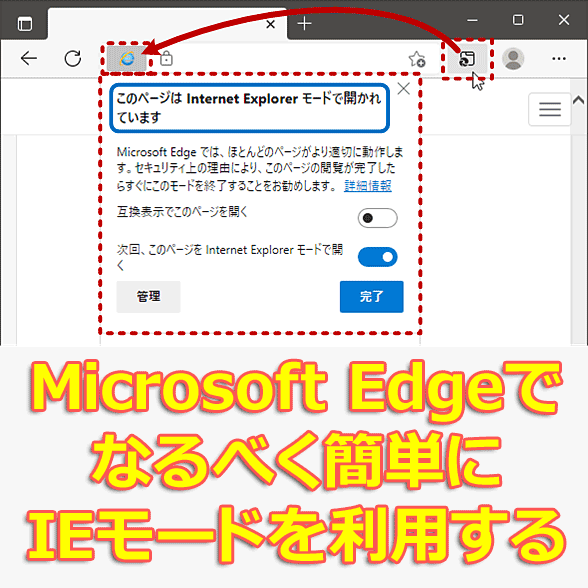
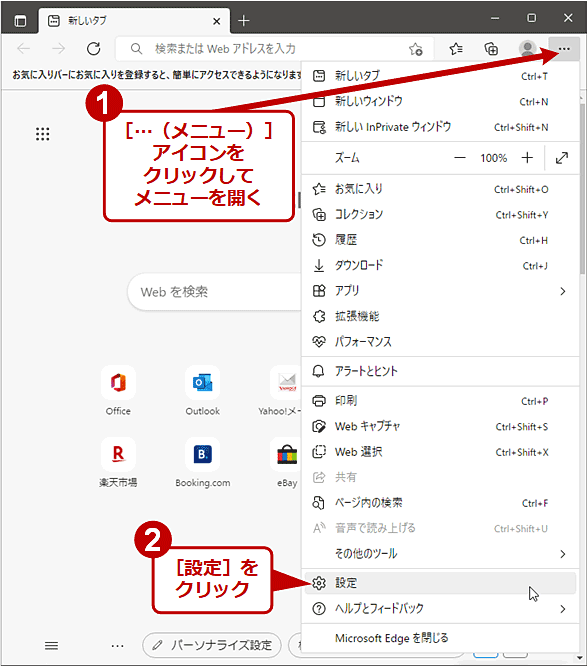
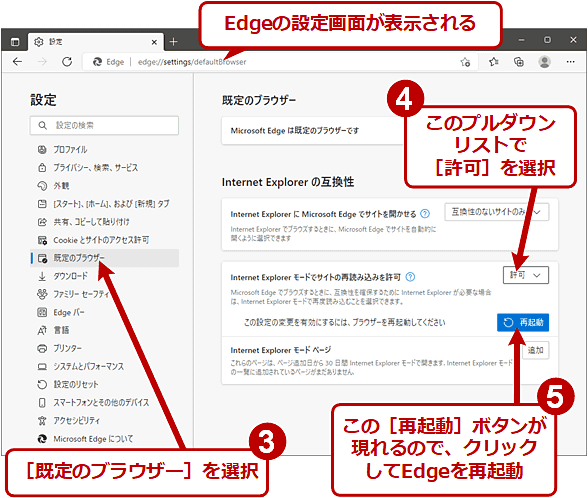
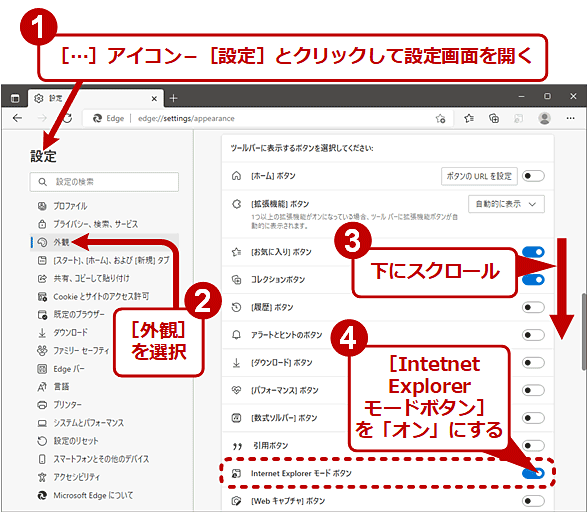
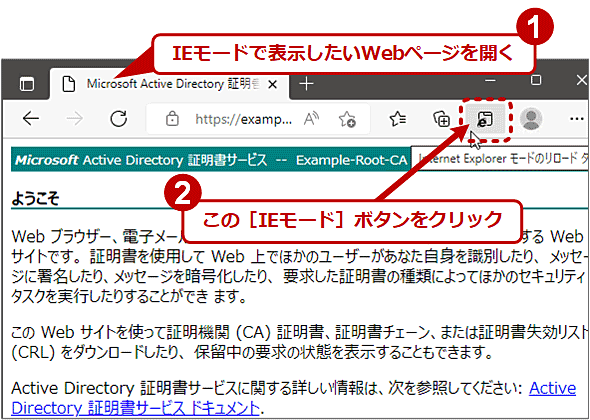
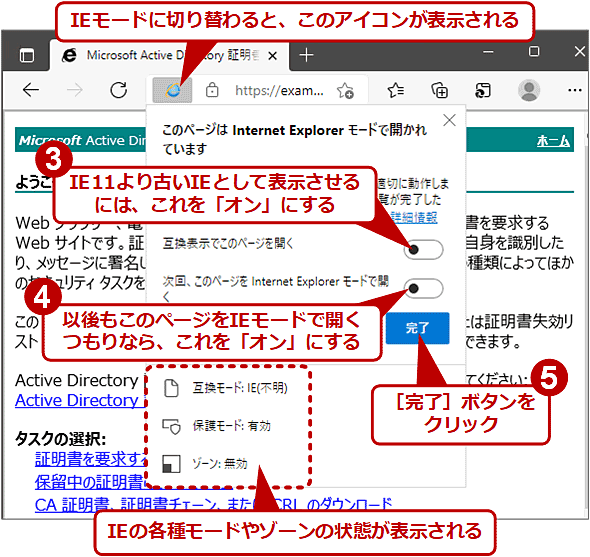
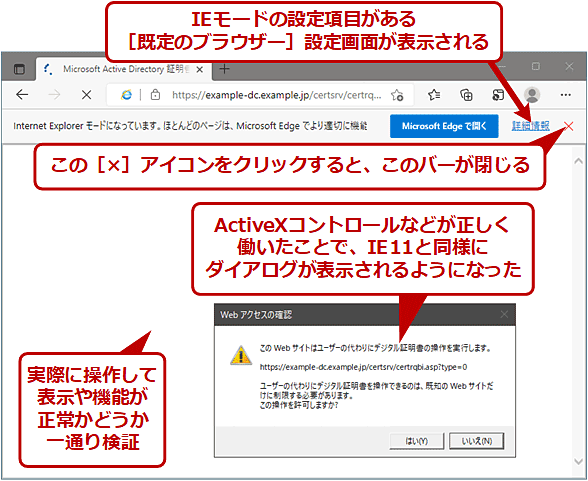
![IEモードで表示されるページを[既定のブラウザー]設定画面で確認/追加/削除する](https://image.itmedia.co.jp/ait/articles/2106/16/wi-2271settings02b.png)