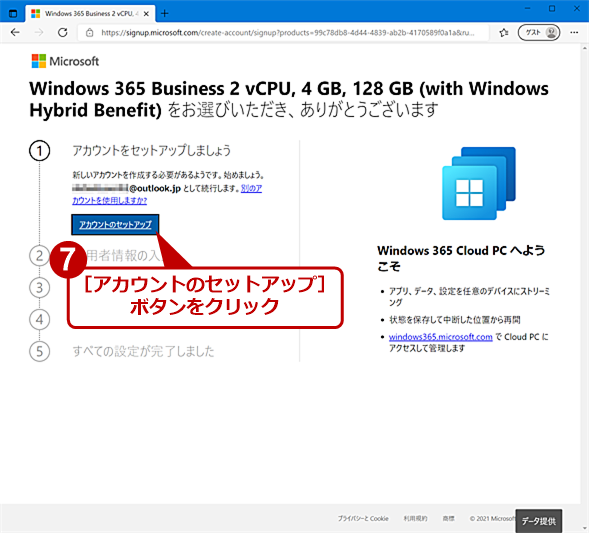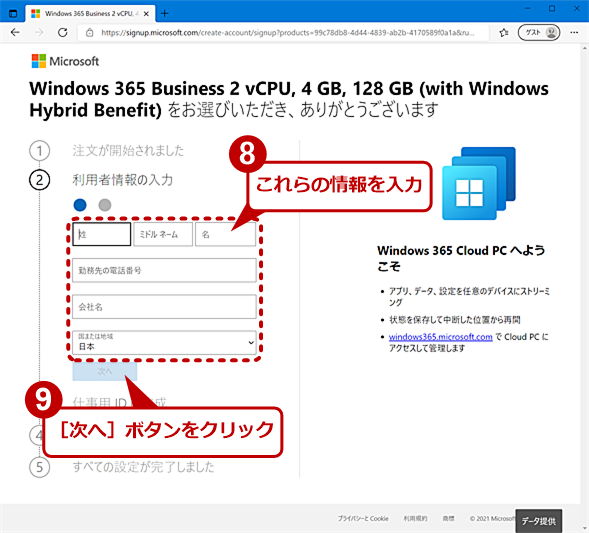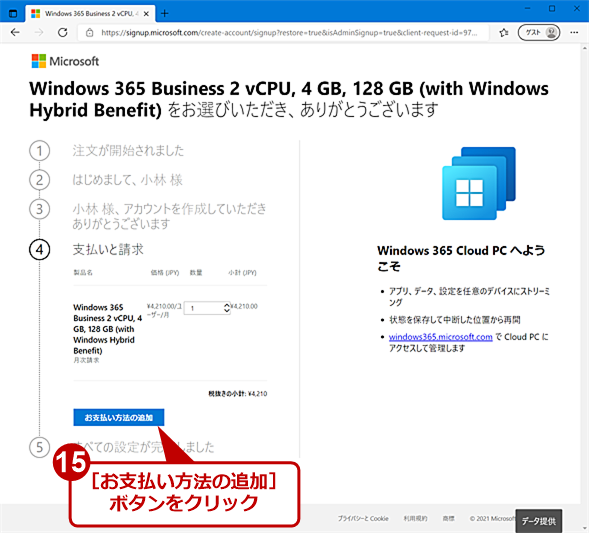買って、試して分かったWindows 365(契約・セットアップ編):Windows 365入門(1/2 ページ)
Microsoftからクラウド上でWindows 10が動く「クラウドPC」の利用可能なサブスクリプションサービス「Windows 365」の提供が開始された。早速、サブスクリプションを契約し、クラウドPCの設定を行ってみた。契約からセットアップまでで見えてきた便利な点、不便な点などをまとめてみた。
この記事は会員限定です。会員登録(無料)すると全てご覧いただけます。
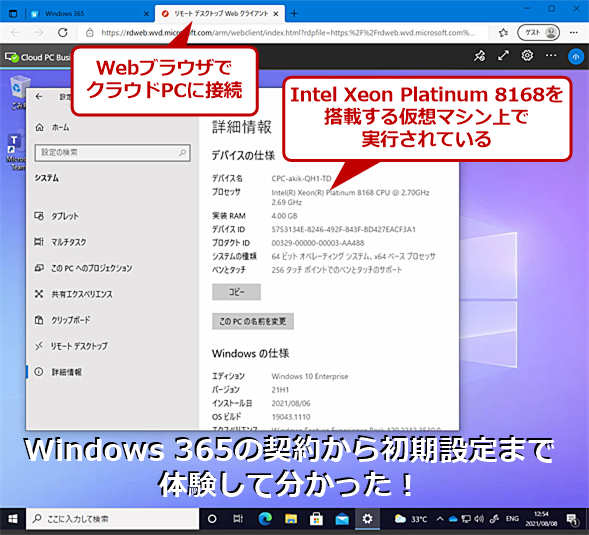 Windows 365を使ってみた分かったこと
Windows 365を使ってみた分かったことMicrosoftの仮想デスクトップサービス「Windows 365」。インターネット経由でWindows 10が利用できるサービスだが、使い勝手はどうなのだろうか? 実際に契約して、セットアップしてみた。
Microsoftが、Officeスイートのサブスクリプションサービス「Microsoft 365(旧Office 365)」に続き、Windows OS自体をクラウド上で運用、リモートで利用可能にする仮想デスクトップサービス「Windows 365」の提供を開始した。これまでも、「Azure Virtual Desktop」などの仮想デスクトップサービスが提供されていたが、使い始めるまでの手順が大幅に容易になっているという。
本稿では、Windows 365を契約し、Windows 365で提供される仮想デスクトップサービス「クラウドPC」を体験してみた。そこから分かったクラウドPCの使い勝手や問題点などについてまとめてみる。
Windows 365とは
Windows 365とは、クラウド上の仮想マシン上にあるWindows 10(将来はWindows 11もサポート)をWebブラウザで利用可能とするサービスだ。社内に置いたWindows PCを自宅からリモートデスクトップで利用するのに近い環境をクラウド上に用意したものと思うと分かりやすいだろう。
Webブラウザでアクセスできるため、Windows PCでなくても、iPadやAndroidタブレット、ChromebookなどでもWindows 10の利用ができるのは便利なところだ。
 クラウドPCの構成
クラウドPCの構成クラウドPCには、Webブラウザでインターネットを介して接続できる。そのため、Windows PCだけでなく、macOSやLinux、iPadなどのタブレットなどでもクラウドPC上のWindows 10が利用可能だ。
ただ、社内に置いたPCとは異なり、クラウド上にあるため、社内リソースにアクセスするためには、社内のネットワークにVPNで接続するなどの工夫が必要になる点には注意が必要だ。
BusinessエディションとEnterpriseエディションの違い
Windows 365には、小中規模企業向けの「Business」と、大企業向けの「Enterprise」の2つのエディションがある。Businessエディションでは300人(ユーザー)まで、Enterpriseエディションでは無制限のユーザーをそれぞれサポートする。
どちらのエディションでも提供されるプランとその価格は同等だが、Enterpriseエディションを申し込むには、Windows 10 Proサブスクリプション、Microsoftエンドポイントマネージャー、Azure Active Directory P1のライセンスが必要になる。企業向けのMicrosoft 365 F3やMicrosoft 365 E3などのサブスクリプションを購入している企業が対象になるということだ。
また、ネットワークの速度や課金についても違いがある。Businessエディションは、申し込むプランに設定されているアウトバウンドデータ(クラウドPCから外部へ転送されるデータ)容量が適用され、帯域幅も状況によって変化するとしている。外部サイトとのやりとりが多いような使い方の場合、Businessエディションでは制限を受ける場合がある点に注意が必要だ。
一方、Enterpriseエディションでは、Azure仮想ネットワークを利用する。そのため、Enterpriseエディションのネットワークは、Azureの帯域幅の性能・価格が適用される。用途によっては、高額な料金が請求されてしまうことがあるので注意してほしい。
このように、BusinessエディションとEnterpriseエディションでは、同じようなプランが提供されているものの、その内容には細かな点に違いがある。
Windows 365 Businessの主なプランと価格
前述の通り、Windows 365には「Business」と「Enterprise」の2つのエディションがあり、それぞれにvCPU(仮想CPU)とメモリ容量、ストレージ容量が異なる複数のプランが用意されている。
ここでは、多くの人が対象となると思われるBusinessエディションのプランを簡単に紹介しよう。
最も安いプランは、1vCPU、2GBメモリ、64GBストレージで1ユーザー当たり3260円/月(税別。以下同)である。Windows 10 Proを利用している場合、「Windowsはハイブリッド特典」として500円の割引が適用されるため、2720円/月から利用可能だ。
このプランは安価ながら、Windows 10の最小要件は満たしている。だが、メモリ容量、ストレージ容量がギリギリだ。しかも1vCPUのままメモリ容量やストレージ容量を増やしたプランは用意されていない。そのため、このマシン上で実行できる業務は限定されそうだ。
一方、2vCPU以上のプランではデスクトップ版のOfficeアプリをサポートしている(Officeのライセンスは別途必要)他、vCPUは2〜8個、メモリは4〜32GB、ストレージは64〜512GBと選択肢が幅広い。
Microsoftが、Businessエディションで推奨しているプランは下表の3つ。それぞれのプランで、メモリ容量やストレージ容量の変更が可能だ(メモリ容量とストレージ容量の組み合わせに一部制限がある)。
| プラン名 | Basic | Standard | Premium |
|---|---|---|---|
| vCPU数 | 2 | 2 | 4 |
| メモリ容量 | 4GB | 8GB | 16GB |
| ストレージ容量 | 128GB | 128GB | 128GB |
| デスクトップ版Officeスイートサポート | ○ | ○ | ○ |
| Teamsサポート | チャットと音声通話のみ | ○ | ○ |
| Visual Studioサポート | − | − | ○ |
| 月額利用料金 | 4210円 | 5570円 | 8970円 |
価格は税別で、1ユーザーの月額料金
エンドユーザーが事務業務で利用するのであれば、Basicプランでも十分だろう。
Windows 365を購入して試してみた
試用版で試したかったところだが、原稿執筆時点では「予想を上回るご要望をいただいているため、新規試用サブスクリプションは現在一時停止しています」ということで試用版を使うことができなかった。そこで、Basicプランを購入し、Windows 365がどのようなサービスなのか試してみた。
試用版は、再開を予定しているということなので、Windows 365の導入を検討している場合は、試用版の再開を待った方がいいだろう(2カ月分の料金が得になる)。特にBusinessエディションの場合、vCPUやメモリ、ストレージの拡張が行えないので、用途によっては性能や容量が足りず、せっかくセットアップしても、Windows 365のサブスクリプションをキャンセルして、再度申し込むといった作業が必要になる可能性がある。試用版で、どの程度のリソースが最適なのか確認した方が無難だろう。
BusinessエディションのBasicプランを申し込む
では、Windows 365を申し込んでみよう。とはいえ、Businessエディションでは難しいことはなく、申し込みページでプランを選択し、名前やメールアドレス、クレジットカード情報などの必要事項を入力するだけだ。
Webブラウザを起動し、以下のURLを開く。
- Windows 365 Businessのプランと価格(Microsoft)
Basic/Standard/Premiumプランのままの構成で問題のないのであれば、プランの説明の下にある[今すぐ購入]ボタンをクリックすればよい。構成(vCPUの数やメモリ容量、ストレージ容量)を変更したいのであれば、各プランの説明のさらに下にある[自分のWindows 365を構成する]ボタンをクリックする。
次の画面でクラウドPCの構成が選択できる。vCPUが1つの場合は、メモリ容量とストレージ容量が選べないので注意してほしい。また、vCPUの数やメモリ容量によって、選択できるストレージ容量が変わってくる。
この画面の下側にある「Windowsハイブリッド特典」欄では、Windows 10 Proのライセンスを持っているのであれば「はい」、ないのであれば「いいえ」を選択する。「Windowsハイブリッド特典」を利用すると、最大16%の割り引きが受けられるという。Windows 365の「よく寄せられる質問」によれば、ハイブリッド特典を使い続けるためには、「期間中にWindows 10 Proライセンス付きデバイスでのアクセスが必要」とのことだ。
クラウドPCの構成が選択できたら、[今すぐ購入]ボタンをクリックする。
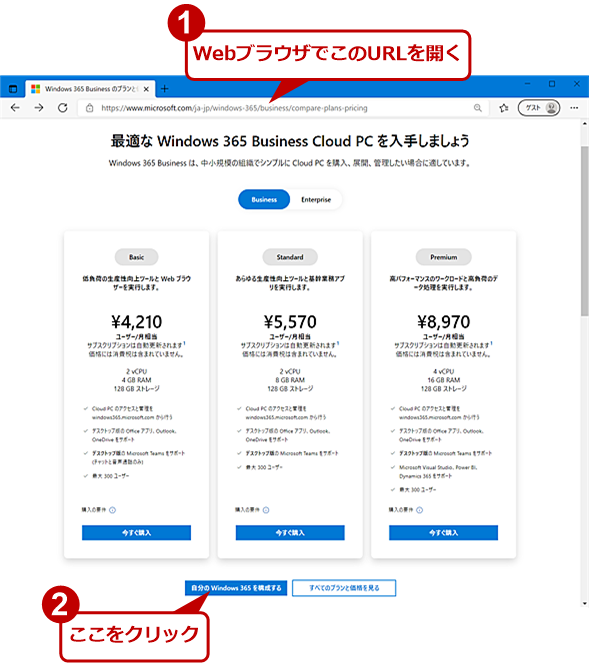 Windows 365 Businessのプランを選択する(1)
Windows 365 Businessのプランを選択する(1)Webブラウザで「最適な Windows 365 Business Cloud PCを入手しましょう」ページを開き、プランを選択する。vCPUの数やメモリ容量を選択したい場合は、[自分のWindows 365を構成する]ボタンをクリックする。
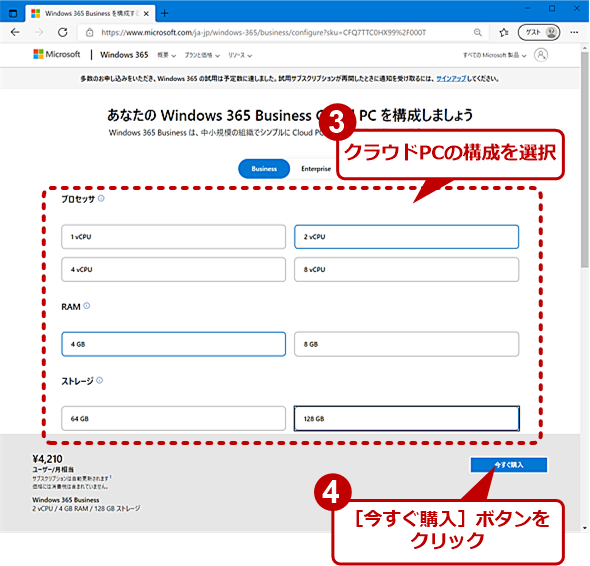 Windows 365 Businessのプランを選択する(2)
Windows 365 Businessのプランを選択する(2)クラウドPCの構成を選択する。「1vCPU」の場合はメモリ(RAM)容量やストレージ容量は選択できないので注意してほしい。また、この画面の下側に「Windowsハイブリッド特典」欄では、Windows 10 Proのライセンスの有無に合わせて、「はい」もしくは「いいえ」を選択する。構成が全て選択できたら[今すぐ購入]ボタンをクリックする。
次にアカウントの設定を行う。メールアドレスや利用者の名前などを入力し、SMSによる認証(本人確認)を行う。「仕事用IDの作成」では、クラウドPC上で利用するアカウント名を作成する。
まず、Windows 365上で組織の単位となるドメイン名を作成するため、「<サブドメイン名>.ommicrosoft.com」の<サブドメイン名>を入力する。<サブドメイン名>に利用できるのは、アルファベットと数字のみのである。Googleアカウント(Gmailアドレス)と同様、分かりやすい単語は<サブドメイン名>として既に使われていて、なかなか取得できない。複数の英単語を数字でつなげるなど、少し工夫すると取りやすいようだ。
次に、各ユーザーがサインインに利用するユーザーIDとパスワードを設定すれば、仕事用IDの作成は完了だ。
あとは、支払いに使用するクレジットカード情報を入力すれば、Windows 365のサブスクリプション契約が完了する。
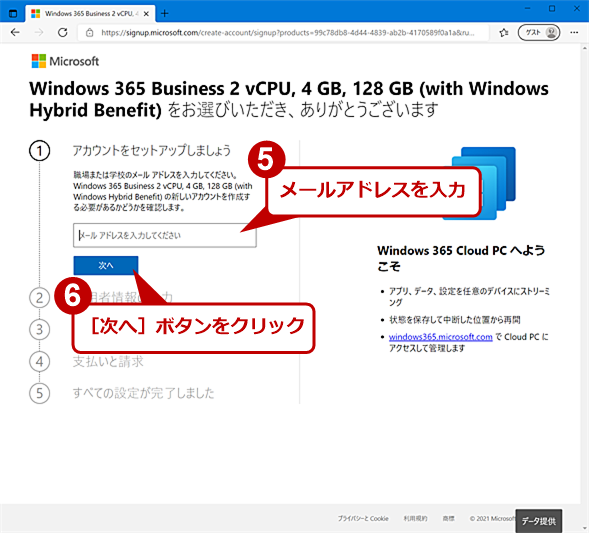 Windows 365のサブスクリプションを契約する(1)
Windows 365のサブスクリプションを契約する(1)メールアドレスを入力する。既にWindows 365の契約があるのであれば、同じメールアドレスを入力することで利用者情報などの入力をスキップできる。
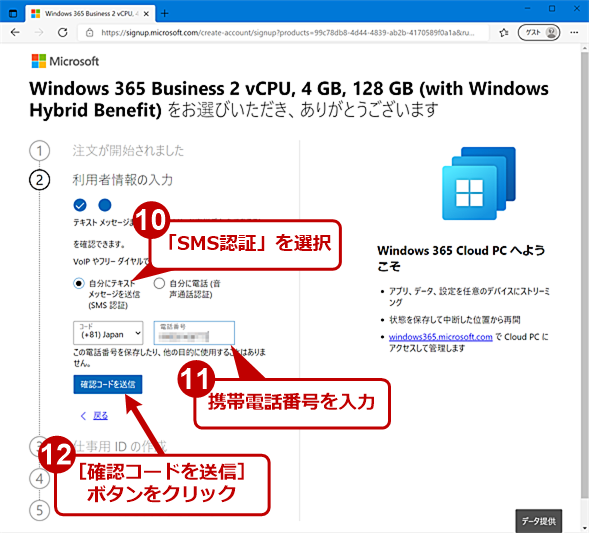 Windows 365のサブスクリプションを契約する(4)
Windows 365のサブスクリプションを契約する(4)SMSまたは音声通話認証による本人確認を行う。「自分にテキストメッセージを送信」を選択し、携帯電話番号を入力、[確認コードを送信]ボタンをクリックする。携帯電話にSMSが送られてくるので、確認コードを入力して本人確認を行う。
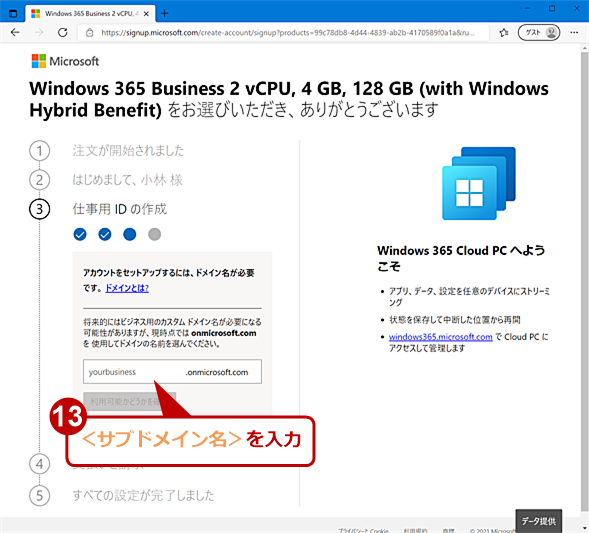 Windows 365のサブスクリプションを契約する(5)
Windows 365のサブスクリプションを契約する(5)本人確認が完了したら、「仕事用IDの作成」を行う。ドメイン名を作成するため、「<サブドメイン名>.onmicrosoft.com」の<サブドメイン名>を入力する。ただ、使用できるのはアルファベットと数字だけのため、簡単な単語や短い単語では既に使われていて作成できない。複数の単語を組み合わせる、単語と単語を数字でつなげるなどの工夫を行い、<サブドメイン名>を指定すること。
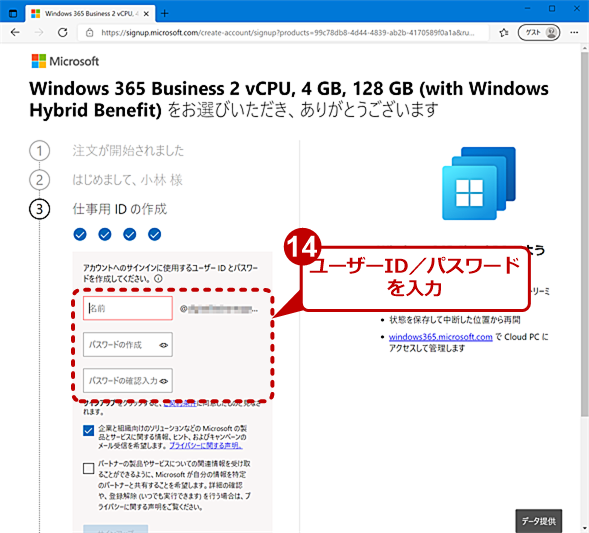 Windows 365のサブスクリプションを契約する(6)
Windows 365のサブスクリプションを契約する(6)ユーザーIDとパスワードを作成する。ここで作成したユーザーIDとパスワードがクラウドPC上のWindows 10のアカウント/パスワードとなる。
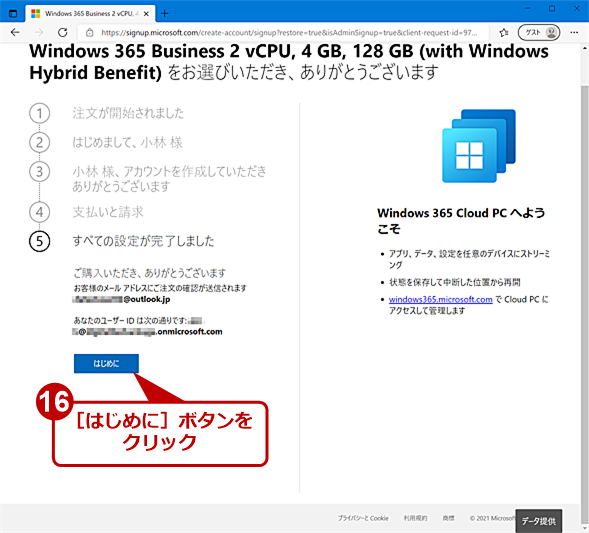 Windows 365のサブスクリプションを契約する(8)
Windows 365のサブスクリプションを契約する(8)Windows 365のサブスクリプション契約が完了する。クラウドPCを利用するには、[はじめに]ボタンをクリックし、クラウドPC上にWindows 10の展開を行う。展開が完了するまで少し時間がかかる。
作成したWindows 365のアカウントでサインインを行い、しばらくすると、クラウドPCの準備(設定)ができて使えるようになる(その間、クラウドPCの説明ウィザードを進めることになる)。
Copyright© Digital Advantage Corp. All Rights Reserved.