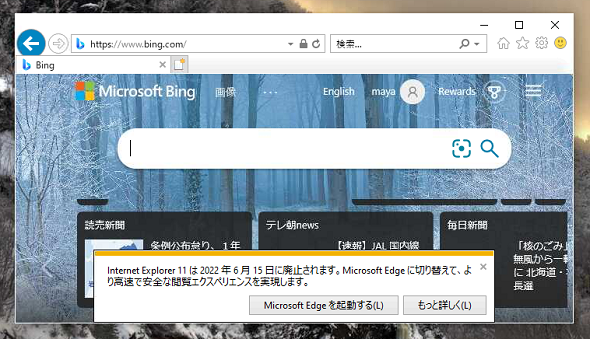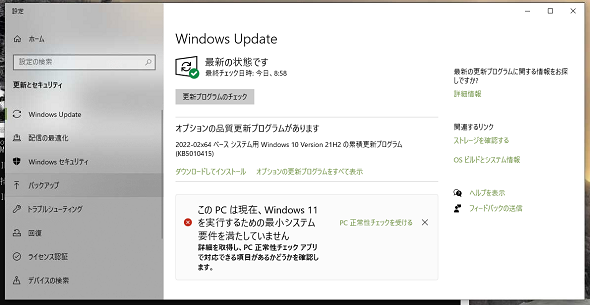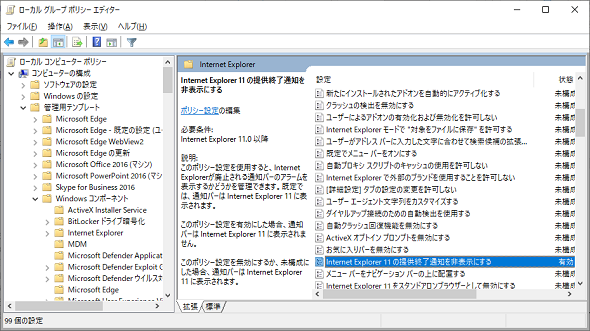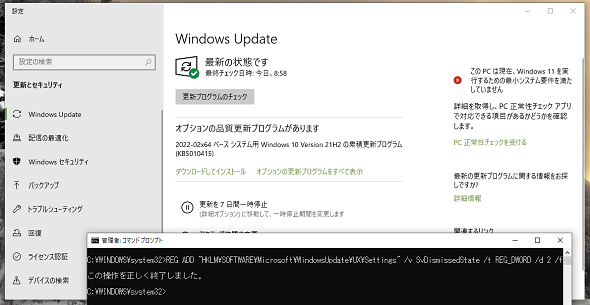あの通知を消したい! スモールビジネス向けのIE 11提供終了とWindows 11非対応の通知を制御する方法:企業ユーザーに贈るWindows 10への乗り換え案内(119)
Windowsやアプリケーションがユーザーに提供する通知をエンドユーザーに見せたくない、一括で消したいというニーズは、特に小規模なビジネス環境ではあると思います。Internet Explorer(IE)11とWindows 11に関する最近のあの通知をどうにかする方法を紹介します。
この記事は会員限定です。会員登録(無料)すると全てご覧いただけます。
IE 11とWindows 11からの最近の通知
企業において、企業向けエディションの「Windows 10」が導入され、「Windows Server Update Services(WSUS)」や「Windows Update for Business(WUfB)」などで適切に管理されていれば、個人ユーザー向けの余計な通知、繰り返される通知は受け取らないはずです。
しかし、特に小規模な環境では必ずしもそうではありません。Homeエディションを利用している場合もありますし、個人ユーザーと同様にWindows Updateから直接更新プログラムを取得している場合もあると思います。
Microsoftが親切に繰り返しリマインドしてくれるのはありがたいこともありますが、煩雑なこともあります。複数のPCを1人で管理しているような小規模なビジネス環境では、ユーザーを悩まさずに一括でどうにかしたいと思うこともあるでしょう。
Microsoftはデスクトップアプリとしての「Internet Explorer(IE)11」のサポートを「2022年6月15日」に終了することを明らかにしています。そのスケジュールに基づいて、2022年2月の定例更新プログラムのインストール後(正確には2022年1月の更新プログラムのプレビューから)、Windows 10でIEを起動すると以下の画面1のようなポップアップメッセージが表示されるようになりました。
また、2021年10月の「Windows 11」リリースより少し前からは、Windows 11に非対応のPCに対して、Windows Updateに以下の画面2のような目立つ通知が表示されるようになっています。
詳細に管理されているPCにはこの通知は表示されないはずですが、個人ユーザーと同じような利用環境では表示される可能性があります。Windows 11のリリースからは既に数カ月が経過しており、Windows 11を実行できないことは十分に知っているはず。いつまで表示されるのかと思っている人も多いかもしれません。
通知をバッチ的に非表示または緩和する方法
Windows 11は、最初からデスクトップアプリとしてのIEが無効になっているため、IEの提供終了通知を受け取ることはありません。
Windows 11でIEの実行ファイル(C:\Program Files (x86)\Internet Explorer\iexplore.exe)を実行しても「Microsoft Edge」が起動します。2022年6月15日以降は、Windows 10でも同様の動きをするようになります(おそらく、2022年6月15日の定例の更新プログラムのインストール後)。
Windows 10のIE提供終了の通知は[×]ボタンをクリックすれば消えますが、今後も意図しないタイミングで表示される可能性があります。2022年6月15日までに、エンドユーザーへのIEのサポート終了、および利用できなくなることの通知と、IEを使用していた業務アプリの対応(Microsoft EdgeのIEモードを使用するなど)が完了する計画の場合は、この通知を表示させないようにできます。
2022年2月の定例更新プログラムまでインストール済みであれば(つまりこの通知が表示される環境では)、以下のIEの「管理用テンプレート」(inetres.admx)のポリシー設定を使用して、「ローカルコンピューターポリシー」や「グループポリシー」を通じて無効化できます(画面3)。
- コンピューターの構成(またはユーザーの構成)\管理用テンプレート\Windows コンポーネント\Internet Explorer\Internet Explorer 11の提供終了通知を非表示にする:有効
このポリシー設定と同様の設定は、以下のコマンドラインを実行することで、バッチ的に(ログオンスクリプトやスタートアップスクリプトによる自動化、またはバッチの手動実行)適用できます。この方法は、ポリシー設定に対応していないHomeエディションでも期待通りに機能しました。
コンピューターの構成(実行には管理者権限が必要です): REG ADD "HKLM\SOFTWARE\Policies\Microsoft\Internet Explorer\Main" /v DisableIEAppNotificationPolicy /t REG_DWORD /d 1 /f またはユーザーの構成: REG ADD "HKCU\SOFTWARE\Policies\Microsoft\Internet Explorer\Main" /v DisableIEAppNotificationPolicy /t REG_DWORD /d 1 /f
Windows 11に表示される通知も、実はその通知の枠内にある[×]ボタンをクリックすれば消えます。ただし、詳細情報の上に小さく表示され続けます。
この通知の制御に直接対応したポリシー設定はありませんが(WUfBの設定によっては非表示にできます)、以下のコマンドラインを実行することで[×]ボタンをクリックした場合と同じ効果があります(実行には管理者権限が必要です)。こちらも、Homeエディションでも期待通りに機能します(画面4)。
REG ADD "HKLM\SOFTWARE\Microsoft\WindowsUpdate\UX\Settings" /v SvDismissedState /t REG_DWORD /d 1 /f
筆者紹介
山市 良(やまいち りょう)
岩手県花巻市在住。Microsoft MVP 2009 to 2022(Cloud and Datacenter Management)。SIer、IT出版社、中堅企業のシステム管理者を経て、フリーのテクニカルライターに。Microsoft製品、テクノロジーを中心に、IT雑誌、Webサイトへの記事の寄稿、ドキュメント作成、事例取材などを手掛ける。個人ブログは『山市良のえぬなんとかわーるど』。近著は『Windows版Docker&Windowsコンテナーテクノロジ入門』(日経BP社)、『ITプロフェッショナル向けWindowsトラブル解決 コマンド&テクニック集』(日経BP社)。
関連記事
 Windows 11一般提供開始、企業での導入/展開時に注意すべきポイントは?
Windows 11一般提供開始、企業での導入/展開時に注意すべきポイントは?
MicrosoftはWindowsデスクトップOSの最新バージョンである「Windows 11」を正式にリリースし、Windows 11対応ハードウェアを搭載したWindows 10デバイスに対して、無料アップグレードの段階的なロールアウトを開始しました。 Windows 11登場! 11で変わること、思ったほど変わらないこと
Windows 11登場! 11で変わること、思ったほど変わらないこと
新しいWindows OS「Windows 11」の正式出荷が2021年10月5日に開始された。Windows 10からの無償アップグレードが可能であるため、どのような新機能が実装されたのか気になる人も多いのではないだろうか。そこで、本稿ではWindows 11の新機能、削除された機能などを簡単にまとめてみた。 買って、試して分かったWindows 365(契約・セットアップ編)
買って、試して分かったWindows 365(契約・セットアップ編)
Microsoftからクラウド上でWindows 10が動く「クラウドPC」の利用可能なサブスクリプションサービス「Windows 365」の提供が開始された。早速、サブスクリプションを契約し、クラウドPCの設定を行ってみた。契約からセットアップまでで見えてきた便利な点、不便な点などをまとめてみた。 いよいよ完全終了へ。Internet Explorer(IE)サポート終了スケジュール
いよいよ完全終了へ。Internet Explorer(IE)サポート終了スケジュール
長らくWindows OSに標準装備されてきたInternet Explorer(IE)。その「寿命」は各種サポートの終了時期に左右される。Windows OSごとにIEのサポート終了時期を分かりやすく図示しつつ、見えてきた「終わり」について解説する。
Copyright © ITmedia, Inc. All Rights Reserved.