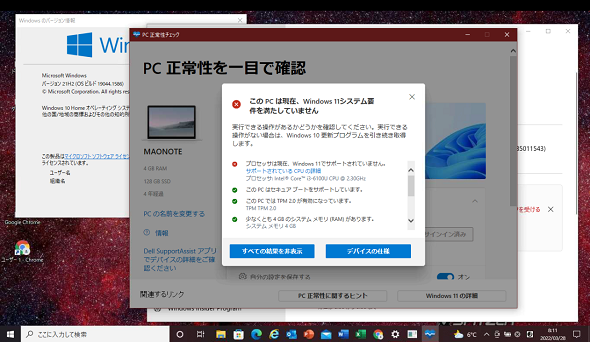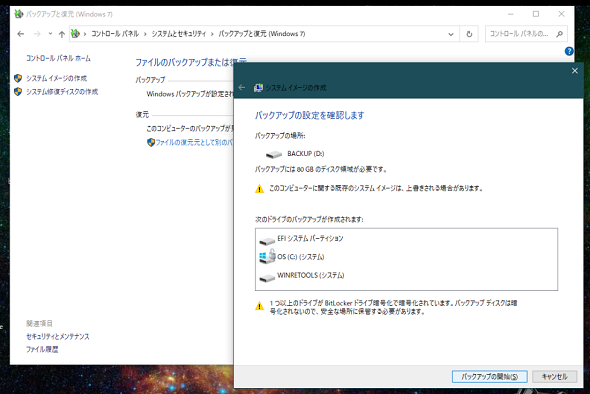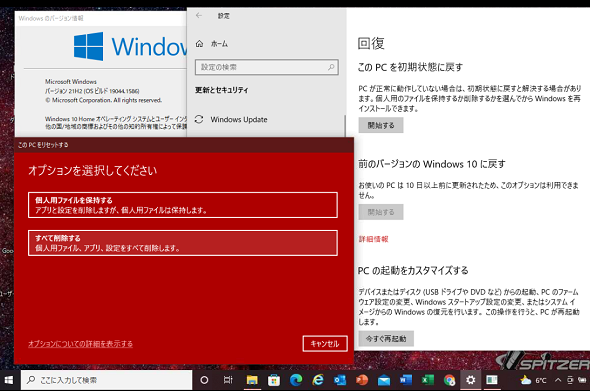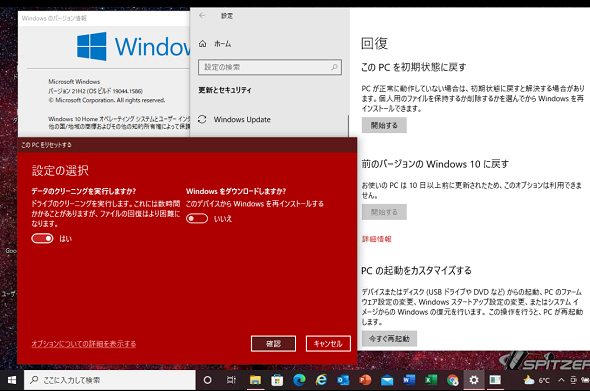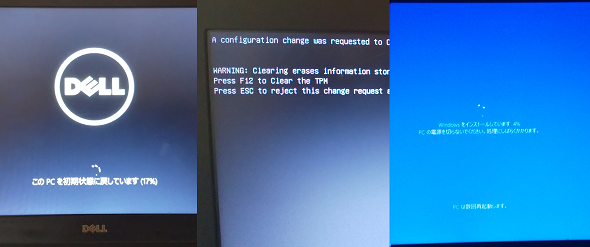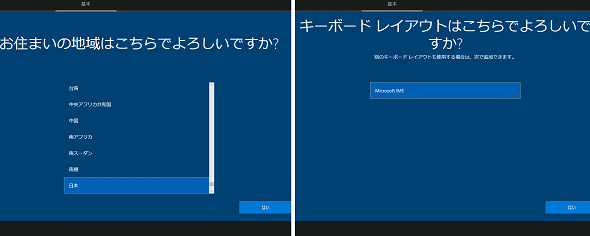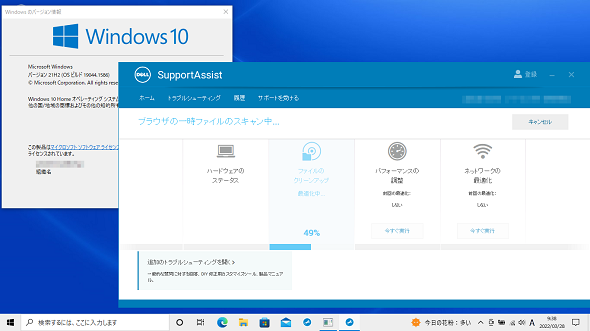Windows 11へのアップグレードの機会に、PCをリフレッシュしてみない?[前編]:山市良のうぃんどうず日記(229)
わが家の子どもがこの春社会人になり、大学入学時に購入して、貸与していたノートPCが返却されました(当人が自費で購入し、購入を代行したWindows 11 PCとの入れ替えで)。このノートPCをリフレッシュして、再利用するまでの手順をレポートします。Windows 11非対応のPCですが、対応PCであることを想定した手順です。
この記事は会員限定です。会員登録(無料)すると全てご覧いただけます。
人から譲り受けたPCを再利用するまでの筆者なりのベストプラクティス
今回手に入れた、自由できるPCは、Intel Core i3-6100U CPU(2コア、論理プロセッサ数4)、4GBメモリ、128GB SSD、TPM(Trusted Platform Module)2.0搭載のノートPCで、現在のOSは「Windows 10」(x64)Homeエディション、バージョン21H2です。残念ながらCPUのモデルが少し古く、「Windows 11」のハードウェア要件にCPUだけが引っ掛かるため、正式に(サポートされる形で)Windows 11にアップグレードすることはできません(画面1)。
子どもに貸し与えたPCが返ってきたわけですが、人から譲り受けたPCだと思って、再利用するためにきれいな状態にリフレッシュするまでをレポートします。Windows 11非対応PCですが、対応PCであると仮定して、次回の後編ではWindows 11へのアップグレードも行います。
安全のためのデータのクリーンアップ、メーカー提供の最新ドライバとユーティリティーの維持、Windows 11への無料アップグレード、こうした目的を全て達成するために、筆者が選んだ手順を紹介します。大まかな手順を以下に示します。
(1)システムイメージの作成によるフルバックアップ(PC入手時のWindows 10システム)
(2)PCのリセット
(3)最新の状態に更新(Windows、「Microsoft Edge」、ドライバなど)
(4)アプリケーション(マルウェア対策、「Microsoft Office」アプリ、「Acrobat Reader DC」など)のインストール
(5)システムイメージの作成によるフルバックアップ(リフレッシュ後のWindows 10システム)
(6)Windows 11 Homeへの無料アップグレード(オプションでWindows 11 Proへの有料アップグレード)
(7)最新の状態に更新(Windows、Microsoft Edge、ドライバなど)
(8)システムイメージの作成によるフルバックアップ(アップグレード後のWindows 11システム)
筆者は、Windows 10 PCのリセット前、リセット後(Windows 11へのアップグレード前)、Windows 11へのアップグレード後のそれぞれの時点で、USB外付けHDDにフルバックアップを行う作業を入れています(画面2)。これにより、万が一、作業に失敗しても1つ前の時点に戻ることができます。
なお、Windows 10やWindows 11のシステムイメージの作成に関しては、2022年1月の定例の累積更新プログラム以降に作成した「システム修復ディスク」のCD/DVDメディアから起動できないという問題が明らかになっています。ですが、「システム修復ディスク」はディスク交換などベアメタル回復が必要な場合にのみ必要になるものなので、その都度作成する必要はありません。
2021年以前に作成したシステム修復ディスクには影響しませんし、「回復ドライブ」(RecoveryDrive.exeで作成可能)のUSBスティックや、Windowsのインストールメディア(DVDメディアやUSBスティック)からシステムの回復を実行することもできます。もちろん、バックアップ自体に影響する問題でもありません。ローカルディスクにインストールされている「Windows回復環境(Windows Recovery Environment:WinRE)」が利用できるのであれば、そもそもシステム修復ディスクや回復ドライブの出番はありません。
「PCのリセット」で簡単リフレッシュ
「PCのリセット」は、現在のWindowsのインストールファイル(またはクラウドからダウンロード)を利用して、Windowsのインストールをクリーンな状態にリフレッシュするWindows 10からの機能です。
プリインストールされていたPCメーカーのドライバやユーティリティーは維持されますが、サードパーティーのマルウェア対策ソフトウェアやユーザーがインストールしたアプリケーション(デスクトップアプリとストアアプリ)は削除されます。個人データを維持するオプションと個人データを全て削除するオプションがあり、後者は事実上の新規インストールということになります。
Windows 10で「PCのリセット」を開始するには、「設定」アプリの「更新とセキュリティ」の「回復」を開き、「このPCを初期状態に戻す」にある「開始する」ボタンをクリックします。人から譲り受けたPCの場合は、最初のオプションの選択肢で「すべて削除する」を選択します(画面3)。
次に「Windowsを再インストールする方法を選択します」で、「クラウドからダウンロード」または「ローカル再インストール」のいずれかを選択します。現在のWindows環境に不具合がなければ、「ローカル再インストール」で問題ありません。「追加の設定」で現在の設定を確認し、必要に応じて「設定の変更」をクリックして調整します。
例えば、個人データを確実に消去するには、「データのクリーニングを実行しますか:はい」を選択します(画面4)。最後に「リセット」ボタンをクリックすると、PCのリセットが始まります。
何度か再起動が行われ(画面5)、購入したばかりのWindows PCを始めて起動したときと同じ「国(地域)」や「キーボードレイアウト」の確認から始まるWindowsの基本セットアップに進みます(画面6)。今回はドライブのクリーニングを選択しましたが、全体で1時間半程度かかってPCのリセットは完了しました(バックアップの時間を除く)。
最新状態にアップデートし、自分用にカスタマイズ
Windows 10の基本セットアップが終了し、サインイン(Microsoftアカウントまたはローカルアカウント)すると、「PCのリセット」を実施する前と同じOSのバージョン、更新ビルドの状態でクリーンな状態が出来上がります。
Windows Updateを実行して、他に重要な更新プログラムがあればインストールし、Microsoft Edgeも最新バージョンに更新します。後は、普段使用するアプリケーション(Microsoft OfficeやAdobe Acrobat Reader DC、好みのテキストエディタ、Windows Sysinternalsツールなど)をインストールして使用環境を整えます。筆者は、Windows 10標準の「Microsoft Defender」のままでも十分だと思っていますが、複数台に対応したアンチウイルスソフトウェアのライセンスを持っているため、それをインストールしました。
「PCのリセット」が、単純な新規インストールと比べて良い点は、プリインストールされていた正規のOSライセンスをそのまま利用できることはもちろんですが、プリインストールされていたPCメーカー提供のドライバやユーティリティー(ドライバやユーティリティーの更新ツールや診断ツールも)が利用できることにあります。既にメーカーサポートは切れていますが、そのツールを使用して、最新のドライバに簡単に更新できます(画面7)。これは、PCを安定した状態で利用する上で重要なポイントです。
次回は、いよいよWindows 11へのアップグレードを実施し、注意すべきポイントなどを説明します。
筆者紹介
山市 良(やまいち りょう)
岩手県花巻市在住。Microsoft MVP 2009 to 2022(Cloud and Datacenter Management)。SIer、IT出版社、中堅企業のシステム管理者を経て、フリーのテクニカルライターに。Microsoft製品、テクノロジーを中心に、IT雑誌、Webサイトへの記事の寄稿、ドキュメント作成、事例取材などを手掛ける。個人ブログは『山市良のえぬなんとかわーるど』。近著は『Windows版Docker&Windowsコンテナーテクノロジ入門』(日経BP社)、『ITプロフェッショナル向けWindowsトラブル解決 コマンド&テクニック集』(日経BP社)。
関連記事
 Windows 11登場! 11で変わること、思ったほど変わらないこと
Windows 11登場! 11で変わること、思ったほど変わらないこと
新しいWindows OS「Windows 11」の正式出荷が2021年10月5日に開始された。Windows 10からの無償アップグレードが可能であるため、どのような新機能が実装されたのか気になる人も多いのではないだろうか。そこで、本稿ではWindows 11の新機能、削除された機能などを簡単にまとめてみた。 Windows 11一般提供開始、企業での導入/展開時に注意すべきポイントは?
Windows 11一般提供開始、企業での導入/展開時に注意すべきポイントは?
MicrosoftはWindowsデスクトップOSの最新バージョンである「Windows 11」を正式にリリースし、Windows 11対応ハードウェアを搭載したWindows 10デバイスに対して、無料アップグレードの段階的なロールアウトを開始しました。 買って、試して分かったWindows 365(契約・セットアップ編)
買って、試して分かったWindows 365(契約・セットアップ編)
Microsoftからクラウド上でWindows 10が動く「クラウドPC」の利用可能なサブスクリプションサービス「Windows 365」の提供が開始された。早速、サブスクリプションを契約し、クラウドPCの設定を行ってみた。契約からセットアップまでで見えてきた便利な点、不便な点などをまとめてみた。 いよいよ完全終了へ。Internet Explorer(IE)サポート終了スケジュール
いよいよ完全終了へ。Internet Explorer(IE)サポート終了スケジュール
長らくWindows OSに標準装備されてきたInternet Explorer(IE)。その「寿命」は各種サポートの終了時期に左右される。Windows OSごとにIEのサポート終了時期を分かりやすく図示しつつ、見えてきた「終わり」について解説する。
Copyright © ITmedia, Inc. All Rights Reserved.