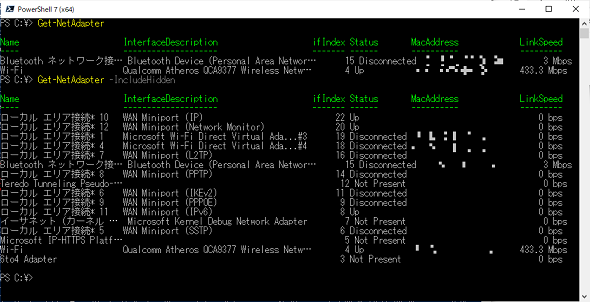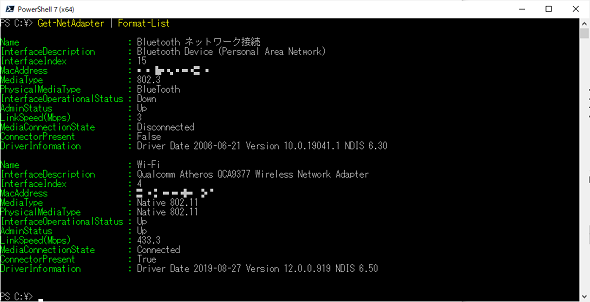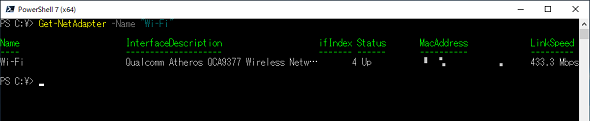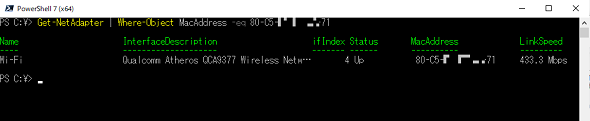【 Get-NetAdapter 】コマンドレット――コンピュータのネットワークアダプターを取得する:Windows PowerShell基本Tips(33)
本連載は、PowerShellコマンドレットについて、基本書式からオプション、具体的な実行例までを紹介していきます。今回は「Get-NetAdapter」コマンドレットを解説します。
この記事は会員限定です。会員登録(無料)すると全てご覧いただけます。
本連載では、Windows PowerShellの基本的なコマンドレットについて、基本的な書式からオプション、具体的な実行例までを分かりやすく紹介していきます。今回は、コンピュータに接続されたネットワークアダプターを取得する「Get-NetAdapter」コマンドレットです。
目次
Get-NetAdapterの概要 | 書式 | オプション
実行例
- コンピュータに接続されているネットワークアダプターを取得する
- Format-Listコマンドレットを使用して詳細情報を取得する
- ネットワークアダプター名を指定して特定のネットワークアダプターを取得する
- Macアドレスを指定して特定のネットワークアダプターを取得する
Get-NetAdapterコマンドレットとは?
ネットワークアダプターの情報を参照する手段として、最初に思い付くのはGUIの管理画面などからの参照でしょう。
「Windows 10」や「Windows 11」では「設定」→「ネットワークとインターネット」から参照可能ですが、Get-NetAdapterコマンドレットを用いることで、同じ情報を取得することができます。また、IPアドレスなどをPowerShellコマンドレットでの設定する場合、設定するネットワークアダプターを特定する必要がありますが、その作業をGet-NetAdapterコマンドレットで実施するため、ネットワーク設定の起点となる非常に重要なコマンドレットになります。
Get-NetAdapterの主なオプション
| オプション | 意味 |
|---|---|
| -Name | 指定したネットワークアダプター名を持つネットワークアダプターを取得する。省略可能 |
| -InterfaceDescription | ネットワークアダプターの詳細の全部もしくは一部を指定して一致したネットワークアダプターを取得する。省略可能 |
| -InterfaceIndex | 指定したネットワークアダプター番号のネットワークアダプターを取得する。省略可能 |
| -IncludeHidden | 非表示のネットワークアダプターも併せて取得する。省略可能 |
| -Physical | 物理ネットワークアダプターのみを取得する。省略可能 |
コンピュータに接続されているネットワークアダプターを取得する
オプションを指定せずにGet-NetAdapterコマンドレットを実行すると、コンピュータに接続されたネットワークアダプターが表示されます。
コマンドレット実行例
Get-NetAdapter
「-IncludeHidden」オプションを付与してGet-NetAdapterコマンドレットを実行すると、通常は表示されないVPN(仮想プライベートネットワーク)用WANミニポートのネットワークアダプターも表示されます(画面1)。
コマンドレット実行例
Get-NetAdapter -IncludeHidden
Format-Listコマンドレットを使用して詳細情報を取得する
「Format-List」コマンドレットを併用すると、ネットワークアダプターの詳細情報を取得できます。併用する場合は、下記のコマンドレット実行例のように、パイプ(|)でつないで実行します。また、Format-Listコマンドレットに対してオプションを付与しないと、代表的なプロパティが取得できます(画面2)。なお、Format-Listは「FL」と省略可能です。
コマンドレット実行例
Get-NetAdapter | Format-List
Get-NetAdapterコマンドレットは103個のプロパティ、11個のスクリプトプロパティ、7個のエイリアスプロパティ、7個のメソッドを持ちますが、Format-Listコマンドレットに「*」オプションを付与して実行すると、取得可能なプロパティの全てを取得できます。
取得可能なプロパティの詳細は「Get-NetAdapter | Get-Member」コマンドレットで参照してください。
ネットワークアダプター名を指定して特定のネットワークアダプターを取得する
コンピュータに接続されているネットワークアダプターの一覧ではなく、特定のネットワークアダプターのみを取得したい場合は、「-Name」オプションを利用してネットワークアダプター名を指定します(画面3)。
コマンドレット実行例
Get-NetAdapter -Name <ネットワークアダプター名>
MACアドレスを指定して特定のネットワークアダプターを取得する
MACアドレス(Media Access Control address)は、ネットワークアダプターにあらかじめ付与されているアドレスであり、物理ネットワークアダプターであれば原則的には世界で一意のものとなります。
無線LANカードやイーサネットカードなど、ノートPCでは複数のネットワークアダプターが接続されていることは珍しくありません。
この一意のアドレスを利用して特定のネットワークアダプターだけを取得するには、残念ながらオプションを使用することができないため「Where-Object」コマンドレットを併用します。
Get-NetAdapterコマンドレットには「MacAddress」プロパティが存在し、そのNIC(ネットワークインタフェースカード)のMACアドレスが設定されているので、Where-Objectコマンドレットで表示したいMACアドレスを演算子(eq)で指定して抽出します(画面4)。
コマンドレット実行例
Get-NetAdapter | Where-Object MacAddress -eq <Macアドレス>
なお、前述の通り「-Name」オプションを利用しても特定ネットワークアダプターの取得は可能ですが、ネットワークアダプター名は任意で変更可能なため、変更が困難なMACアドレスの方が検索キーとしては向いているといえます。
筆者紹介
後藤 諭史(ごとう さとし)
Microsoft MVP for Cloud and Datacenter Management(2012-2022)。現業の傍ら、コミュニティーイベントでの登壇や著作にてMicrosoftテクノロジーに関する技術情報の発信、共有を続けている。ネットワークやハードウェアといった物理層に近いところが大好きな、昔ながらのインフラ屋さん。得意技はケーブル整線。近著は『詳解! Windows Server仮想ネットワーク』(日経BP社)。
Copyright © ITmedia, Inc. All Rights Reserved.