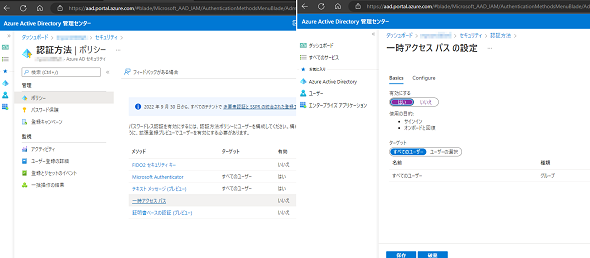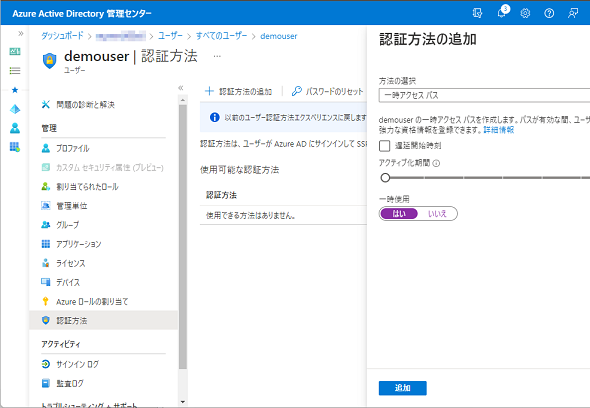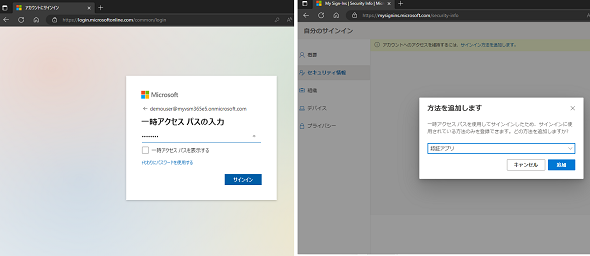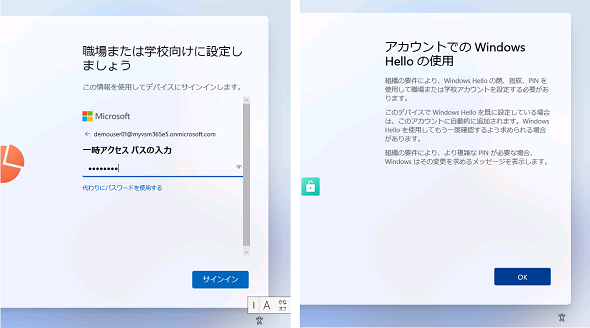Azure ADで“パスワード入力なし”でパスワードレス認証設定を可能にする「一時アクセスパス(TAP)」とは?:Microsoft Azure最新機能フォローアップ(174)
2022年6月30日から、Azure ADでパスワードレス認証をユーザー自身でセットアップ可能にする「一時アクセスパス」が一般提供されました。これは、従来のAzure AD多要素認証のセットアップとは別の新しい方法であり、Azure AD参加デバイスのセットアップ時やパスワードレス認証方法の回復にも使用できます。
この記事は会員限定です。会員登録(無料)すると全てご覧いただけます。
パスワードを一度も使用することなく強力な認証方法をセットアップ可能に
「Azure Active Directory(Azure AD)」で新たに利用可能になった「一時アクセスパス(Temporary Access Pass、TAP)」は、Azure ADの管理者が組織の新規ユーザーや既存ユーザーに割り当てることができる、有効期限(既定は1時間)付きの一時パスワードです。
ユーザーは割り当てられたTAPを期限内に使用して、AzureポータルまたはAzure AD参加中のWindowsデバイスにサインインし、FIDO2セキュリティキーやMicrosoft Authenticatorアプリ、「Windows Hello for Business」など、パスワードレス認証方法のセットアップを開始し、完了することができます。
つまり、「一度もパスワードを入力することなく、強力な認証方法を利用できる」ということです。ユーザーが既存のパスワードレス認証方法を紛失したり、忘れたりした場合でも、管理者がもう一度TAPを割り当てることで、これらの認証方法を回復することができます。
- General availability: Temporary access pass for Azure Active Directory[英語](Microsoft Azure)
TAPを利用するには、TAPの認証方法ポリシーを有効化する
Azure ADでTAPを利用可能にするには、まず「TAP認証方法ポリシー」を有効化する必要があります。それには、Azure ADポータル(https://aad.portal.azure.com/)に管理者としてサインインし、「セキュリティ」の「認証方法」にある「認証方法」ブレードを開きます。
「認証方法|ポリシー」が開くので、「一時アクセスパス」をクリックして全てのユーザー、または特定したユーザーやグループに対して有効にします(画面1)。「Configure(構成)」タブに切り替えると、有効期間やTAPの長さのポリシーを詳細に変更できます。
新規または既存ユーザーにTAPを割り当て、ユーザーに伝える
管理者は、TAPを割り当てたいユーザーのブレードを開き、「認証方法」を開いて「+認証方法の追加」をクリックします。認証方法として「一時アクセスパス」を選択し、「追加」をクリックすると、TAPと有効期限が表示されるので、TAPを控えてそれをユーザーに伝えます(画面2)。
ユーザーによるTAPの使用
ユーザーは以下のURLをWebブラウザで開き「自分のサインイン」ポータルにアクセスして、自分のAzure ADユーザーIDとTAPを使用してサインインします。その後、Azure ADの組織で利用可能なパスワードレス認証方法を選択してセットアップします(画面3)。
Windows 10/11をセットアップ中にAzure AD参加を行う場合は、Azure ADの組織アカウントのIDを入力すると、TAPの入力が要求されるので(TAPが割り当てられている場合)、TAPを使用してサインインし、その後、Windows Hello for Businessのセットアップに進みます(画面4)。
筆者紹介
山市 良(やまいち りょう)
岩手県花巻市在住。Microsoft MVP 2009 to 2022(Cloud and Datacenter Management)。SIer、IT出版社、中堅企業のシステム管理者を経て、フリーのテクニカルライターに。Microsoft製品、テクノロジーを中心に、IT雑誌、Webサイトへの記事の寄稿、ドキュメント作成、事例取材などを手掛ける。個人ブログは『山市良のえぬなんとかわーるど』。近著は『Windows版Docker&Windowsコンテナーテクノロジ入門』(日経BP社)、『ITプロフェッショナル向けWindowsトラブル解決 コマンド&テクニック集』(日経BP社)。
関連記事
 Windows 11一般提供開始、企業での導入/展開時に注意すべきポイントは?
Windows 11一般提供開始、企業での導入/展開時に注意すべきポイントは?
MicrosoftはWindowsデスクトップOSの最新バージョンである「Windows 11」を正式にリリースし、Windows 11対応ハードウェアを搭載したWindows 10デバイスに対して、無料アップグレードの段階的なロールアウトを開始しました。 Windows 11登場! 11で変わること、思ったほど変わらないこと
Windows 11登場! 11で変わること、思ったほど変わらないこと
新しいWindows OS「Windows 11」の正式出荷が2021年10月5日に開始された。Windows 10からの無償アップグレードが可能であるため、どのような新機能が実装されたのか気になる人も多いのではないだろうか。そこで、本稿ではWindows 11の新機能、削除された機能などを簡単にまとめてみた。 買って、試して分かったWindows 365(契約・セットアップ編)
買って、試して分かったWindows 365(契約・セットアップ編)
Microsoftからクラウド上でWindows 10が動く「クラウドPC」の利用可能なサブスクリプションサービス「Windows 365」の提供が開始された。早速、サブスクリプションを契約し、クラウドPCの設定を行ってみた。契約からセットアップまでで見えてきた便利な点、不便な点などをまとめてみた。 いよいよ完全終了へ。Internet Explorer(IE)サポート終了スケジュール
いよいよ完全終了へ。Internet Explorer(IE)サポート終了スケジュール
長らくWindows OSに標準装備されてきたInternet Explorer(IE)。その「寿命」は各種サポートの終了時期に左右される。Windows OSごとにIEのサポート終了時期を分かりやすく図示しつつ、見えてきた「終わり」について解説する。
Copyright © ITmedia, Inc. All Rights Reserved.